どのようにMicrosoft ExcelでVBAで使用COUNTIFへ
この記事では、Excelでvbaとマクロを操作する方法を学習します。
VBAでcountifを使用する方法を学習します。
Visual Basic for Applications(VBA)は、Excelやその他のオフィスのプログラミング言語です。 Excelで「Countif」関数を使用する方法とその機能は誰もが知っています。この記事では、VBAでCOUNTIF関数を使用する方法を学習します。
例を挙げて説明します。数字のリストがあり、以下に示すように50を超える数字の数を見つける必要があるとします。
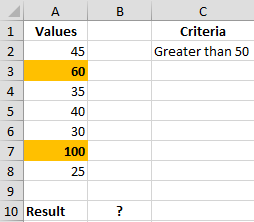
この場合、VBAでCOUNTIF関数を使用し、マクロを使用して結果を表示します。
次の手順でガイドします:
[開発者]タブ> [Visual Basic]をクリックします
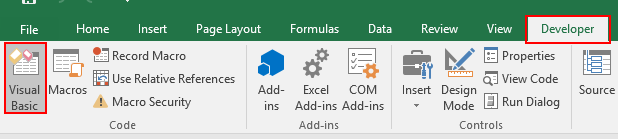
[挿入]> [モジュール]をクリックします
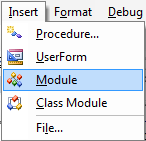
これにより、Excelで実行できるモジュールが作成されます。モジュールに次のコードを入力しますSub Countif()Range( “B10?)。Value = Application.WorksheetFunction.Countif(Range(” A2:A8?)、 “>”&50 )
End Sub説明:この「Countif」モジュールは、範囲A2:A8セルのセルを50より大きい数でカウントし、B10セルの合計カウントを返します。ワークシートに移動し、ALT + F8ショートカットキーを使用して開きます。大きい。
マクロウィンドウで、「Countif」モジュールを選択し、「実行」をクリックします。
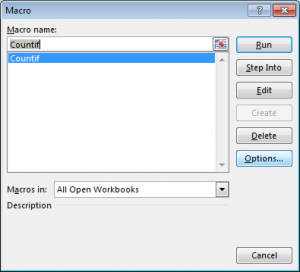
または、F5キーを押して、VBA画面でコードを実行することもできます。
マクロを実行した後、出力を取得します。以下のスナップショットを参照してください。
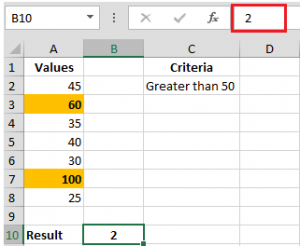
注:上記のVBAコードのスナップショットでは、結果のみが表示され、セルB10の数式は表示されません。
ExcelのVBAは、ユーザーがカスタマイズされたオプションを作成し、必要なときにいつでも呼び出すのに役立ちます。このようにして、1つの基準でVBAコードでCOUNTIFを使用できます。あなたがこれを手に入れたことを望みます。この機能は、Excel2016および他のすべてのバージョンで実行できます。 VBAとCOUNTIFに関するその他の記事はこちらからご覧ください。
下のコメントボックスに質問を記入してください。
人気の記事:
link:/ keyboard-formula-shortcuts-50-excel-shortcuts-to-increase-your-productivity [生産性を高めるための50のExcelショートカット]
link:/ forms-and-functions-introduction-of-vlookup-function [ExcelでVLOOKUP関数を使用する方法]
link:/ Tips-countif-in-microsoft-excel [ExcelでCOUNTIF関数を使用する方法]
link:/ excel-formula-and-function-excel-sumif-function [ExcelでSUMIF関数を使用する方法]