Excelで句読点とデータ検証を使用する方法
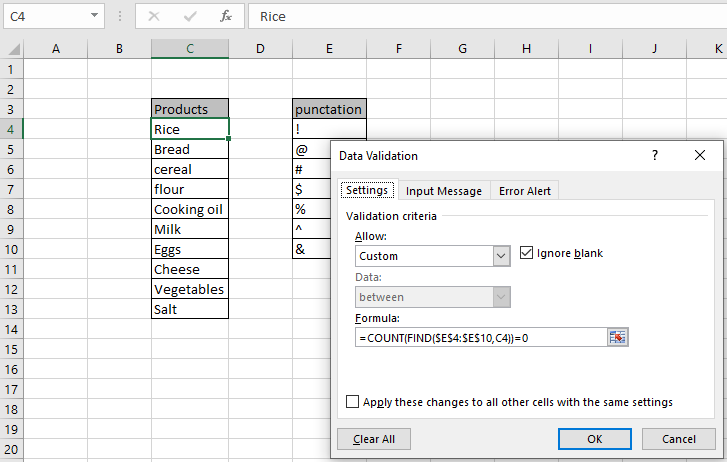
この記事では、Excelで句読点を使用せずにデータ検証を使用する方法を学習します。
シナリオ:
データ検証ツールは、Excelでのデータの正確性と一貫性を確保するために、ユーザーがデータを入力することを制限します。データの一貫性に役立ちます。ワークシートに必要なオプションのタイプを入力するようにユーザーをガイドします。ここで問題となるのは、句読点があるかどうかをセルで確認する必要があるということです。セルに句読点がある場合、その値はExcelによって拒否される必要があります。 linkExcelでのデータ検証について詳しく知りたい場合は、リンクをたどってください。ここでは、問題を検討し、句読点のない値のみを許可します。
問題を解決する方法は?
ここに、句読点のないエントリのみを許可するタスクがあります。したがって、チェックする句読点のリストに焦点を当てる必要があります。
関数とツールを使用すると、問題を解決するのに役立ちます。
。 link:/ excel-editing-validating-text-entries-in-microsoft-excel [データ検証ツール]
。 link:/ counting-excel-count-function [COUNT function]
。 link:/ lookup-formulas-excel-find-function [FIND function]
数式はデータ検証ツールで使用されます。数式は条件をチェックし、TrueまたはFalseを返します。ここでTrueは句読点が存在しないことを意味するため、ツールは値を受け入れます。
一般式:
説明:
。 FIND関数は、チェックセル内の句読点の出現インデックスを返します。
。 COUNT関数は数値をカウントし、結果を0と照合します。
例:
これらはすべて理解しにくいかもしれません。それでは、以下に示す例で実行して、この数式をテストしてみましょう。ここでは、セルにデータ検証を適用して、句読点のある値の入力をユーザーに制限します。したがって、以下はデータ検証ツールで使用する式です。
次の式を使用します:
$:参照をフリーズします$ E $ 4:$ E $ 10:すべての句読点の配列C4:チェックするセル
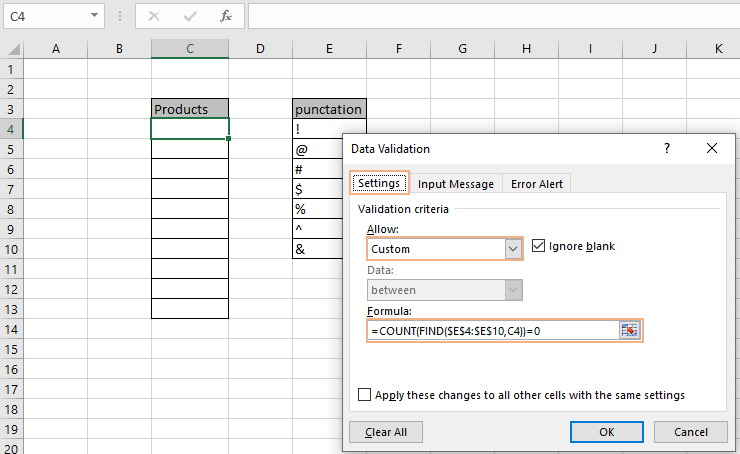
ここでは、E4:E10配列に句読点があり、チェックするのはC4セルです。
ここで、数式がC4セルに使用されます。ショートカットCtrl + Dを使用して、数式を他の残りのセルにコピーします。次に、チェックするセルに値を入力します。
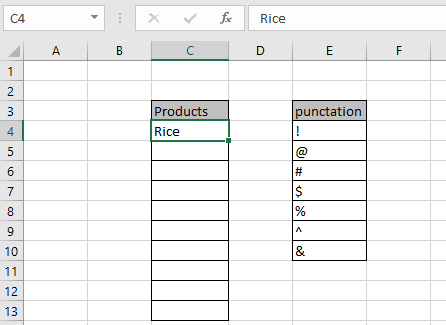
ここで、句読点付きの値を使用します。

ご覧のとおり、この値はExcelで受け入れられず、「この値はこのセルに定義されているデータ検証の制限と一致しません」というエラーがスローされます。エラーメッセージとアラートメッセージをカスタマイズして、禁止されている値をユーザーに知らせることもできます。以下に示すように値を編集します。
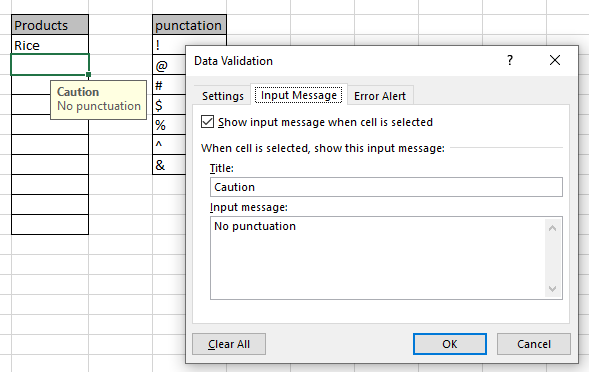
ご覧のとおり、「句読点なし」という警告サインがあります。次に、エラーメッセージを編集します。
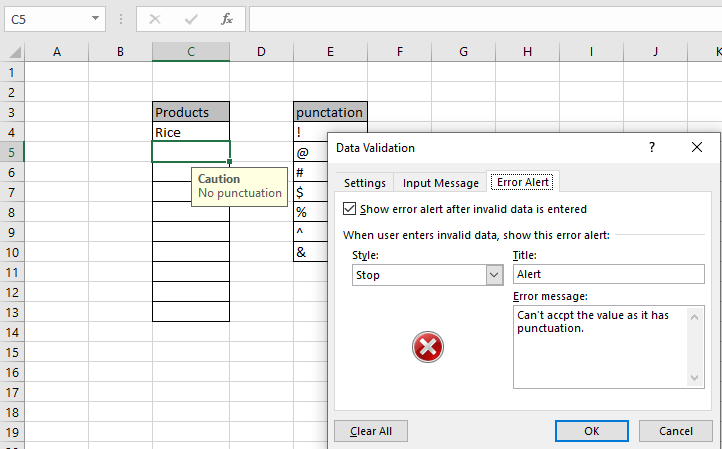
ご覧のとおり、必要に応じて注意と警告のメッセージが表示されます。このエラーアラートメッセージは、句読点の値が使用されるたびに表示されます。
ためらうことなくデータベースに入力します。
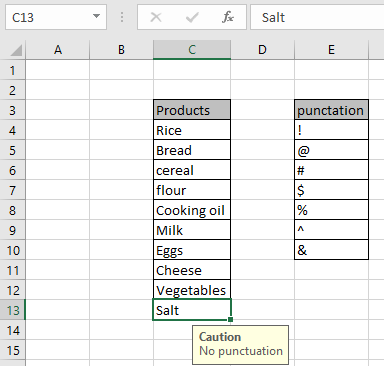
ご覧のとおり、句読点のないすべての値です。
これは、式の使用に関するすべての注意事項です。
注:
。データ検証ツールを適用して、条件を満たさない無効な値の入力をユーザーに制限します。
。データ検証ツールは、数字とテキストの両方で機能します。
。 COUNT関数とFIND関数は、どちらも数値を返します。
。等しい(=)、より小さい(⇐)、より大きい(>)、または等しくない(<> *)などの演算子は、数値のみが適用される関数内で実行できます。
Excelで句読点を使用せずにデータ検証を使用する方法に関するこの記事が説明的であることを願っています。日付と時刻の関数に関するその他の記事は、こちらをご覧ください。私たちのブログが気に入ったら、Facebookで友達と共有してください。また、TwitterやFacebookでフォローすることもできます。私たちはあなたから話を聞くのが大好きです、私たちがどのように私たちの仕事を改善、補完、または革新し、あなたのためにそれをより良くすることができるかを私たちに知らせてください。 [email protected]までご連絡ください
関連記事:
link:/ excel-editing-validating-text-entries-in-microsoft-excel [Excelでのデータ検証]:Excelでこのツールを使用して手動で値を入力するようにユーザーを制限します。
link:/ Tips-vlookup-function-in-data-validation [データ検証でVlookup関数を使用する方法]:Excelのvlookupテーブルからの値を許可します。
link:/ Tips-restrict-dates-using-data-validation [データ検証を使用して日付を制限する]:ExcelのExcel日付形式内にあるセルで日付を許可します。
link:/ Tips-how-to-give-the-error-messages-in-data-validation [データ検証でエラーメッセージを表示する方法]:Excelのエラーメッセージでデータ検証セルをカスタマイズします。
link:/ Tips-how-to-create-drop-down-lists-in-excel-sheet [データ検証を使用してExcelでドロップダウンリストを作成する]:ユーザーがExcelでデータを手動で入力することを制限します。
人気の記事:
link:/ keyboard-formula-shortcuts-50-excel-shortcuts-to-increase-your-productivity [生産性を高めるための50Excelショートカット]:タスクをより速くします。これらの50のショートカットにより、Excelでの作業がさらに高速になります。
link:/ forms-and-functions-introduction-of-vlookup-function [ExcelでVLOOKUP関数を使用する方法]:これは、さまざまな範囲から値を検索するために使用される、Excelで最も使用され人気のある関数の1つです。とシート。 link:/ Tips-countif-in-microsoft-excel [ExcelでCOUNTIF関数を使用する方法]:この驚くべき関数を使用して条件付きの値をカウントします。特定の値をカウントするためにデータをフィルタリングする必要はありません。ダッシュボードを準備するには、Countif関数が不可欠です。
link:/ excel-formula-and-function-excel-sumif-function [ExcelでSUMIF関数を使用する方法]:これはもう1つのダッシュボードの必須関数です。これは、特定の条件で値を合計するのに役立ちます。