どのようにExcelを使用バブルチャートに
Excelのバブルチャートはバージョン散布図です。通常の散布図にもう1つの次元を追加します。バブルのサイズは、数値を示すために使用できます。バブルが大きいほど、それが表す値も大きくなります。最小数と最大数によって決定されるバブルのサイズ。
例:Excelでバブルチャートをプロットする(月対売上高対人員データ)
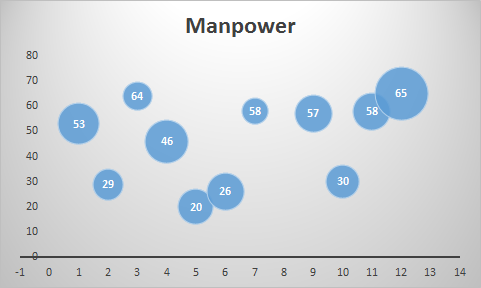
ここにこのデータがあります。これは、さまざまな月に使用された人員と、その月に行われた売上を示しています。データを視覚化する必要があります。月はx軸で表され、人員はy軸で表され、売上高はバブルのサイズで表されます。
バブルチャートをExcelでプロットするには、次の手順に従います。
。データを選択します。
。 [挿入] ⇒ [グラフ] ⇒ [散布図] ⇒ [バブルグラフ]に移動します。
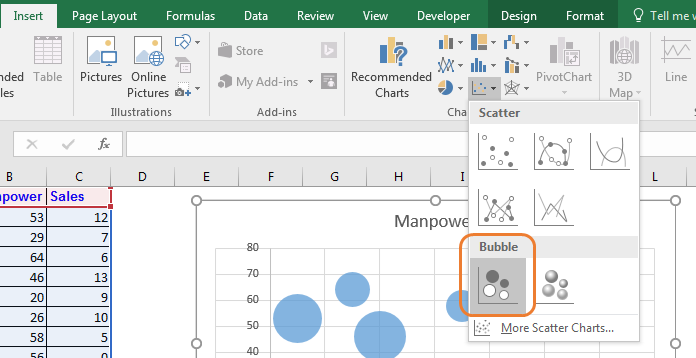
。チャートの準備ができました。
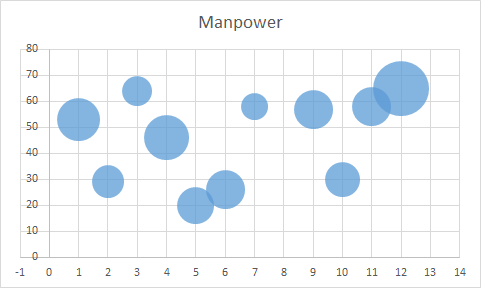
Excelのバブルチャートの解釈
上のグラフでは、x軸は月の間隔を表しています。デフォルトでは、2か月の間隔で表されます。軸オプションから1に変更できます。
最大のバブルは12か月目にあり、チャートのY軸で高いため、おそらくほとんどの人員が使用されていることがわかります。
バブルのサイズも最大で、これは最も多くの売り上げがあることを意味します。
3か月目には、(64- y軸の位置で表される)多くの人員を使用しましたが、売上は小さい(バブルサイズで表される)。
Excelでのバブルチャートの最適な使用法
-
視覚化する3次元がある場合に最適です。
-
すぐにユーザーを引き付けます
バブルチャートのデメリット
-
初めて説明する必要があります。初めてのユーザーは混乱するかもしれません。
-
変数が多すぎると、グラフが読めなくなります。
-
Excel2010以前のバージョンではデータラベルを追加するのは困難でした。 Excel 2013以降では、非常に簡単です。
そうですね、これはデータの視覚化に優れたバブルチャートを使用する方法です。これがお役に立てば幸いです。この記事またはその他のExcel / VBA関連の記事について疑問がある場合は、以下のコメントセクションでお知らせください。
関連記事:
link:/ Tips-how-to-create-a-pareto-chart-in-microsoft-excel [パレート図と分析]
link:/ Tips-waterfall-chart [ウォーターフォールチャート]
link:/ excel-chart-speedometer-gauge-chart-in-excel-2016 [Excel 2016のスピードメーター(ゲージ)グラフ]
link:/ excel-chart-creative-column-chart-that-includes-totals [合計を含むクリエイティブ縦棒グラフ]
人気の記事:
link:/ forms-and-functions-introduction-of-vlookup-function [ExcelのVLOOKUP関数]
link:/ Tips-countif-in-microsoft-excel [COUNTIF in Excel 2016]
link:/ excel-formula-and-function-excel-sumif-function [ExcelでSUMIF関数を使用する方法]