どのようにExcelのために使用するレーダーチャート
スパイダーチャートとしてよく知られているレーダーチャートは、中心値に関して能力を示すための優れたツールです。たとえば、ウェブサイトを運営している場合、リーチ、読みやすさ、直帰率、新規ユーザーなどを1つの簡単なグラフでどのようにカバーしたかを示すことができます。また、同じデータを前回の期間のデータと比較すると、レーダーチャートはさらに優れています。 Excelは、3つのレーダー/スパイダーチャートタイプを提供します。レーダー、マーカー付きレーダー、および充填レーダー。
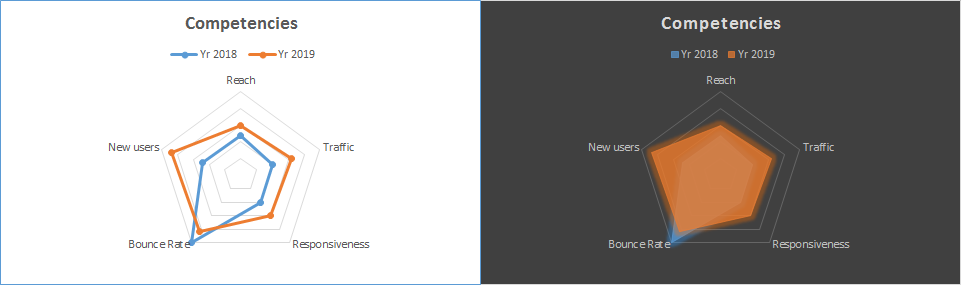
物事を明確にするために、Excelレーダーチャートをチェックしてみましょう。
例:レーダーチャートにウェブサイトのパフォーマンスを表示する
ですから、昨年と今年のWebサイトのパフォーマンスに関するデータがいくつかあります。今年のパフォーマンスが昨年のパフォーマンスをどれだけ覆い隠しているかを示す必要があります。私のデータは、リーチ、トラフィック、応答性、直帰率、新規ユーザーの割合で構成されています。*では、このデータに基づいてレーダーチャートをExcelでプロットしてみましょう。
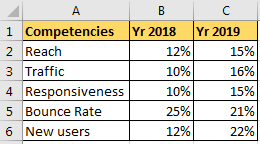
とりあえず、レーダーチャートで昨年のデータと比較したいと思います。そのためには、チャートの各ポイントを確認する必要があります。したがって、マーカー付きのレーダーチャートを使用します。
-
データを選択します。
挿入⇒チャート⇒レーダーチャートに移動します。マーカー付きレーダーをクリックします。
そして、バム、レーダーチャートがあります。
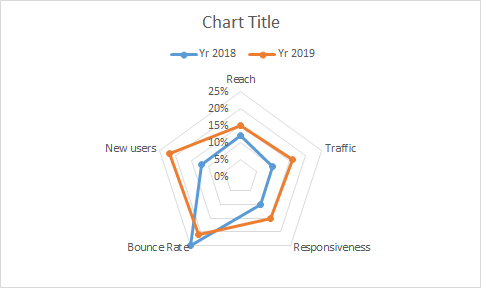
上のグラフでは、各コーナーはコンピテンシーを表し、各円は0%から始まるレベルを表します。
2018年のウェブサイトのパフォーマンスと比較して、直帰率(良好)を除いて、2019年のパフォーマンスが各コンピテンシーを引き継いでいることがわかります。必要に応じてレベル/ステップを削除できますが、混乱するだけです。それを選択し、削除ボタンを押します。
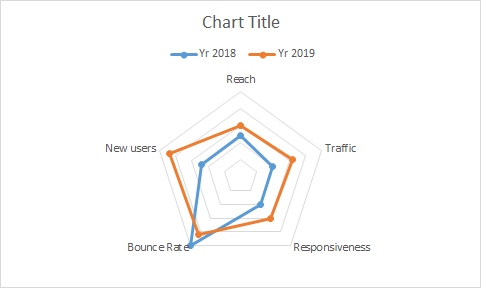
今ではきれいになっています。
つまり、これはExcelの単純なレーダー/スパイダーチャートでした。ここでは、両方の年のデータを見たかったのです。 2019年が2018年をどのようにカバーしているかを知りたいだけなら、塗りつぶされたレーダーチャートが最適です。
-
データを選択します。
挿入⇒チャート⇒レーダーチャートに移動します。塗りつぶされたレーダーチャートをクリックします。
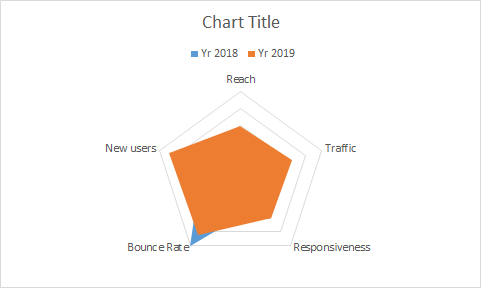
上のグラフは、2019年のデータが2018年のデータよりも優れていることを示しています。
2018年と比較して2019年にはバウンスのみが減少します。これは良いことです。
少しクリエイティブであれば、この種のレーダーチャートも作成できます。実際には、デザインオプションですでに利用可能です。
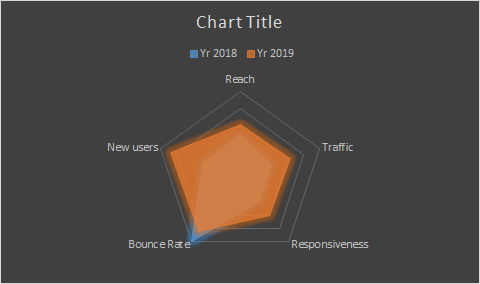
レーダーチャートの利点:
。 1つの相互接続された回線で1つのグループに関連する複数のコンピテンシーを確認できます。
。カバレッジエリアの視覚化に適しています。
。魅力的なチャートタイプ。
レーダーチャートのデメリット:
。あまりにも多くのグループと混同してください。
。最初は読みにくい。あなたはそれを読む方法を説明する必要があるかもしれません。
。各コンピテンシーに同じ種類の値を使用するようにしてください。値が整数で表示され、別の値がパーセンテージで表示されている場合、レーダーチャートはまったく読み取れません。
そうですね、これは、レーダーチャートをExcelで使用して、クライアントに印象を与える方法です。ダッシュボードをより魅力的にし、同僚とスマートにプレイします。このトピックまたは他のExcelチャートのトピックについてサポートが必要な場合は、以下のコメントセクションでお知らせください。
関連記事:
link:/ Tips-how-to-create-a-pareto-chart-in-microsoft-excel [パレート図と分析]
link:/ Tips-waterfall-chart [ウォーターフォールチャート]
link:/ excel-chart-speedometer-gauge-chart-in-excel-2016 [Excel 2016のスピードメーター(ゲージ)グラフ]
link:/ excel-chart-creative-column-chart-that-includes-totals [合計を含むクリエイティブ縦棒グラフ]
人気の記事:
link:/ Tips-countif-in-microsoft-excel [COUNTIF in Excel 2016]
link:/ excel-formula-and-function-excel-sumif-function [ExcelでSUMIF関数を使用する方法]