エクセル2016でツリーマップチャートの使い方
Excel 2016で、Microsoftは2つの階層グラフタイプを提示しました。
サンバーストチャートとツリーマップチャート。この記事では、Excelツリーマップチャートをいつどのように使用するかを学習します。
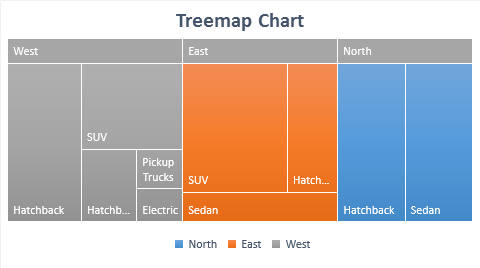
ツリーマップチャートは、さまざまなサイズと色の長方形で構成されています。長方形の色はスーパーグループを表し、長方形のサイズはスーパーグループ全体のパーセンテージを表します。たとえば、青い色が北を表す場合、すべての青い長方形は北のデータ全体を表します。また、ノースに同じ数のセダン車とハッチバック車がある場合、それらは同じサイズの青い長方形になります。
明確にするために、例を挙げましょう。
例:Excelでツリーマップチャートをプロットする
ここに、国のさまざまな地域でのさまざまな自動車販売のサンプルデータがあります。 3つの地域があります。北、東、西。そして、ハッチバック、セダン、SUVなどのさまざまなタイプの車があります。わかりやすくするために、少数のカテゴリと番号を使用しました。

ツリーマップチャートをプロットするには、次の手順に従います。
-
データを選択します。
-
挿入に行きますか?階層図は優れていますか?ツリーマップ
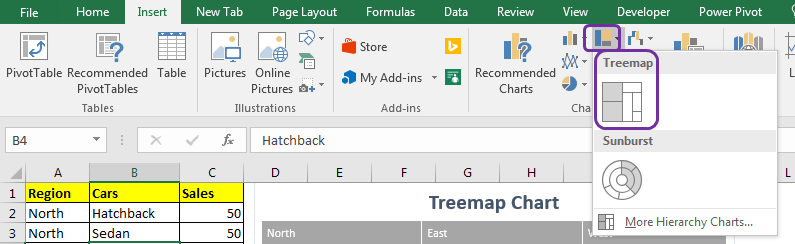
-
ツリーマップチャートをクリックします。
そしてブーム!階層図があります。
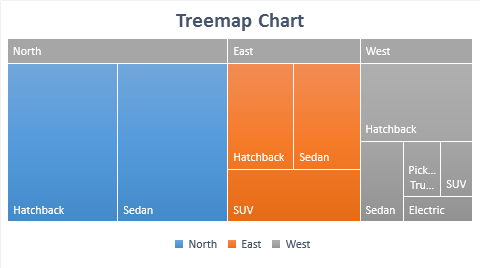
ツリーマップチャートの解釈
上の図では、各色が異なるグループを表しています。これも凡例でマークされています。
ここで、青は北、オレンジは東、灰色は西です。これで、各色は異なるサイズのボックスで構成されます。これらのボックスは、100%の色で保持しているシェアを表しています。たとえば、青色がエリアの大部分を占めているため、Northはすべての地域の中で売上が大きくなっています。北部では、ハッチバック車とセダン車の両方が50台販売されており、同じサイズの青い長方形で表されています。これは、両方が北部でシェアの50%を保持していることを意味します。同様にすべての色について。
いつExcelのツリーマップ階層チャートを使用するのですか?
Excelツリーマップ図を使用して、階層データ型を視覚化します。複数のカテゴリとサブカテゴリがある場合、ツリーマップを使用してそのようなデータを表すことができます。ツリーマップチャートは、チャート領域で使用可能なすべてのスペースを利用します。
注:-カテゴリ間の差異が大きすぎる場合は使用しないでください。小さいカテゴリは、ダイアグラム上で人間の目には見えない場合があります。
チャートには数字が表示されておらず、ほぼ同じであるが同じではない場合、サイズの違いを判断するのは困難です。
多くのカテゴリと階層では、混乱を招く可能性があります。
そうですね、これでExcelのツリーマップ図を使用して階層データを表すことができます。最初は混乱しているように見えるかもしれませんが、慣れると、このExcelチャートに夢中になります。とにかく、疑問や特別な要件がある場合は、以下のコメントセクションでお知らせください。
関連記事:
link:/ Tips-how-to-create-a-pareto-chart-in-microsoft-excel [パレート図と分析]
link:/ Tips-waterfall-chart [ウォーターフォールチャート]
Excelスパークライン:セル内の小さなグラフ
link:/ excel-chart-speedometer-gauge-chart-in-excel-2016 [Excel 2016のスピードメーター(ゲージ)グラフ]
link:/ excel-chart-creative-column-chart-that-includes-totals [合計を含むクリエイティブ縦棒グラフ]
link:/ excel-chart-4-creative-target-vs-achievement-charts-in-excel [4 Creative Target Vs Achievement Charts in Excel]
人気の記事:
link:/ Tips-countif-in-microsoft-excel [COUNTIF in Excel 2016]
link:/ excel-formula-and-function-excel-sumif-function [ExcelでSUMIF関数を使用する方法]