Microsoft Excelで折れ線グラフ
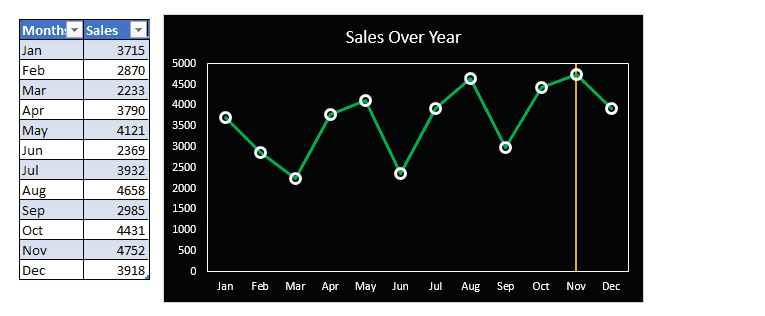
折れ線グラフは、時間の経過に伴うレコードを視覚化するためのExcelの優れたツールです。また、折れ線グラフを操作しているときに、何かをマークするために垂直線を追加する必要があります(たとえばデータポイント)。
チャートに手動で垂直線を引くことはできますが、それは賢明ではありません。特定のデータポイント、たとえば最大値をマークするために、垂直線を動的に追加したいと思います。また、この記事では、位置を変更する動的な垂直線をグラフに挿入する方法を学習します。
私を信じてください、それはあなたが思っているより簡単です。
それでは、始めましょう:
例:折れ線グラフに垂直線を追加して最大値をマークするここでは、1年のさまざまな月の売上の記録があります。データは `link:/ table-excel-2007-17-amazing-features-of-excel-tables [Excel Table]`に保存されるため、グラフを動的にすることができます。
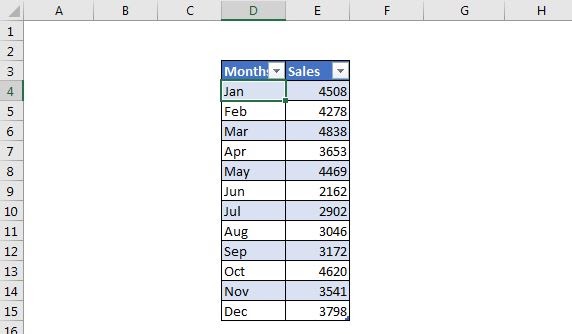
タイムラインにさまざまな月の売上を示す折れ線グラフを作成し、垂直線を追加して最大値をマークしたいと思います。
以下の手順に従ってください:
1:サポート列を追加して最大数を特定します。最大点に垂直線を挿入するには、最大値を識別する支柱が必要です。テーブルに列を挿入します。そして、この式を挿入して最大値を特定します。
`link:/ table-excel-2007-17-amazing-features-of-excel-tables [Excel Tables]`を使用したので、数式で使用する構造化データを取得します。この数式は、Sales列で最大値を見つけると、サポート列のセルに1を入力します。
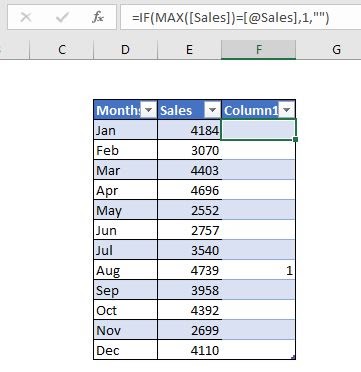
2:テーブルを選択してコンボチャートを挿入します。サポート列を含むテーブル全体を選択し、コンボチャートを挿入します。ジャンプ→挿入→推奨チャート。推奨されるグラフで、線バーのあるグラフをクリックします。
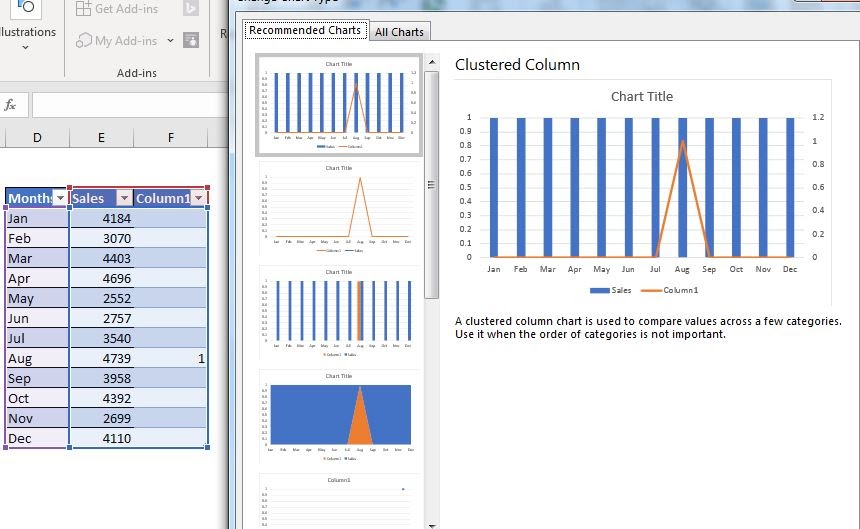
3:販売シリーズを行に変更し、サポートする列を列に変更します:
チャートを右クリックして、チャートタイプの変更に移動します。販売シリーズを線に変更し、補助列を縦棒グラフに変更します。今、それは私たちが望んでいるもののように見え始めています。
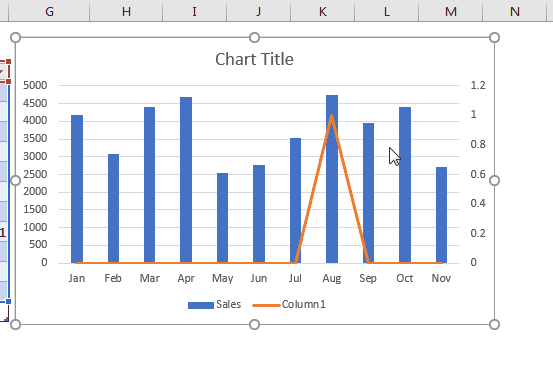
4:2次軸の最大値を1に固定します。2次軸を右クリックし、[軸のフォーマット]オプションをクリックします。 axisオプションで、1.2から1に設定します。これで、バーがチャートの天井に接触します。これが私たちが望んでいたことです。
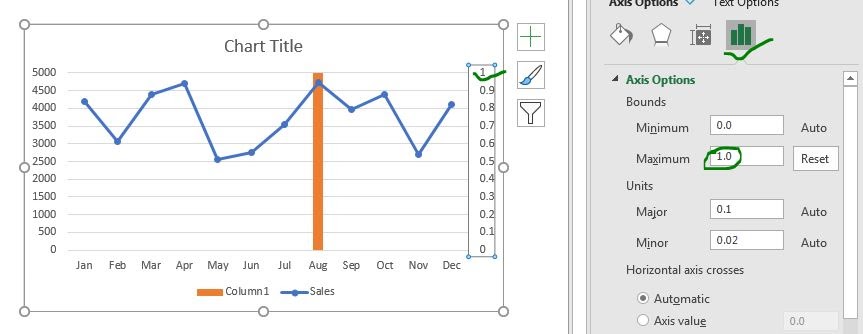
5:縦棒グラフにエラーバーを追加する:縦棒グラフを選択した状態で、プラス記号→エラーバー→その他のエラーバーオプションをクリックします。
ここで、方向にマイナスを選択し、誤差量を100%にします。さあ、いくぞ。折れ線グラフに頂点線が挿入されています。 (必要に応じて縦棒グラフを作成できますが、細い線が必要です。)
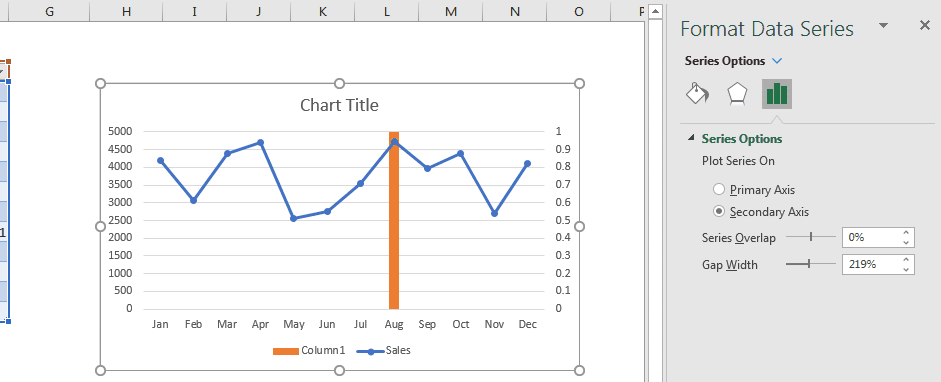
6.列を非表示にする:縦棒グラフを選択して、書式設定に移動します。 [境界線と塗りつぶし]オプションで、[塗りつぶしなし]と[境界線なし]を選択します。
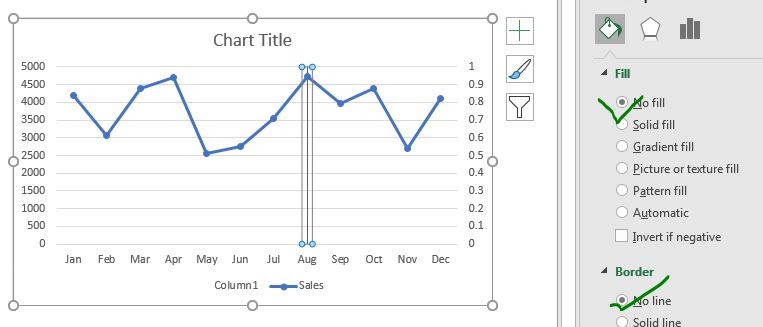
7:最後に、2次軸を非表示にします:2次軸を表示する必要がないので、非表示にします(削除しないでください)。二次軸を選択します-フォーマットオプションに移動します→ラベルの下→なしを選択します。
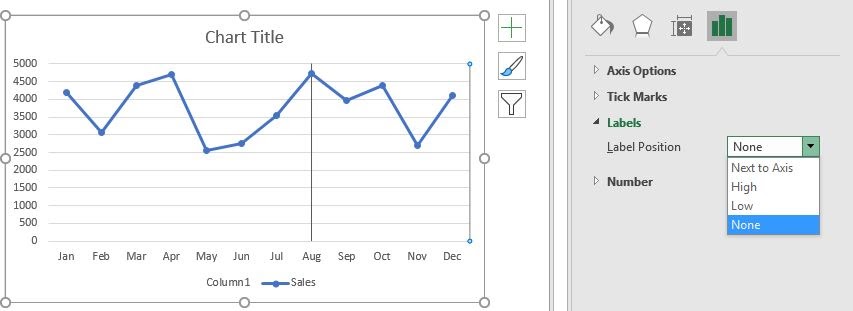
それでおしまい。折れ線グラフに垂直線を追加しました。今、あなたはそれを美化する必要があるだけです。
縦線でチャートを美しくする
フォーマットするグラフのさまざまなコンポーネントを選択します。
下のグラフでは、折れ線グラフのマーカーを塗りつぶしなしで大きくし、境界線を白色にしました。
背景の塗りつぶしは黒です。販売ラインを緑色、垂直マーカーラインをオレンジ色にしました。ここでは必要ないため、凡例を削除しました。
以上です。チャートの位置を最大値に変更する垂直線をチャートに挿入しました。
最後に、サポートする列を表示する必要がないため、非表示にします。
非表示にしないでください。表示されないように十分に薄くしてください。
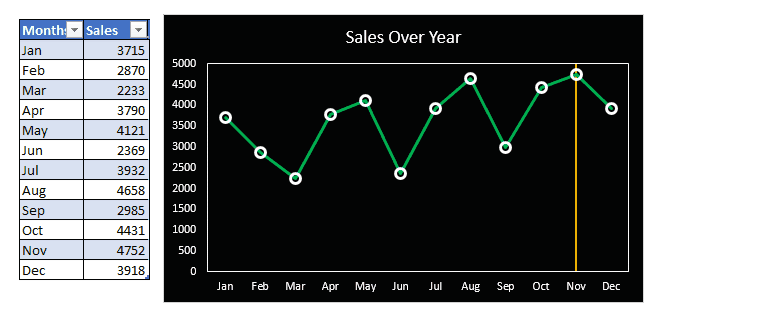
以下の上記のチャートのテンプレートをダウンロードできます:
![]()
そうですね、これが、位置を動的に変更する細い垂直線をExcelチャートに挿入する方法です。説明しようとしました。
以下のコメントセクションで、それがあなたに役立ったかどうか教えてください。
Excelチャート、数式、関数、またはVBAトピックについて疑問がある場合は、以下のコメントセクションでも質問してください。
関連記事:
link:/ excel-chart-how-to-highlight-maximum-and-minimum-data-points-in-excel-chart [Excelグラフで最大および最小のデータポイントを強調表示する方法] |最大値と最小値を視覚的に簡単に見つけられるように、グラフ上のキー値を強調表示することをお勧めします。
link:/ excel-chart-how-to-create-milestone-chart-in-excel [Excelでマイルストーングラフを作成する方法] |マイルストーンチャートは、マイルストーンが達成された日付または時刻をグラフィカルに表示します。このグラフは、読みやすく、説明的で、視覚的に魅力的である必要があります。
link:/ Tips-how-to-create-a-pareto-chart-in-microsoft-excel [パレート図と分析] |パレート分析によると、80%の問題は20%の要因によって引き起こされています。または、20%のケースに取り組むだけで、80%の問題を解決できると言えます。魅力的ですよね?この方法は、80/20ルール `link:/ Tips-waterfall-chart [ウォーターフォールチャート]`でも有名です
|このチャートは、フライングブリックチャートまたはブリッジチャートとも呼ばれます。これは、初期値が一連の中間の正または負の値によってどのように影響を受けるかを理解するために使用されます。
Excelスパークライン:セル内の小さなグラフ |スパークラインは、単一のセルに存在する小さなグラフです。スパークラインは、期間中の傾向、改善、および勝ち負けを示すために使用されます。スパークラインはチャートですが、通常のチャートと比較して機能が制限されています。
link:/ excel-chart-creative-column-chart-that-includes-totals [合計を含むクリエイティブ縦棒グラフ] |クラスター化された列の合計をグラフに含めて、グラフ上の列の別のグループと比較するのは簡単ではありません。ここでは、クラスター化された縦棒グラフに合計をスマートに含める方法について説明しました。
link:/ excel-chart-4-creative-target-vs-achievement-charts-in-excel [4 Creative Target Vs Achievement Charts in Excel] | Target vs Achievement chartsは、Excelダッシュボードの非常に基本的な要件です。月次および年次報告書では、目標対達成チャートは経営陣が参照する最初のチャートであり、優れた目標対達成チャートは確実に経営陣の注目を集めるでしょう。
人気の記事:
link:/ keyboard-formula-shortcuts-50-excel-shortcuts-to-increase-your-productivity [生産性を高めるための50のExcelショートカット] |あなたの仕事をより速くしてください。これらの50のショートカットにより、Excelでの作業がさらに高速になります。
link:/ forms-and-functions-introduction-of-vlookup-function [ExcelのVLOOKUP関数] |これは、さまざまな範囲やシートから値を検索するために使用される、Excelの最も使用され人気のある関数の1つです。
link:/ Tips-countif-in-microsoft-excel [COUNTIF in Excel 2016] |この驚くべき関数を使用して、条件付きの値をカウントします。特定の値をカウントするためにデータをフィルタリングする必要はありません。
ダッシュボードを準備するには、Countif関数が不可欠です。
link:/ excel-formula-and-function-excel-sumif-function [ExcelでSUMIF関数を使用する方法] |これは、ダッシュボードのもう1つの重要な機能です。これは、特定の条件で値を合計するのに役立ちます。