新しいスパークラインは、2010年MS Excelで機能
この記事では、MS Excel2010の新しいスパークライン機能について学習します。
スパークラインとは何ですか?
この機能は多くのユーザーが望んでいたため、Excelのスパークラインは使いやすいオプションで作成されました。ミニグラフは、データ列の最後に配置すると最もよく見えます。したがって、スプレッドシートの最後の列を選択してスパークラインを挿入します。スパークラインを線または列、または勝ち/負けの表現として選択します。
データ範囲を入力する必要がある場所にダイアログボックスが表示されます。スパークラインミニチュアグラフで表す必要のあるデータを含むセルを選択します。場所の範囲で、ミニグラフを表示する必要があるセルを選択します。
[OK]ボタンを押すと、奇妙なグラフが正しく表示されない場合があります。その場合は、[軸]オプションを選択し、水平軸の[一般軸タイプ]と、垂直方向の最大値と最小値の両方の各スパークラインの自動に設定します。
挿入後、スタイル、色、その他の視覚的な魅力を簡単に変更できます。ハイポイント、ローポイントネガ、値などの機能は、視聴者に視覚的に強調したい特定のデータを強調するのに役立ちます。線やバーの色を変更することもできます。
…Excelの関数
スパークラインは、単一のセルに存在する小さなグラフです。
スパークラインは、期間中の傾向、改善、および勝ち負けを示すために使用されます。スパークラインはチャートですが、通常のチャートと比較して機能が制限されています。制限はありますが、スパークラインには、ハイライト、最小ポイントと最大ポイント、最初のポイント、最後のポイント、負のポイントなどの機能があります。この記事で説明する機能は他にもたくさんあります。
Excel 2010にスパークラインが導入されて以来、スパークラインは進化してきました。私はExcel2016を使用しており、このバージョンのセルチャートでこれらを説明します。
セルにスパークラインチャートを挿入する方法
。これらの小さなグラフを挿入するセルを選択します。
。 [挿入]→ [スパークライン]→に移動します。必要なチャートタイプをクリックします。
。 [スパークラインの作成]ダイアログが開きます。データ範囲を選択します。それは一次元でなければなりません。
。 [OK]をクリックします。
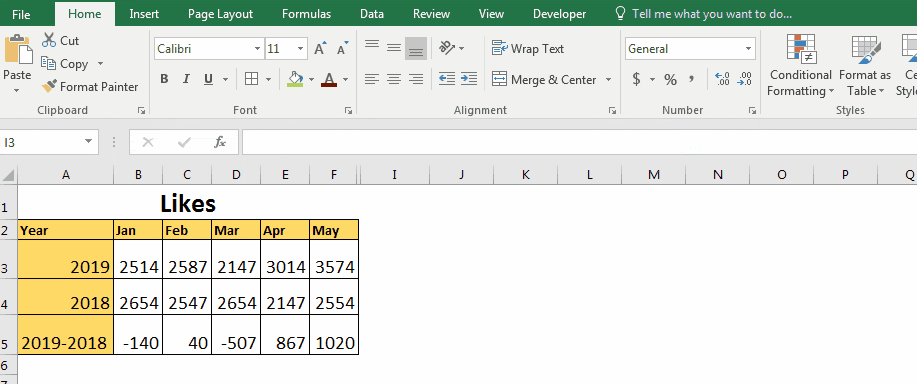
これで、スパークラインチャートが1つのセルに表示されます。
セルチャートでこれらについて知っておくべきいくつかのポイント。
-
スパークラインは動的です。それらはデータの変化に応じて変化します。
-
彼らは速くて軽いです。
-
スパークラインセルに書き込むことができます。
-
スパークラインチャートにはいくつかのカスタマイズがあります。
-
スパークラインのサイズはセルサイズを基準にしています。セルサイズを変更すると、グラフのサイズも変更されます。
-
削除ボタンを押すだけではスパークラインを削除できません。セル自体を削除する必要があります。
Excelのスパークラインチャートの種類
Excelには3種類のスパークラインがあります。
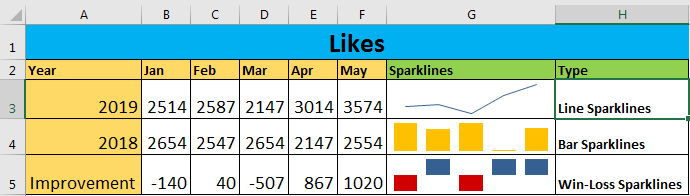
ラインスパークライン:*上の画像の最初のグラフは折れ線グラフです。これは、進行状況を示すのに最適です。
縦棒スパークライン:* 2番目のグラフは、セル内の縦棒グラフです。列のスパークラインは、比較データを表示するのに最適です。すべての正の値は軸の上に表示され、負の値は軸の下に表示されます。
Win / Loss Sparkline:*画像の3番目のグラフはWin-Loss Sparkです。正の値は軸の上に表示され、負の値は軸の下に表示されます。ゼロ値は表示されません。ネガティブな点を確認しました。
注:列と勝ち負けのスパークラインは似ているように見えるかもしれませんが、異なっています。勝ち負けのスパークラインは、チャートの大きさや値を反映していません。バイナリ値を表示するだけです。ポジティブなものはすべて1で、ネガティブなものはすべて-1です。
上の画像では、勝ち負けのスパークラインは、2019年に改善したか、2018年と比較して悪化したかを示しています。
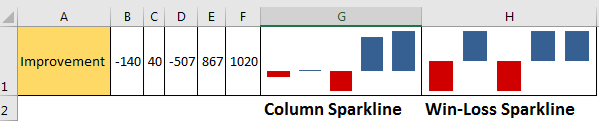
スパークラインのハイライトポイント
グラフ内のポイントを強調表示することは一般的ですが重要です。これにより、管理者の注意を引き、より良い意思決定を行うことができます。 Excelのスパークラインもこの機能を提供します。これらのセル内グラフで、以下のポイントを強調表示できます。
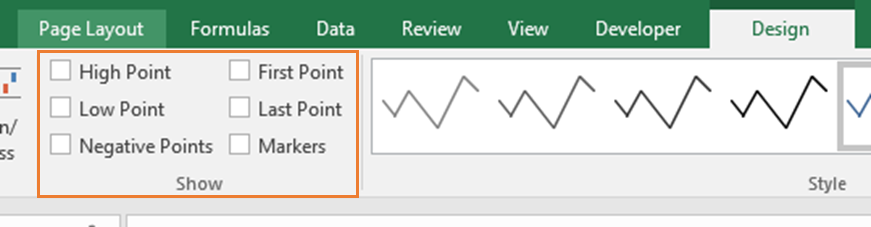
。ハイポイント。低ポイント。フリストポイント。最後のポイント。ネガティブポイント。マーカー(ラインのみ)。
ハイポイント:*ハイポイントをチェックすると、最大値のポイントが強調表示されます。
低ポイント:*スパークラインの最低ポイントを強調表示します。
最初のポイント:*スパークラインのデータの最初のポイントを強調表示します。
最後のポイント:*スパークラインのデータの最後のポイントを強調表示します。
ネガティブポイント:*データ内のすべてのネガティブポイントを強調表示します。
マーカー:*ラインスパークラインでは、すべてのポイントがドットとして強調表示されます。
スパークラインでの空のセルの処理
デフォルトでは、データに空のセルが含まれている場合、ラインスパークラインであればスパークラインは壊れて表示されます。他のスパークラインはその点を示していません。非表示のセルポイントは無視され、グラフには表示されません。

Excelには、これらのケースを処理するためのオプションが用意されています。
。スパークラインを選択します。
。デザインに移動します。
。左隅にある[データの編集]をクリックします。
。次に。 「隠しセルと空のセル」をクリックします。
。
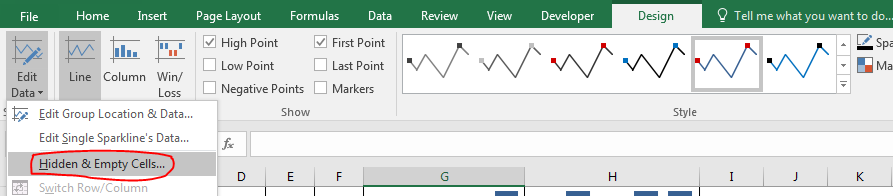
。ギャップ(すでに選択済み)、ゼロ、データポイントを線で接続の3つのオプションが表示されます。
。ゼロを選択すると、データポイントはゼロになります。スパークラインにそのギャップはありません。 「データポイントを線で接続」を選択すると、最後のポイントが次の空白でないセルに接続されます。空白のセルは無視されます。
。
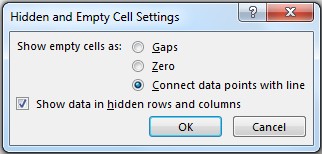
。 「非表示の行と列にデータを表示する」のチェックボックスがあります。これをチェックすると、すべての非表示のセルポイントがスパークライングラフに表示されます。

はっきりとわかるように、ここでは空白のセルは無視されます。エクセルスパークラインは4つのポイントしか示していません。
スパークラインの軸
デフォルトでは、グラフ内のすべてのポイントは、スパークラインの最小ポイントを基準にして表示されます。たとえば、以下のデータでは、2147が最小のポイントです。ご覧のとおり、グラフでは低く表示されています。しかし、それ自体が大きなポイントです。
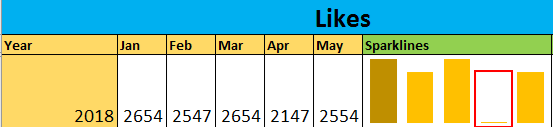
あなたはこれを起こしたくないかもしれません。すべての値がこの値を上回っているため、軸を2000に設定します。 Excelには、スパークラインの最低点または最高点を設定するオプションがあります。
次の手順に従って、スパークラインの軸を編集します。
スパークラインを選択します。[デザイン]タブに移動します*右端にAxisがあります。ドロップダウンをクリックします。
垂直軸の最小値オプションで、*カスタム値をクリックします…
*
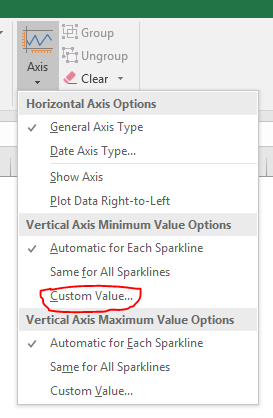
※設定したい最小値を記入してください。私は2000と書いています(この値よりも小さい値はグラフに表示されません)。
*
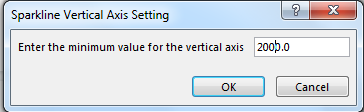 Hit Ok.
Hit Ok.
あなたは今変化を見ることができます。
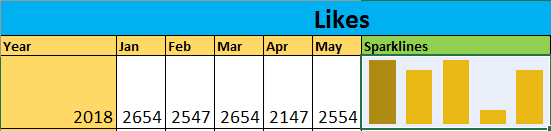
スパークラインのデータソースと場所を変更する
したがって、データソースまたは場所を変更する場合は、それも実行できます。
-
[デザイン]タブに移動します。
-
[データの編集]をクリックします。最初の2つのオプションは、データと場所を変更するために使用されます。
-
スパークラインの場所を変更する場合は、[グループの場所とデータの編集]をクリックします。
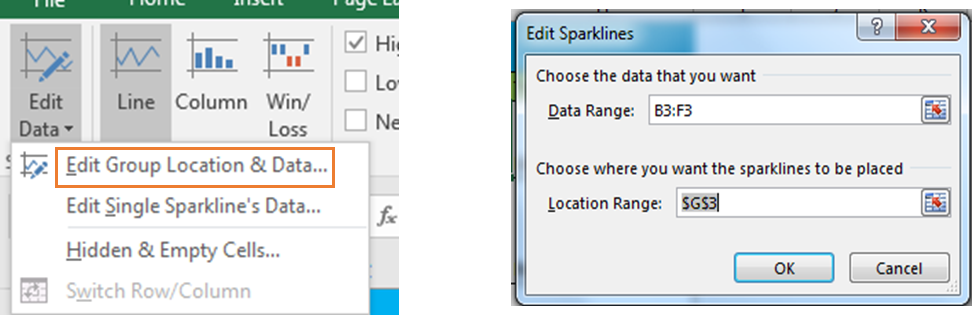
-
スパークラインのデータを編集するだけの場合は、代わりに2番目のオプションをクリックしてください。
スパークラインフォーマット
スパークラインチャートをフォーマットする範囲がいくつかあります。
スパークラインタイプを変更するにはどうすればよいですか?
-
スパークラインタイプを変更するには、次の手順に従います。
-
スパークラインを選択します。
-
[デザイン]タブに移動します。タイプで、3つの利用可能なオプションのスパークラインタイプを選択します。
-

スパークラインスタイルを変更するにはどうすればよいですか?
スパークラインには、いくつかの事前に設計されたスタイルがあります。次の手順に従って、スパークラインのデザインを変更できます。
スパークラインを選択します。デザインに移動*スタイルセクションに移動し、ドロップダウンをクリックして、お気に入りのオプションを選択します。
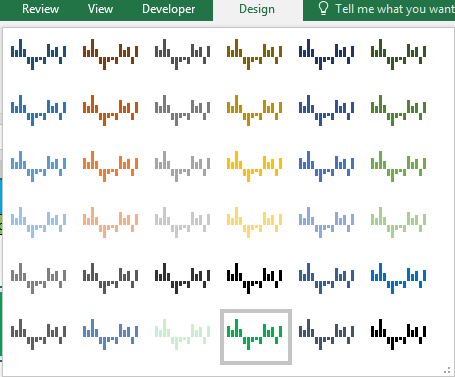
スパークラインの色とマーカーの色を変更するにはどうすればよいですか?
※デザインでは、スパークラインカラーとマーカーカラーが見られます。
-
それらをクリックしてください。適切な色を選択してください。
そして、それは完了です。
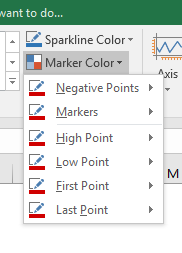
スパークラインをグループ化する方法は?
-
2つ以上のスパークラインをExcelでグループ化するには、それらを選択します。
-
[デザイン]タブに移動します。
-
右端にあります。グループをクリックします。
スパークラインをグループ化すると、それらはすべて左上のスパークラインと同じ形式になります。
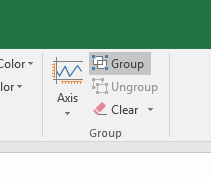
スパークラインを削除する方法は?
キーボードのDeleteキーを押すだけでは、スパークラインを削除することはできません。スパークラインチャートを削除するには、次の手順に従います。
-
スパークラインを含むセルを選択します。
-
[デザイン]タブに移動します。
-
右端の隅で明確に見つけます。クリックして。選択したスパークラインが消えます。
スパークラインを含むセル、列、または行を削除して削除することもできます。データに影響を与えないことを確認してください。

つまり、これはすべてExcelのスパークラインに関するものです。袖の下にスパークラインのトリックがある場合は、以下のコメントセクションで共有してください。
メモ:
Excel 2010で作成されたスパークラインは、以前のバージョンのExcelでは表示されません。
つまり、2010バージョンを使用していて、クライアントが2007バージョンを使用している場合、以前のバージョンは新しいスパークライン機能をサポートしていないため、クライアントはこれらのスパークラインをまったく表示できません。
それが唯一の本当の問題です。したがって、追加オプションとして、サードパーティのソフトウェアを使用してExcelのスパークラインを作成することは、より多くの人々がExcel2010を大部分使用するまで実行可能なオプションである可能性があります。
MSExcelの新しいスパークライン機能に関するこの記事が説明的であることを願っています。 Excelのグラフと関連するExcelの数式に関するその他の記事はこちらからご覧ください。私たちのブログが気に入ったら、Facebookで友達と共有してください。また、TwitterやFacebookでフォローすることもできます。皆様からのご意見をお待ちしております。私たちの仕事を改善、補完、革新し、より良いものにする方法をお知らせください。 [email protected]までご連絡ください。
関連記事:
link:/ Tips-best-charts-in-excel-and-how-to-use-them [Excelの最高のグラフとその使用方法]:これらはExcelが提供する最高のグラフの一部です。これらのチャートの使用方法とその解釈方法を知っておく必要があります。線グラフ、縦棒グラフ、円グラフは、Excelでグラフを作成して以来、一般的で効果的なグラフとして使用されてきました。しかし、Excelにはさらに多くのグラフがあります… link:/ excel-chart-10-creative-advanced-excel-charts-to-rock-your-dashboard [10 Creative Advanced Excel Charts to Rock Your Dashboard]:これらのクリエイティブチャートは群衆からあなたを際立たせます。これらのグラフは、さまざまな種類のレポートに使用できます。ダッシュボードはこれまで以上に表現力豊かになります。
link:/ excel-chart-how-to-save-and-use-a-excel-chart-template [Excelチャートテンプレートを保存して使用する方法]:保存する反復チャートのチャートテンプレートを保存することが重要です時間とエネルギー。チャートテンプレートをExcelに保存するには、次の手順に従います。
link:/ excel-chart-4-creative-target-vs-achievement-charts-in-excel [4 Creative Target Vs Achievement Charts in Excel]:これらの4つの高度なExcelチャートは、成果と目標データを表すために効果的に使用できます。 。これらのチャートは非常に創造的で自明です。最初のグラフは、水泳選手がいるプールのように見えます。見てください。
link:/ excel-chart-excel-sparklines-the-tiny-charts-in-cell [Excelスパークライン:セル内の小さなグラフ]:これらの小さなグラフはExcelのセルにあります。それらは優れたものではなく、あまり探索されていません。 Excelには3種類のExcelスパークライングラフがあります。これらの3つにはサブカテゴリがあります。それらを調べてみましょう。
link:/ excel-macros-and-vba-change-chart-data-as-per-selected-cell [選択したセルごとにグラフデータを変更]:異なるセルを選択するときにデータを変更するには、Excelのワークシートイベントを使用しますVBA。選択範囲またはセルを変更すると、グラフのデータソースも変更されます。これがあなたのやり方です。
人気のある記事:
link:/ Tips-if-condition-in-excel [ExcelでIF関数を使用する方法]:ExcelのIFステートメントは、条件をチェックし、条件がTRUEの場合は特定の値を返し、FALSEの場合は別の特定の値を返します。 。
link:/ forms-and-functions-introduction-of-vlookup-function [ExcelでVLOOKUP関数を使用する方法]:これは、さまざまな範囲から値を検索するために使用される、Excelで最も使用され人気のある関数の1つです。とシート。
link:/ excel-formula-and-function-excel-sumif-function [ExcelでSUMIF関数を使用する方法]:これはもう1つのダッシュボードの必須関数です。これは、特定の条件で値を合計するのに役立ちます。
link:/ Tips-countif-in-microsoft-excel [ExcelでCOUNTIF関数を使用する方法]:この驚くべき関数を使用して条件付きの値をカウントします。特定の値をカウントするためにデータをフィルタリングする必要はありません。ダッシュボードを準備するには、Countif関数が不可欠です。