MS Excelで番号の書式と条件付き書式
別の列の値に基づいてセルまたは列をフォーマットしたい場合があります。多分これはあなたのためのその時です。それがあなたがここにいる理由です。とにかく、これはExcelで簡単に行うことができます。例を使用して、別の列の値に基づいてセルをフォーマットする方法を学びましょう。
例:平均以上の売り上げを記録した月を強調表示
それで、ここに私は異なる年の月に異なるディーラーによって行われた販売に関するデータを持っています。 2018年の売上よりも多い2019年の売上を強調したいと思います。
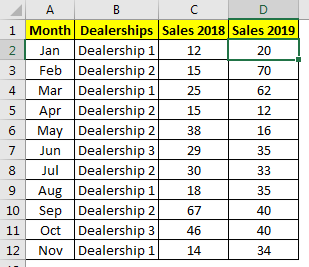
これを行うには、次の手順に従います。
-
範囲D2:D12(2019年の売上)を選択
-
家に帰る?条件付き書式 ?新しいルール。
-
ここで、[数式を使用してフォーマットするセルを決定する]を選択します
-
数式ボックスに、このExcelの書式設定数式を入力します。
|
=$D2>$C2 |
-
条件が真の場合は、セルのフォーマットを選択します。緑の塗りつぶしを選択しました。
*
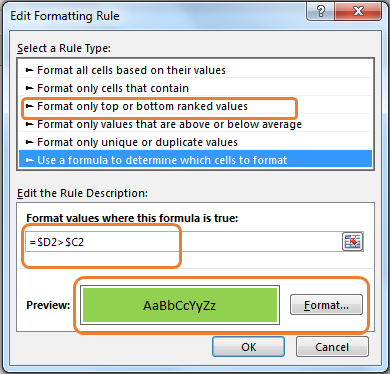 Hit the OK button.
Hit the OK button.
そして、それは完了です。 2018年の売上高よりも大きい2019年の売上高のすべての値は、緑色の塗りつぶしで強調表示されます。
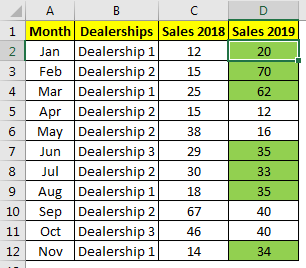
どのように機能しますか?
容易いものだ。まず、数式を適用する範囲を選択します。次に、数式を使用して、選択した範囲でフォーマットするセルを決定します。式は$ D2> $ C2です。ここでは、列をロックし、行を変更できるようにしています。これは、ハーフアブソリュート参照と呼ばれます。ここで、D2はC2と比較されます。D2はC2より大きいため、D2は緑色で塗りつぶされています。同じことが各セルでも起こります。
2019年の売上ではなく、月を強調したい場合は、「数式が適用される」をA2:A12の範囲に直接変更できます。
-
D2:D12の任意のセルを選択します。
-
条件付き書式に移動します。 「ルールの管理」をクリックします。
※「適用先」ボックスの範囲をA2:A12に変更してください。
*
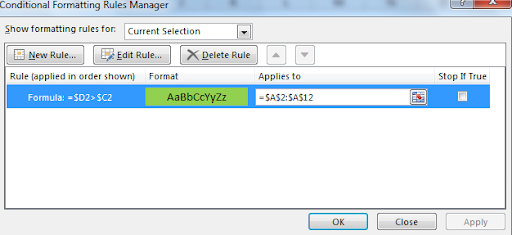
-
OKボタンを押します。
*
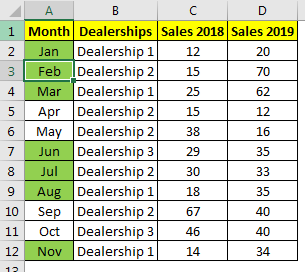
上記の参照にフォーマットが適用されていることがわかります。
同様に、Excelの任意の列に基づいて任意の範囲をフォーマットできます。列を別のシートに配置することもできます。あなたはただ範囲に言及する必要があります。接続されていない範囲についても言及できます。 「適用対象」セクションの範囲の間にコンマを使用するだけです。
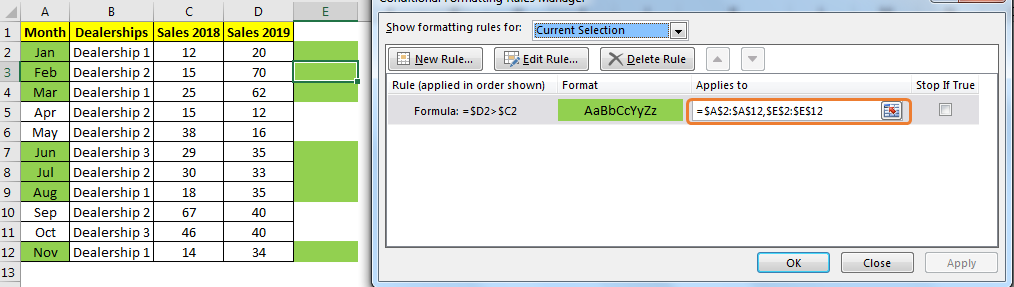
上のスナップショットで結果を見ることができるように。
Excelシートのセルに数値を入力するときは常に、一般的な形式になっています。デフォルトでは、Excelセルは入力されている数値に重要性を割り当てません。ただし、データをより適切に表示するには、数値に何らかの値が必要です。したがって、日付、通貨、会計、パーセンテージ、分数などの形式にすることができます。
この関数は番号ではなく、セルにのみ関連付けられます。
したがって、数値10/10/1986を入力すると、セルはそれを日付としてフォーマットします。ただし、ワークシート上部の[fx]タブには、1986年10月10日のみが表示されます。
書式設定は、視聴者がデータを認識するためだけのものです。 「24」のような単なる数字は、ほぼすべてを表すことができます。ただし、前に$記号を付けたり、後ろに%記号を付けたりすると、値全体が変化し、認識も変化します。これらのフォーマットされた数値と記号は、計算に干渉しません。そのため、fxバーには、数字のみが表示されます。
カスタム番号のフォーマット
ほとんどの場合、Excelは、データがセルに入力されているときに書式設定を提案します。そうでない場合は、[ホーム]タブで使用できる数値形式メニューで他のオプションを探すことができます。そのリストに必要なフォーマットが見つからない場合は、独自のExcelカスタムフォーマットを作成できます。
家?番号?より多くの数値形式?番号タブ?カスタム。ここには、既存の数値形式があります。これを変更して、独自のものを作成できます。
Excelのカスタム数値形式が作成された元の数値は、変更されずにリストに残ります。作成したカスタム形式を使用しない場合は、それを選択して[削除]をクリックします。
条件付き書式
条件付き書式はまったく別の話です。これは、色、フォント、境界線などに関連する個々のセルのフォーマットに関するものです。
これの「状態」はどこに来るのでしょうか?たとえば、セルの色を変更するためのさまざまな条件を設定できます。同じセルに対して複数の条件を保持できます。たとえば、50未満の数を含むセルA1は白になります。 A2、50〜75は黄色、A3、76〜100は赤の場合があります。計算を変更するか、新しいデータを入力して、A3の値が74に下がると、色が自動的に赤から黄色に変わります。
セルを選択します。ホームをクリックしますか?スタイル?条件付き書式。オプションから、条件を作成し、それを表示するさまざまな方法を選択できます。繰り返されている特定の数値、または特定の数値よりも小さい/大きいなどを強調表示できます。別のオプションは、条件の%を強調表示するための条件を指定することです。
Excelの書式設定は、読みやすい方法でデータを表示するための便利なツールです。また、組み込みの条件付き書式設定ツールを使用してデータを分析するのにも役立ちます。
MSExcelで数値フォーマットと条件付きフォーマットを使用する方法に関するこの記事が説明的であることを願っています。値の書式設定と関連するExcelの数式に関するその他の記事はこちらをご覧ください。私たちのブログが気に入ったら、Facebookで友達と共有してください。また、TwitterやFacebookでフォローすることもできます。私たちはあなたから話を聞くのが大好きです、私たちがどのように私たちの仕事を改善、補完、または革新し、あなたのためにそれをより良くすることができるかを私たちに知らせてください。 [email protected]までご連絡ください。
人気のある記事:
link:/ Tips-if-condition-in-excel [ExcelでIF関数を使用する方法]:ExcelのIFステートメントは、条件をチェックし、条件がTRUEの場合は特定の値を返し、FALSEの場合は別の特定の値を返します。 。
link:/ forms-and-functions-introduction-of-vlookup-function [ExcelでVLOOKUP関数を使用する方法]:これは、さまざまな範囲から値を検索するために使用される、Excelで最も使用され人気のある関数の1つです。とシート。
link:/ excel-formula-and-function-excel-sumif-function [ExcelでSUMIF関数を使用する方法]:これはもう1つのダッシュボードの必須関数です。これは、特定の条件で値を合計するのに役立ちます。
link:/ Tips-countif-in-microsoft-excel [ExcelでCOUNTIF関数を使用する方法]:この驚くべき関数を使用して条件付きの値をカウントします。特定の値をカウントするためにデータをフィルタリングする必要はありません。ダッシュボードを準備するには、Countif関数が不可欠です。