Excelのピボットテーブルの計算を2010-簡素化
ピボットテーブルは、Excelで最も強力な機能の1つです。初心者の場合でも、大量のデータを有用な情報にまとめることができます。ピボットテーブルは、数分でレポートを作成するのに役立ちます。クリーンなデータを簡単に分析し、データがクリーンでない場合は、データをクリーンアップするのに役立ちます。私はあなたを退屈させたくないので、それに飛び込んで探検しましょう。
ピボットテーブルの作成方法それは簡単です。データを選択するだけです。挿入に移動します。ピボットテーブルをクリックすると完了です。
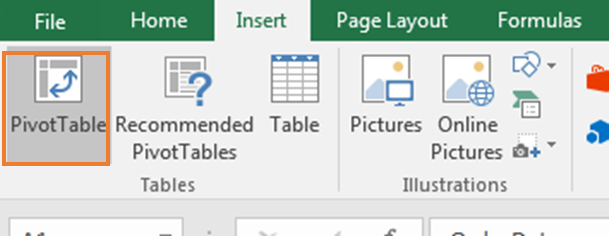
ちょっと待って。ピボットテーブルを作成する前に、すべての列に見出しがあることを確認してください。
列見出しを空白のままにすると、ピボットテーブルは作成されず、エラーメッセージが表示されます。
要件1:Excelでピボットテーブルを使い始めるには、すべての列に見出しが必要です
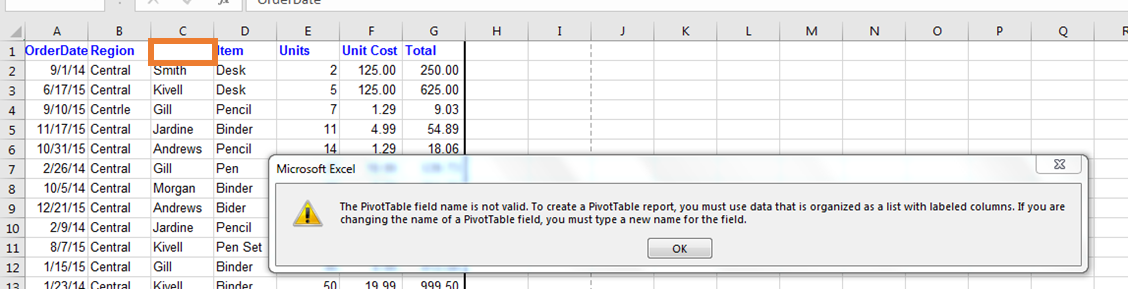
データを適切な見出しで整理する必要があります。入手したら、ピボットテーブルを挿入できます。
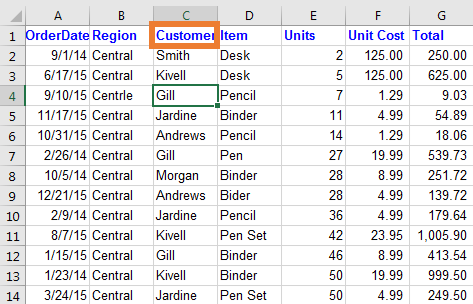
リボンからピボットテーブルを挿入するメニューからピボットテーブルを挿入するには、次の手順に従います。
。データ範囲を選択します。
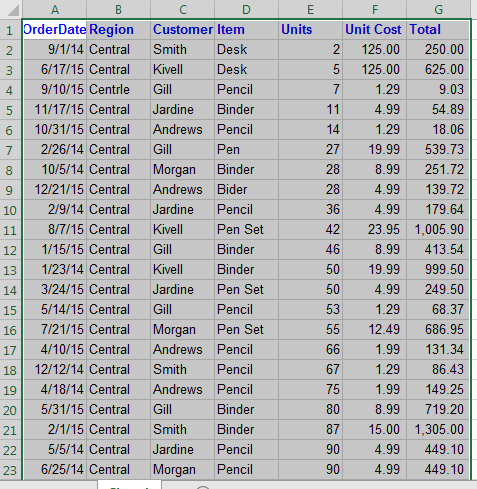
。挿入タブに移動します。
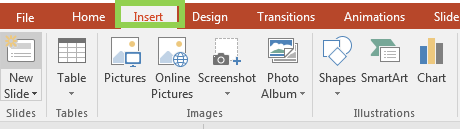
。ピボットテーブルアイコンをクリックします。
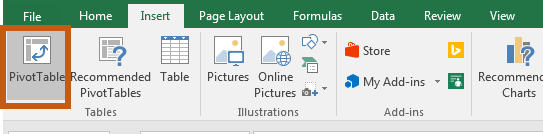
。 [ピボットテーブルの作成]オプションボックスが表示されます。
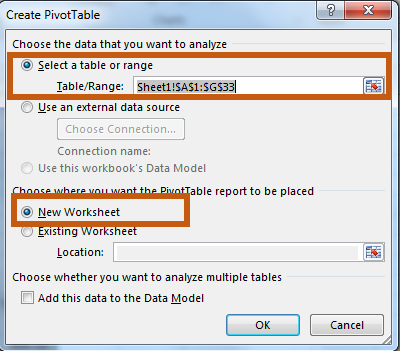
ここでは、選択したデータ範囲を確認できます。これが選択したい範囲ではないと思われる場合は、戻ってデータを再度選択するのではなく、ここから範囲のサイズを直接変更してください。
次に、ピボットテーブルを配置する場所を選択できます。新しいワークシートを使用することをお勧めしますが、現在のワークシートを使用することもできます。場所ボックスで場所を定義するだけです。
設定が完了したら、[OK]ボタンを押します。新しいシートにピボットテーブルが作成されます。要約するフィールドを選択するだけです。
ピボットテーブルを使用してデータの要約を作成する方法を見ていきますが、最初に基本を明確にしましょう。この優れたピボットテーブルチュートリアルでは、予想以上のことを学びます。
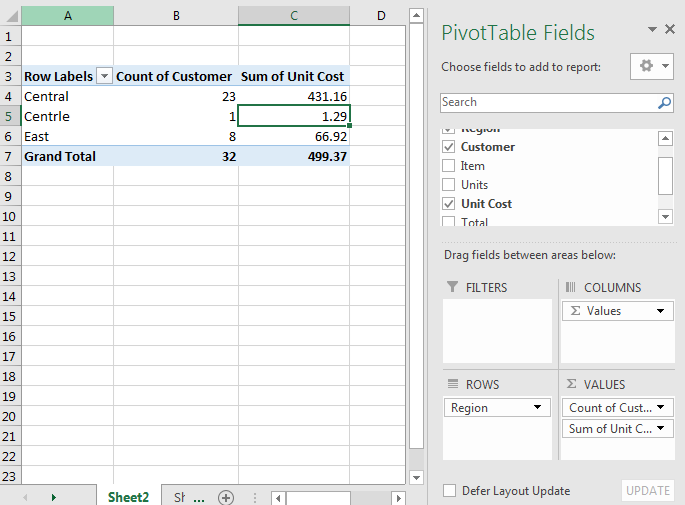
ピボットテーブルショートカットの挿入(Alt> N> V)これは、[ピボットテーブルの作成]オプションボックスを開くためのシーケンシャルキーボードショートカットです。
Altボタンを押して放します。 Nを押して放します。 Vを押して放します。 [ピボットテーブルの作成]オプションボックスが開きます。
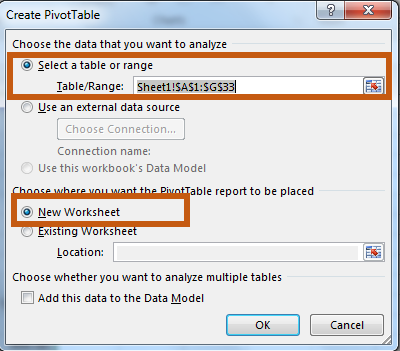
上記の手順に従って、Excelでピボットテーブルを作成します。
古いExcelショートカットを使用したピボットテーブルショートカットの挿入(Alt> D> P)Microsoft Excelで私が最も気に入っていることの1つは、Excelのすべての新しいバージョンで新しい機能が導入されているが、古い機能は破棄されないことです。 (MSがwin 8で行ったように)。これにより、古いユーザーは、以前のバージョンで作業していたのと同じように、新しいバージョンで通常どおり作業できます。
キーボードのALT、D、Pを順番に押すと、Excelが開き、ピボットテーブルウィザードが作成されます。
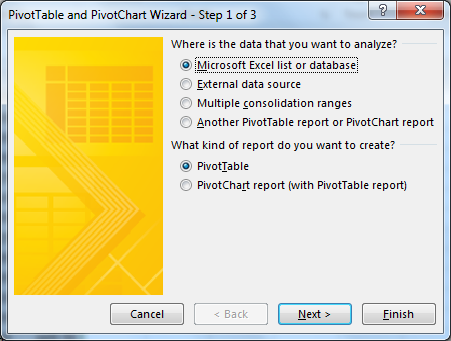
適切なオプションを選択します。上のスクリーンショットで選択したオプションを使用すると、前に作成したピボットテーブルを作成できます。
選択した範囲を確認する場合は、Enterキーを押すか、[次へ]をクリックします。
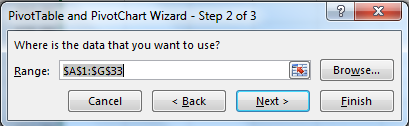
もう一度Enterキーを押します
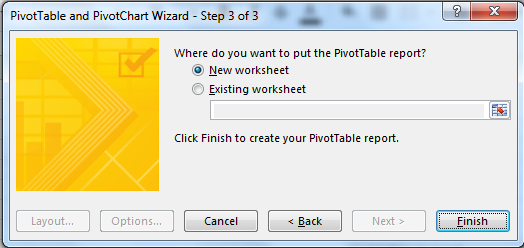
新しいワークシートを選択するか、ピボットテーブルでEnterキーを押したい場所を選択します。そして、それは完了です。
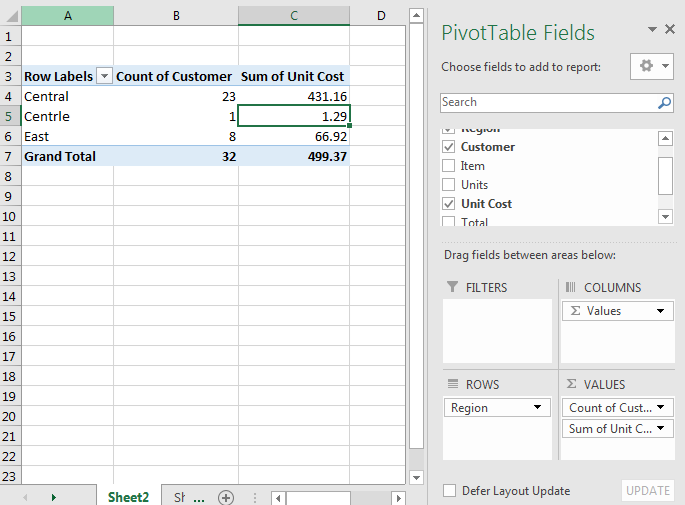
Microsoft Excel 5によって最初に市場に導入されたExcelピボットテーブルは、計算に問題があるすべての人に最適なツールです。データの量が限られている場合は電卓で作業できますが、合計するデータが数千ある場合はそうすれば、Excelのピボットテーブルが非常に役立ちます。ピボットテーブルは、スプレッドシートなどのデータ視覚化プログラムでデータを要約します。データを要約するだけでなく、分析、合計、およびテーブルに保存し、グラフの作成に使用できます。ピボットテーブルはMicrosoft専用ではありません。データパイロットと呼ばれる同様の機能がOpenOffice.orgソフトウェアにあり、Googleドキュメントでは基本的なピボットテーブルを作成できますが、MicrosoftExcelピボットテーブルと比較できるものはありません。
Excelでピボットテーブルがどのように機能するかを詳しく見てみましょうまず、データを入力し、データ内のどこかをクリックします。次に、挿入タグに移動してピボットテーブルボタンをクリックします。Excelはすべてのデータを選択し、新しいピボットテーブルを配置する場所を尋ねます。選択に応じて選択すると、Excelは、ピボットテーブルを作成するためにデータを分析するようにExcelに指示する必要があるプレースホルダーボックスを作成します。次に、元のデータのすべての列を一覧表示するピボットテーブルフィールドリストに移動し、それらのいずれかを下の4つの領域にドラッグします。これで、Excelは、通常は数値の情報を要約する必要がある情報を知る必要があるため、単純なピボットテーブルが作成されます。詳細については、フィールドリストから行ラベルにデータをドラッグして情報をサブグループ化できます。
各情報を編集するのは非常に簡単です。複数の列を使用すると、より詳細な要約を取得できます。データをグループ化し、列ラベルを使用するために、uは列と行を細分化できます。複数の情報を行または列のラベルに分割すると、Excelで気の利いたボックスが表示され、これらのボックスの一部を折りたたんで他のボックスに集中できます。
Excel 2010ピボットテーブルの新機能*マルチスレッドにより、ピボットテーブルでのデータの取得とフィルタリングが高速化され、高速化されました。
値の表示と呼ばれる新機能があります。ピボットテーブルを右クリックして、[値に名前を付けて表示]を選択する必要があります。さまざまな計算のための多くの新しいオプションと、Excel 2010ピボットテーブルに追加された6つの新しい計算が表示されます。名前付きセットツールを使用して、さまざまな階層のアイテムを組み合わせることができます。同じアイテムのセットを操作する一方で、Excel 2010は、論理グループを単一のオブジェクトとして簡単に作成して再利用できます。
-
値を変更できます。新しい値を再計算して、変更したデータをオンライン分析処理に公開し、他のユーザーと共有できるようにします。これには、1つ以上のメンバーがフィルタリングされたときに合計を表示できる視覚的な合計が含まれます。
ピボットテーブルについてさらに疑問がある場合は、Excelのヘルプオプションを使用できます。
Excel2010でピボットテーブルを実行する方法に関するこの記事を願っています-Excelでの計算の簡略化が説明的です。ピボットテーブルと編集テーブルに関するその他の記事は、こちらからご覧ください。私たちのブログが気に入ったら、Facebookで友達と共有してください。また、TwitterやFacebookでフォローすることもできます。私たちはあなたから話を聞くのが大好きです、私たちがどのように私たちの仕事を改善、補完、または革新し、あなたのためにそれをより良くすることができるかを私たちに知らせてください。 [email protected]までご連絡ください
関連記事:
link:/ summary-how-to-get-subtotal-grouped-by-date-using-getpivotdata-function-in-excel [Excelのピボットテーブルの日付でグループ化された小計]:でグループ化されたフィールドの小計を検索しますExcelのGETPIVOTDATA関数を使用したピボットテーブルの日付値。
Excelのピボットテーブルツールを使用して、外出先でデータ番号をクランチします。
link:/ excel-pivot-tables-showhide-field-header-in-excel-2007 [ピボットテーブルの非表示フィールドヘッダーを表示]:ExcelのPIVOTテーブルツールのフィールドヘッダーを編集(表示/非表示)します。
link:/ Tips-how-to-refresh-pivot-charts [ピボットグラフを更新する方法]:ExcelでPIVOTグラフを更新すると、問題なく更新された結果が得られます。
人気の記事:
link:/ Tips-if-condition-in-excel [ExcelでIF関数を使用する方法]:ExcelのIFステートメントは、条件をチェックし、条件がTRUEの場合は特定の値を返し、FALSEの場合は別の特定の値を返します。 。
link:/ forms-and-functions-introduction-of-vlookup-function [ExcelでVLOOKUP関数を使用する方法]:これは、さまざまな範囲から値を検索するために使用される、Excelで最も使用され人気のある関数の1つです。とシート。
link:/ Tips-countif-in-microsoft-excel [ExcelでCOUNTIF関数を使用する方法]:この驚くべき関数を使用して条件付きの値をカウントします。特定の値をカウントするためにデータをフィルタリングする必要はありません。ダッシュボードを準備するには、Countif関数が不可欠です。
link:/ excel-formula-and-function-excel-sumif-function [ExcelでSUMIF関数を使用する方法]:これはもう1つのダッシュボードの必須関数です。これは、特定の条件で値を合計するのに役立ちます。