リファレンスは有効なExcelのエラーではありませんし、それを解決するためにどのように?
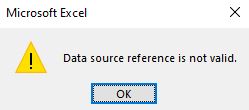
「データソース参照が無効です」は、ソースの問題がわからない場合、取り除くのが難しい可能性がある1つの厄介な問題です。この記事では、データソースが無効になる理由と、この厄介な問題を解決する方法について説明します。
そのため、名前が示すように、Excelが使用できなくなった場所、無効な場所、または存在しない場所を参照しようとすると、エラーが発生します。現在、このエラーはいくつかの理由で発生する可能性があります。
* 1:ピボットテーブルのデータソース参照が無効です
===
したがって、ピボットテーブルを作成するときは、データ範囲が必要です。そのデータ範囲Excelを使用して、ピボットレポートを作成します。ここで、無効な範囲でピボットテーブルを作成しようとしたり、存在しなくなった範囲を参照するピボットテーブルを更新しようとすると、「参照が有効ではありません」というエラーが発生する可能性があります。
たとえば、ここにデータテーブルがあり、最初は「Table1」という名前でした
後で「データ」に変更します。後で、このテーブルにピボットテーブルを作成したいと思いました。
そこで、挿入→ピボットテーブルに行きました。データソースを求められたとき、私は「Table1」について言及しました。これにより、「データソース参照が無効です」というエラーが返されます。 「Table1」という範囲がないため(「データ」に変更しました)。
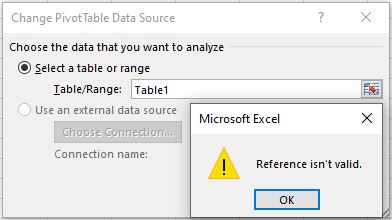
したがって、これがデータ参照の無効なエラーの主な理由の1つです。
ピボットテーブル参照エラーを解決する方法は?
ブック内に複数の範囲、名前付き範囲、またはデータテーブルを参照するピボットテーブルが複数ある場合は、それらが有効な範囲を参照していることを確認してください。ピボットテーブルを更新してこのエラーが発生した場合、データモードで一部の範囲または名前を変更した可能性があります。
それらを1つずつ確認し、Excelファイルを保存します。これにより、参照エラーの問題が解決されます。
* 2:#REFを使用した名前付き範囲
===
名前付き範囲は、構造化データの管理に関して優れたツールです。ただし、名前付き範囲には注意する必要があります。特定の範囲に名前を付けるときは、その特定の名前を特定の範囲にタグ付けします。
デフォルトでは、Excelは、名前付き範囲に行を削除または追加するときに、名前付き範囲を調整します。ただし、範囲全体を削除すると、名前付き範囲はその参照を失います。その範囲に応じて、すべての数式、検証、および条件付き書式が機能しません。また、そのシートまたはファイルをコピーしようとすると、「参照が無効です」というエラーが表示される場合があります。
名前付き範囲「参照無効エラー」を解決する方法。
このエラーを解決するには、ショートカットCTRL + F3ショートカットを使用します。これにより、名前マネージャーが開きます。名前と範囲を確認してください。 #REF!を含むを参照するすべての名前付き範囲を削除または修正します。ファイルを保存します。これにより、「データソース参照が無効です」というエラーが削除されます。
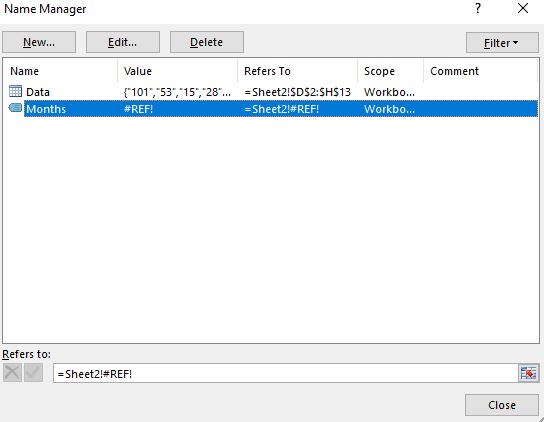
* 3:テーブル名の変更により参照が無効なエラーが発生しました。
===
Excelのテーブルは優れた機能です。それらはデータ管理に大いに役立ちます。ただし、参照エラーが発生する可能性があります。名前付き範囲に似ています。数式、データ検証、条件付き書式、およびテーブルを削除したり、テーブルに大きな変更を加えたりするときにテーブル名を使用すると、Excelは参照を通じて無効なエラーを引き起こす可能性があります。これはすぐには発生しない可能性がありますが、範囲またはシートを他のブックまたは場所にコピーするときに発生します。
テーブルが原因の参照エラーを回避する方法
このようなエラーを回避するには、以前に大幅に変更されたテーブルを参照するすべての数式、検証、条件付き書式を確認する必要があります。そのような式を変更または削除します。これにより、「データ参照が無効なエラー」が解決されます
* 4:無効なデータソースへの参照
===
Excelには、他のソースからデータをインポートする機能があります。これらの機能はすべて、データタブからアクセスできます。 「外部データの取得」、「Power Query」、「PowerPivot」などがその例です。これらの機能により、ユーザーはExcelの外部でデータを維持し、必要なときにいつでもデータをインポートできます。
現在、この機能は優れていますが、定義された場所から誤ってまたは意図的にデータソースを削除または移動すると、問題が発生します。
定義された場所にデータソースが存在しない場合、Excelが「データソース参照が無効です」と表示することは明らかです。
データソース参照を解決する方法が無効ですか?
ファイルの接続をすべて確認してください。ある場合は、Accessデータベースへの接続を確認してください。データソースの場所が変更されていることを確認してください。これが「データソースが無効」の主な理由の1つです
エラー。データソースの名前を変更しても、エラーが発生する可能性があります。 Excel接続でも名前を変更する必要があります。
このエラーを解決するには、[データ]→ [外部データの取得]→ [既存の接続]に移動します。ワークブックへの既存の接続を示すウィンドウが開きます。接続を確認し、不要になった場合は削除します。あなたがそれらを必要とするならば。データソースの場所に移動して、データソースが存在するかどうかを確認します。

多くの場合、接続は有効ですが、Excelがデータを更新すると、ファイルは参照をスローしますが無効です。データベースからアクセスしようとしているクエリまたはテーブルが変更されているか、存在しなくなっている可能性があります。その場合、データベースを開いてクエリを徹底的にチェックする必要があります。エラーの根本原因はここで確実に見つかります。
5:未定義の参照を使用するマクロマクロの実行時に「Excel参照が無効です」というエラーが発生した場合、多くの理由が考えられます。
最初の理由は、マクロがシステムに存在しなくなった範囲を参照していることである可能性があります。これは、デバッグメソッドをクリックすることで簡単に解決できます。
他の理由はデータベース接続である可能性があります。 VBAからデータベースにアクセスしようとして、無効な接続またはクエリでクエリを実行しようとすると、このエラーが発生する可能性があります。したがって、前のステップで説明したすべてのことを実行する必要があります。
その他の理由として、参照が追加されていないオブジェクトを使用したことが考えられます。アクティブデータオブジェクトを使用する場合と同様に、最初にそのオブジェクトへの参照を追加する必要があります。
オブジェクトへの参照を追加するには、Alt + F11キーを使用してVBEを開きます。次に、メニューのツールに移動し、[参照]をクリックします。利用可能なすべてのリソースを含むダイアログボックスが開きます。必要なオブジェクトを検索します。確認してOKボタンをクリックしてください。これにより、そのオブジェクトへの参照が追加されます。
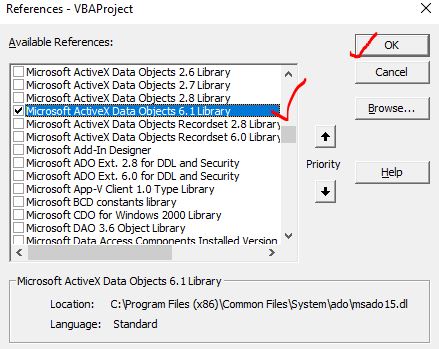
そうですね、これらがExcelの無効なデータソースエラーを解決する理由と方法です。お役に立てば幸いです。それでもこのエラーを削除するのが難しい場合は、以下のコメントセクションでお知らせください。それからExcellingを続けるまで。
関連記事:
link:/ Tips-how-to-speed-up-excel [Excelを高速化する13の方法] | Excelは、通常の構成のPCを使用した理想的な条件で、1秒間に660万の数式を計算するのに十分な速度です。
ただし、Excelファイルの計算がカタツムリよりも遅い場合があります。このパフォーマンスの低下には多くの理由があります。それらを特定できれば、数式の計算を高速化できます。
link:/ Tips-set-the-page-for-print [ExcelシートをExcelページ上で水平方向および垂直方向に中央揃え]:Microsoft Excelを使用すると、ワークシートをページに揃えたり、余白を変更したり、カスタム余白を指定したり、中央に配置したりできます。ワークシートをページ上で水平または垂直に。ページの余白は、ワークシートデータと印刷されたページの端の間の空白です link:/ Tips-split-a-cell-diagonally-in-microsoft-excel [Microsoft Excel2016でセルを斜めに分割する]:分割するにはセルを斜めに配置し、セルの書式設定を使用して、斜めに分割する線をセルに挿入します。これにより、セルが視覚的に斜めに分離されます。
link:/ Tips-how-do-i-insert-a-checkmark-into-an-excel2010-2013-spreadsheet [Excel2016にチェックマークを挿入する方法]:Excelセルにチェックマークを挿入するにはExcelの記号。フォントをwingdingsに設定し、式Char(252)を使用してチェックマークの記号を取得します。
link:/ Tips-how-to-disable-scroll-lock-in-excel [Excelでスクロールロックを無効にする方法]:Excelの矢印キーでセルを上下左右に移動します。ただし、この機能は、ExcelのScrollLockが無効になっている場合にのみ適用できます。 Excelのスクロールロックは、セルではなくワークシートを上下左右にスクロールするために使用されます。したがって、この記事は、スクロールロックのステータスを確認する方法とそれを無効にする方法に役立ちますか?
linkExcelのブレークリンクが機能しない場合の対処方法:複数のExcelファイルを操作し、数式を使用して作業を行う場合完了したら、意図的または意図せずに異なるファイル間にリンクを作成します。通常の数式リンクは、リンクの切断オプションを使用して簡単に切断できます。
人気の記事:
link:/ keyboard-formula-shortcuts-50-excel-shortcuts-to-increase-your-productivity [生産性を高めるための50のExcelショートカット] |あなたの仕事をより速くしてください。これらの50のショートカットにより、Excelでの作業がさらに高速になります。
link:/ Formulas-and-functions-introduction-of-vlookup-function [ExcelのVLOOKUP関数の使用方法] |これは、さまざまな範囲やシートから値を検索するために使用される、Excelの最も使用され人気のある関数の1つです。
link:/ Tips-countif-in-microsoft-excel [使用方法]
link:/ forms-and-functions-introduction-of-vlookup-function [Excel]
COUNTIF関数 |この驚くべき関数を使用して、条件付きの値をカウントします。
特定の値をカウントするためにデータをフィルタリングする必要はありません。ダッシュボードを準備するには、Countif関数が不可欠です。
link:/ excel-formula-and-function-excel-sumif-function [ExcelでSUMIF関数を使用する方法] |これは、ダッシュボードのもう1つの重要な機能です。これは、特定の条件で値を合計するのに役立ちます。