Excelで重複を削除する方法
この記事では、Excelで重複アイテムを削除する方法について学習します。
私たちのデータが大きい場合はありません。エントリが重複しているデータの場合、手動で削除することは非常に大きな作業であり、煩わしいことです。
Excelには、データから重複するエントリを削除するオプションが組み込まれています。 [重複を削除]オプションは、Microsoft Excel2010および2013の[データツール]グループの[データ]タブにあります。
例
例を見て、[重複を削除]オプションを使用する方法を理解しましょう。
A2:E13の範囲のデータがあります。列Aには月、列Bにはエージェント名、列Cには国名、列Dには売上、列Eには数量が含まれます。
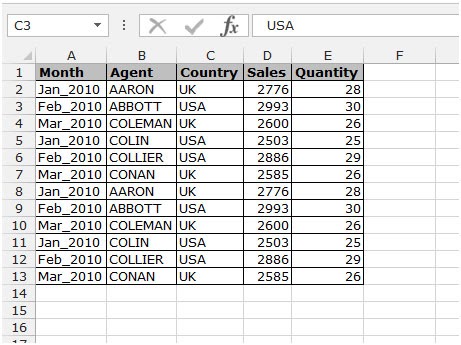
データのエントリが重複しています。データから重複エントリを削除するには、以下の手順に従います。-* [データ]タブに移動し、[データツール]グループの[重複の削除]をクリックします。
-
[重複の削除]ダイアログボックスが表示されます。
-
列ボックスで、重複するエントリを削除する基準となる列ヘッダーを選択します。
-
このデータでは、エージェント名の重複エントリを削除するため、エージェントを選択するだけです。
-
データの要件に従って基準を選択した後、[OK]をクリックします。
-
重複するエントリがいくつ見つかったか、現在残っている一意の値の数を通知する情報ポップアップが表示されます。
これは、大きな番号から重複するエントリを削除する方法です。データのとユニークなレコードでデータを取得することができます。
代替案
リストに多くの値が含まれていて、リストに重複する値が含まれているかどうかを確認する必要がある場合。このために、Excel関数を組み合わせて、式を使用して目的の結果を取得します。 SUMPRODUCT関数とCOUNTIF関数を使用します。
`link:/ summary-excel-sumproduct-function [SUMPRODUCT function]`は、Excelの数学関数です。複数の範囲で動作します。対応する配列を乗算してから追加します。
構文:
|
= SUMPRODUCT ( list1, [list2], … ) |
Excelの `link:/ Tips-countif-in-microsoft-excel [COUNTIF function]`は、特定の範囲内の特定の条件を持つセルの数をカウントするだけです。
構文:
|
= COUNTIF ( list, condition ) |
式の形成:
まず、リストのすべての要素を同じリストの他のすべての要素と一緒にチェックする必要があります。次に、各オカレンスから1を引くことによってカウントに制限を設定し、必要な結果を返します。
|
= SUMPRODUCT ( COUNTIF ( list, list ) -1 ) > 0 |
例:
以下の例を使用して、この式を理解しましょう。
この例では、以下に示すように、いくつかの名前をExcelのリストとして使用しました。
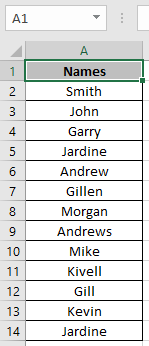
そして、重複する値があるかどうかを見つける必要があります。
式を使用する
|
= SUMPRODUCT ( COUNTIF( A2:A14 , A2:A14 ) -1 ) > 0 |
説明:
COUNTIF関数は、リスト内の各値の出現をカウントし、数値の配列を返します。ここで、numberはそれらのカウントを表します\ {1; 1; 1; 2; 1; 1; 1; 1; 1; 1; 1; 1; 2}リストの各値から1を引きます。
\ {0; 0; 0; 1; 0; 0; 0; 0; 0; 0; 0; 0; 1}これで、SUMPRODUCT関数はすべての値を合計し、結果が1より大きい場合はTRUEを返し、それ以外の場合はFALSEを返します。
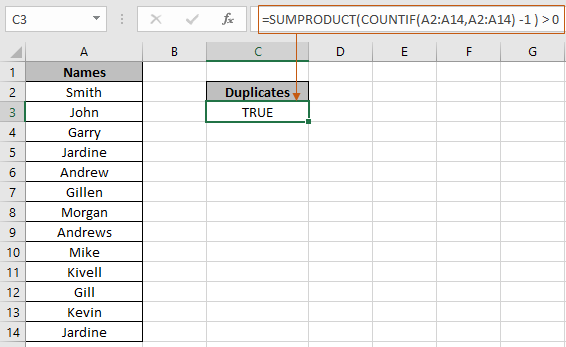
上記のスナップショットでは、Excelのリストで重複を取得するために使用される式。
リスト内の空白のセルは、数式が誤った結果を生成する原因となる可能性があります。リスト内の空白セルを無視するには、次の数式を使用します。
リストに空白のセルが含まれている場合は、数式を使用してください
|
= SUMPRODUCT ( ( COUNTIF ( list , list ) – 1 ) * ( list < > ” ” ) ) > 0 |
以下に、いくつかの注意事項を示します。
注:
。数式は、数字とテキストの両方でのみ機能します。
。条件を適用できるテーブルの任意の列に数式を適用できます。
。固定参照と絶対配列参照を注意深く操作します。
。等しい(=)、より小さい(⇐)、より大きい(>)、または等しくない(<>)のような演算子は、数値のみが適用される関数内で実行できます。
Excelで重複を削除する方法に関するこの記事が説明的であることを願っています。カウント式と関連するExcelツールに関するその他の記事はこちらからご覧ください。私たちのブログが気に入ったら、Facebookで友達と共有してください。また、TwitterやFacebookでフォローすることもできます。皆様からのご意見をお待ちしております。私たちの仕事を改善、補完、革新し、あなたのために改善する方法をお知らせください。 [email protected]までご連絡ください。
関連記事
link:/ summary-excel-sumproduct-function [ExcelでSUMPRODUCT関数を使用する方法]:Excelの複数の配列の値を乗算した後のSUMを返します。この関数は、複数のタスクを実行するために使用できます。これは最も用途の広い機能の1つです。
link:/ counting-countifs-with-dynamic-criteria-range [COUNTIFS with Dynamic Criteria Range]:動的基準範囲でカウントするには、単にINDIRECT関数を使用します。この関数は、 link:/ counting-countifs-with-or-for-multiple-criteria [COUNTIFS With OR For Multiple Criteria]:OR関数を使用して、複数の基準が一致するセルをカウントできます。 COUNTIFS関数にORロジックを配置するために、OR関数を使用する必要はありません。
link:/ Tips-using-the-if-and-or-functions-together-in-microsoft-excel-2010-2013 [MicrosoftExcelのAND / OR関数でのIFの使用]:これらの論理関数は次の目的で使用されます。複数の基準計算を実行します。 IFでは、OR関数とAND関数を使用して、一致を含めたり除外したりします。
link:/ logical-excel-or-function [MicrosoftExcelでOR関数を使用する方法]:この関数は、複数の基準にすべてのTRUE値を含めるために使用されます。
link:/ logical-formulas-count-cells-that-contain-this-or-that [ExcelのExcelでこれまたはそれを含むセルをカウントする方法]:これまたはそれを含むセルには、 SUMPRODUCT関数。これらの計算を行う方法は次のとおりです。
人気のある記事:
link:/ Tips-if-condition-in-excel [ExcelでIF関数を使用する方法]:ExcelのIFステートメントは、条件をチェックし、条件がTRUEの場合は特定の値を返し、FALSEの場合は別の特定の値を返します。 。
link:/ Formulas-and-functions-introduction-of-vlookup-function [ExcelでVLOOKUP関数を使用する方法]:これは、さまざまな範囲から値を検索するために使用される、Excelで最も使用され人気のある関数の1つです。とシート。
link:/ excel-formula-and-function-excel-sumif-function [ExcelでSUMIF関数を使用する方法]:これはもう1つのダッシュボードの必須関数です。これは、特定の条件で値を合計するのに役立ちます。
link:/ Tips-countif-in-microsoft-excel [ExcelでCOUNTIF関数を使用する方法]:この驚くべき関数を使用して条件付きの値をカウントします。特定の値をカウントするためにデータをフィルタリングする必要はありません。ダッシュボードを準備するには、Countif関数が不可欠です。