Microsoft Excelの2010年に大手&末尾のスペースを削除する方法
この記事では、ExcelのTRIM関数を使用して、すべてのスペースと改行しないスペースを削除する方法について学習します。
ExcelのTRIM関数
TRIM関数は、単語間の単一のスペースを除いて、テキスト文字列からすべての余分なスペースを削除するために使用されるExcelのTEXT関数です。
構文:
|
=TRIM(text) |
例:
これらはすべて理解しにくいかもしれません。例を使って関数の使い方を理解しましょう。
ここにいくつかの未編集のテキストがあり、すべての未編集のテキストを改良する必要があります。
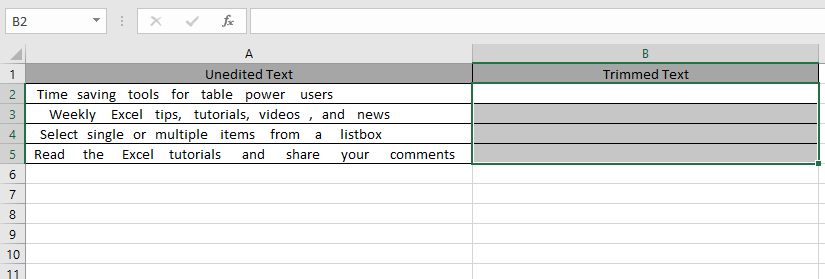
次の式を使用します:
|
=TRIM(A2) |
ショートカットCtrl + Dを使用するか、数式セルの右下から必要なセルまでドラッグして、数式をコピーして残りのセルに貼り付けます。
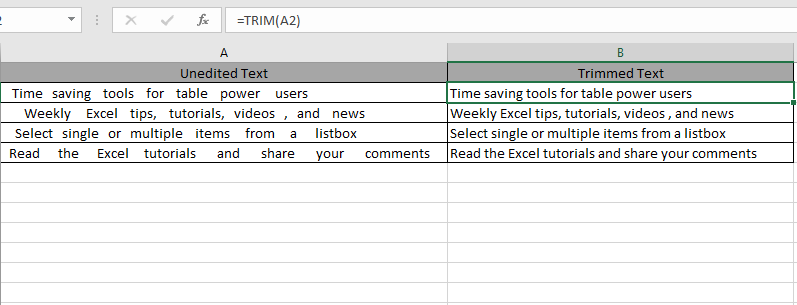
できるように、すべての先頭と末尾のスペースは、テキストから1つのスペースで削除されます。
代替案
テキスト値には、先頭、末尾、または複数の埋め込みスペースが含まれる場合があります。これらのセルを参照する数式が正しく計算されるように、それらを削除する必要があります。
これらのスペースを削除する方法は2つあります。
1)Trim&Substitute関数の使用 2)ReplaceコマンドTrim:単語間の単一のスペースを除くすべてのスペースをテキスト文字列から削除します。
構文[width = “100%”、cols = “100%”、]
=TRIM(text) |
例:
列Aには、テキストの前に先頭にスペースがあるテキストが含まれています。これらのスペースは、トリム機能を使用して削除されています。以下のスクリーンショットを参照してください:
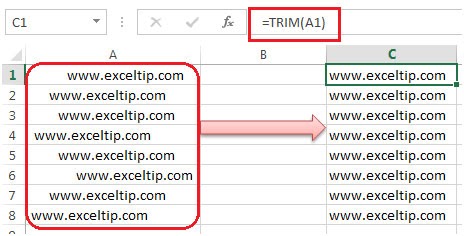
データに先頭のスペースとテキスト間に複数のスペースが含まれている場合、トリム機能はそれらすべてを削除しません。セルA1には、先頭にスペースとテキストの間にスペースがあるテキストが含まれています。トリムは、テキスト間のスペースを除くすべての先頭のスペースを削除します。以下のスクリーンショットを参照してください:
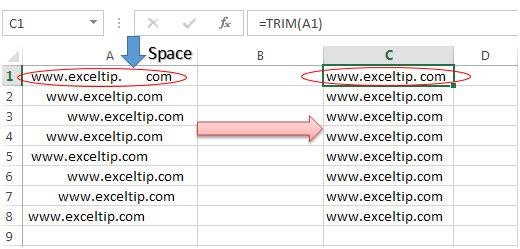
または、テキストの間にスペースが含まれていて削除する必要があることがわかっている場合は、置換関数を使用できます。
置換:置換は、テキスト文字列内の既存のテキストを新しいテキストに置き換えます。
構文= SUBSTITUTE(text、old_text、new_text、instance_num)
下の写真を参照してください。 Substitute関数は、テキスト間のスペースを「nothing」に置き換えます。したがって、スペースが削除されます。
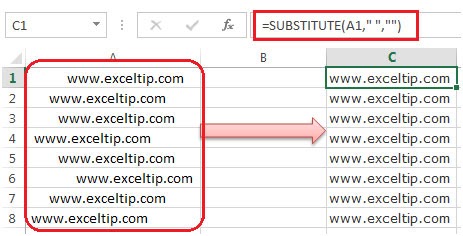
データに先頭のスペースとテキスト間に複数のスペースが含まれている場合、置換関数はそれらをすべて削除します。セルA1には、先頭にスペースとスペースが間にあるテキストが含まれています。置換関数はすべてのスペースを削除します。以下のスクリーンショットを参照してください:
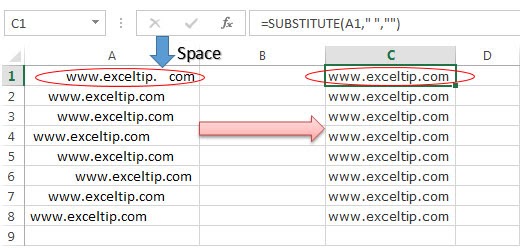
方法2:
[置換]コマンドを使用して、不要なスペースを削除することもできます。このコマンドは、Substitute関数と同様に機能します。キーボードショートカットはCtrl + Hです。*テキストの間にスペースが含まれていることがわかっていて、それらを削除する必要がある場合は、置換コマンドを使用できます。
-
検索対象:スペースバーキーを1回押してスペースを書き込みます。
置換:NULL *
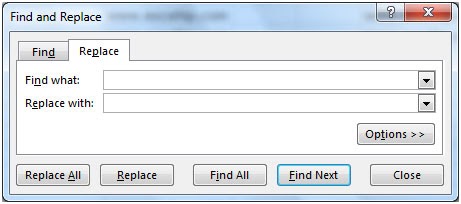
-
スペースを入れているため、[検索する文字列]ボックスにエントリが表示されません。置き換えるスペースが見つからないというテキストを示すダイアログボックスが表示されるまで、[すべて置換]をクリックします。
**

以下の結果が得られます:
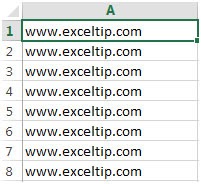
したがって、これにより、先頭と末尾のスペースとテキスト間のスペースを削除して、データを読みやすくすることができます。
VBAを介して末尾のスペースを削除する
VBAコードでアクティブなシートのみの末尾のスペースをすべて削除したい場合は、この記事が間違いなく役立ちます。多くの場合、エラーの最後にスペースを残したり、Webからデータをコピーして気付かないことがあります。この記事では、エラーのあるスペースを削除する方法を学習します。
質問):Excelでは、TRIM関数をSUBSTITUTE&CHARで使用できます。つまり、= TRIM(SUBSTITUTE(A1、CHAR(160)、 “”))を使用して、テキストの末尾のスペースを削除できます。
文字列の最後に残っている不要なスペースをすべて削除するのに役立つマクロが欲しいのですが。
テキストの最後のスペースを削除するためのコードを取得するには; VBエディターを起動するには、以下の手順に従う必要があります。
[開発者]タブをクリックします。[コード]グループから、[VisualBasic]を選択します
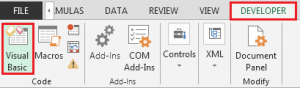
ワークシートモジュールに次のコードをコピーします
サブtrimspace()
Dim c As Range、rngConstants As Range
エラー時に次を再開
Set rngConstants = ActiveSheet.UsedRange.SpecialCells(2、2)
エラー時GoTo0
rngConstantsが何もない場合
‘パフォーマンスを最適化
Application.ScreenUpdating = False
Application.Calculation = xlCalculationManual
‘char160を含むセルのトリム
rngConstantsの各cについて
c.Value = Trim $(Application.Clean(Replace(c.Value、Chr(160)、 “”)))
次のc
‘設定をリセット
Application.ScreenUpdating = True
Application.Calculation = xlCalculationAutomatic
終了If
サブの終了
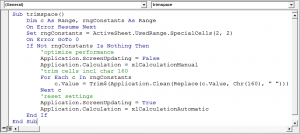
-
これにより、最後のすべてのスペースが削除されます。
注:上記のマクロは、アクティブシートでのみ実行されます。
このようにして、VBAコードを使用して、最後の末尾のスペースを削除できます。
`link:/wp-content-uploads-2015-07-Download-Remove-Trailing-space-through-VBA-xlsm.xls [ダウンロード-VBAを介して末尾のスペースを削除-xlsm]
MicrosoftExcelで先頭と末尾のスペースを削除する方法に関するこの記事が説明的であることを願っています。文字と関連するExcelの数式の削除に関するその他の記事はこちらからご覧ください。私たちのブログが気に入ったら、Facebookで友達と共有してください。また、TwitterやFacebookでフォローすることもできます。私たちはあなたから話を聞くのが大好きです、私たちがどのように私たちの仕事を改善、補完、または革新し、あなたのためにそれをより良くすることができるかを私たちに知らせてください。 [email protected]までご連絡ください。
関連記事:
人気のある記事:
link:/ forms-and-functions-introduction-of-vlookup-function [ExcelでVLOOKUP関数を使用する方法]:これは、さまざまな範囲から値を検索するために使用される、Excelで最も使用され人気のある関数の1つです。とシート。
link:/ excel-formula-and-function-excel-sumif-function [ExcelでSUMIF関数を使用する方法]:これはもう1つのダッシュボードの必須関数です。これは、特定の条件で値を合計するのに役立ちます。
link:/ Tips-countif-in-microsoft-excel [ExcelでCOUNTIF関数を使用する方法]:この驚くべき関数を使用して条件付きの値をカウントします。特定の値をカウントするためにデータをフィルタリングする必要はありません。ダッシュボードを準備するには、Countif関数が不可欠です。