Microsoft Excelでテキストエントリを検証して値を制限しました。 Microsoft Excelの2010年に番号のエントリを検証
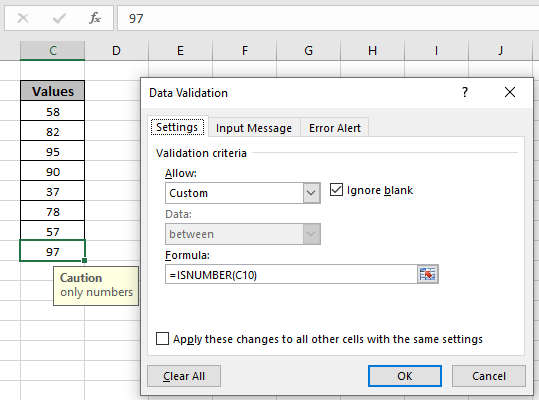
この記事では、Excelでテキストエントリを検証することにより、制限値について学習します。
シナリオ:
データ検証ツールは、ユーザーがデータを入力することを制限して、Excelでのデータの正確性と一貫性を保証します。ワークシートに必要なオプションのタイプを入力するようにユーザーをガイドします。
ここでの問題は、セルに数値があるかどうかを確認する必要があることです。つまり、Excelセルは数値のみを受け入れます。 linkExcelでのデータ検証について詳しく知りたい場合は、リンクをたどってください。ここでは、問題を検討し、数値のない値のみを許可します。
問題を解決する方法は?
ここに、データ型番号のみのエントリを許可するタスクがあります。関数とツールを使用すると、問題を解決するのに役立ちます。
。 link:/ excel-editing-validating-text-entries-in-microsoft-excel [データ検証ツール]
数式はデータ検証ツールで使用されます。数式は条件をチェックし、TrueまたはFalseを返します。ここでTrueは句読点が存在しないことを意味するため、ツールは値を受け入れます。
例:
これらはすべて理解しにくいかもしれません。それでは、以下に示す例で実行して、この数式をテストしてみましょう。ここでは、セルにデータ検証を適用して、ユーザーが数値である任意の値を入力できるようにします。以下は、適用する式です。
次の式を使用します:
|
= |
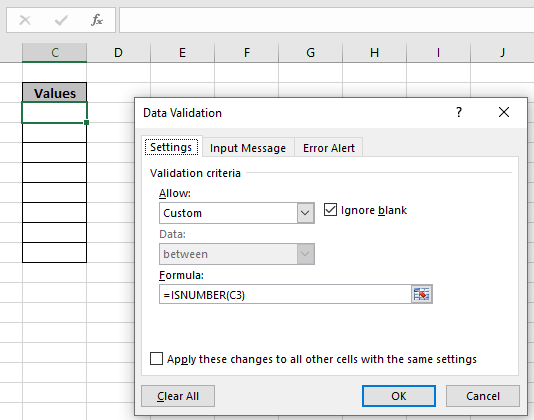
ここで、セルで数式を使用できるようにする[メソッドの許可]リストから[カスタム]を選択します。 [OK]をクリックして適用します。
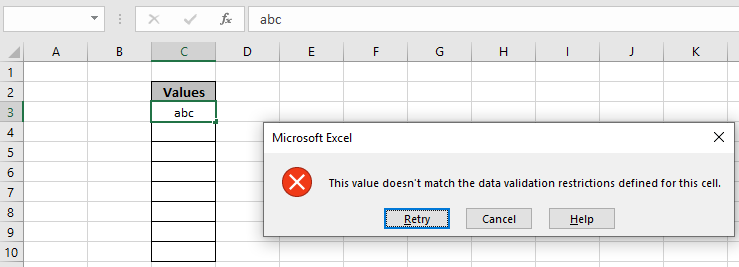
テキスト値を入力するときにテキスト値を入力しようとしましたが、「この値はこのセルに定義されているデータ検証の制限と一致しません」というエラーがスローされます。
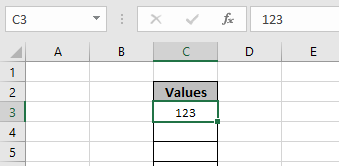
ここで、セルの数値を試しましたが、上の画像に示すように、セルは数値を受け入れます。エラーメッセージとアラートメッセージをカスタマイズして、禁止されている値をユーザーに知らせることもできます。以下に示すようにアラートとメッセージを編集します。
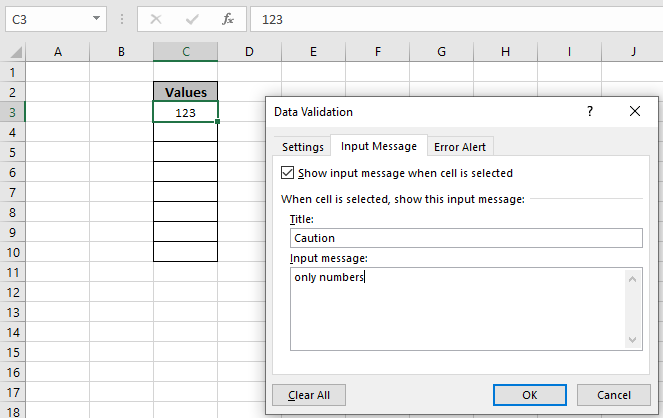
上の画像に示すように、入力アラートメッセージは[入力メッセージ]タブに入力します。
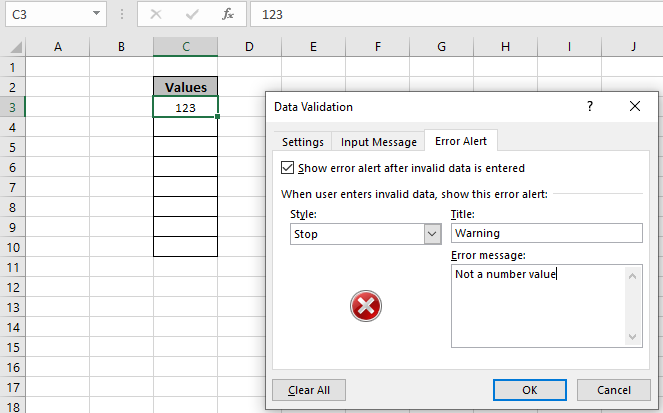
エラーアラートメッセージは、[エラーアラート]タブで使用されます。次に、[OK]をクリックしてこれらの変更を取得します。
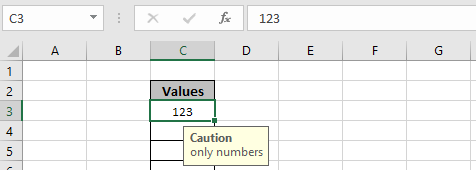
ご覧のとおり、C3セルの下にぶら下がっている黄色のボックスに注意アラートが表示されます。これで、Ctrl + Dを使用して、データ検証形式を必要なセルの残りの部分にコピーできます。
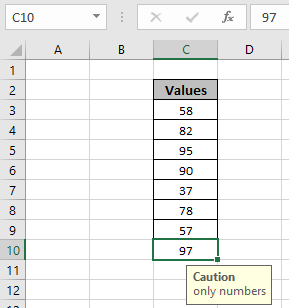
ご覧のとおり、これらのセルは数字のみを許可するために使用できます。数式を使用して、テキスト値のみを許可できます。つまり、= ISTEXT(cel_ref)です。データ検証ツールの数式バーでTrueまたはFalseを返す数式を使用できます。
これは、式の使用に関するすべての注意事項です。
注:
。データ検証ツールを適用して、条件を満たさない無効な値の入力をユーザーに制限します。
。データ検証ツールは、数字とテキストの両方で機能します。
MicrosoftExcelでテキストエントリを検証して値を制限する方法に関するこの記事が説明的であることを願っています。数式を使用したデータ検証ツールに関するその他の記事は、こちらをご覧ください。私たちのブログが気に入ったら、Facebookで友達と共有してください。また、TwitterやFacebookでフォローすることもできます。皆様からのご意見をお待ちしております。私たちの仕事を改善、補完、革新し、より良いものにする方法をお知らせください。
関連記事:
link:/ excel-editing-validating-text-entries-in-microsoft-excel [Excelでのデータ検証]:Excelでこのツールを使用して手動で値を入力するようにユーザーを制限します。
link:/ Tips-vlookup-function-in-data-validation [データ検証でVlookup関数を使用する方法]:Excelのvlookupテーブルからの値を許可します。
link:/ Tips-restrict-dates-using-data-validation [データ検証を使用して日付を制限する]:ExcelのExcel日付形式内にあるセルで日付を許可します。
link:/ Tips-how-to-give-the-error-messages-in-data-validation [データ検証でエラーメッセージを表示する方法]:Excelのエラーメッセージでデータ検証セルをカスタマイズします。
link:/ Tips-how-to-create-drop-down-lists-in-excel-sheet [データ検証を使用してExcelでドロップダウンリストを作成する]:ユーザーがExcelでデータを手動で入力することを制限します。
人気の記事:
link:/ keyboard-formula-shortcuts-50-excel-shortcuts-to-increase-your-productivity [生産性を高めるための50Excelショートカット]:タスクをより速くします。これらの50のショートカットにより、Excelでの作業がさらに高速になります。
link:/ forms-and-functions-introduction-of-vlookup-function [ExcelでVLOOKUP関数を使用する方法]:これは、さまざまな範囲から値を検索するために使用される、Excelで最も使用され人気のある関数の1つです。とシート。
link:/ Tips-countif-in-microsoft-excel [ExcelでCOUNTIF関数を使用する方法]:この驚くべき関数を使用して条件付きの値をカウントします。特定の値をカウントするためにデータをフィルタリングする必要はありません。ダッシュボードを準備するには、Countif関数が不可欠です。
link:/ excel-formula-and-function-excel-sumif-function [ExcelでSUMIF関数を使用する方法]:これはもう1つのダッシュボードの必須関数です。これは、特定の条件で値を合計するのに役立ちます。