REPT関数を使用して戻り条件付き出力
はい、あなたはそれを正しく読んでいます。 REPT関数を使用して、条件付き出力を返すことができます。どうやって?どれどれ。
私たちが知っているように、REPT関数は指定された式を指定された時間に繰り返します。このプロパティを、条件付き出力を取得するための利点として使用します。
REPT関数を使用して条件付き出力を取得するための構文:
|
=REPT(“Text”,Condition) |
テキスト:条件がTRUEの場合に出力するメッセージ条件:*チェックする条件または基準。
REPT関数とExcelのブール値について知っていれば、これまでにアイデアを持っているかもしれません。 OK、例を挙げて、式の動作を見てみましょう。
例:目標が達成された場合は「達成済み」と入力します。ここに、強力なセールスマンの販売記録がいくつかあります。販売のターゲットは100販売です。セールスマンが100回以上の販売を行った場合にのみ、隣接するセルに「達成済み」というテキストを配置したいと思います。
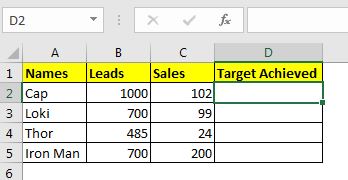
セルD2に次の数式を書き込み、セルをコピーします。
|
=REPT(“Achieved”,C2>=100) |
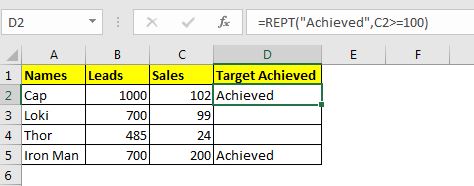
セールスマンが100回以上の販売を行った場合にのみ、数式によってそれぞれのセルに「達成済み」が表示されることがわかります。感心しません? IF関数を使ってみたらどうだろうと思うかもしれません。
複数の条件をチェックすることすらできません。待ってください、REPT関数は複数の条件もチェックできます。
ANDロジックを使用した複数条件でのREPTの使用
たとえば、上記の例で、セールスマンが100回以上の販売を行い、リードが1000未満の場合にのみ「達成済み」を入力する必要がある場合、式は次のようになります。
|
=REPT(“Achieved”,(C2>=100)(B2<1000))* |
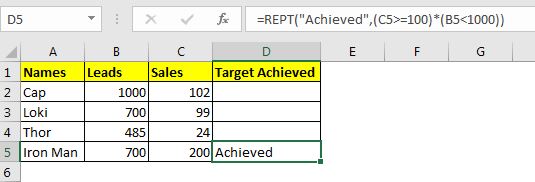
多分今あなたは感銘を受けています。同等のIF式は次のようになります。
|
=IF(C5>=100,IF(B5<1000,”Achieved”,””),””) |
REPT機能はもっとエレガントで速いのではないですか?です。
では、どのように機能しますか?
方法は簡単です。条件は一致し、条件がTrue(1)の場合、テキストメッセージを1回返します。条件がFalse(0)の場合、REPT関数は指定されたテキストメッセージを0回返します(空白を意味します)。
2番目の例を見てみましょう。 2番目の例では、満たすべき2つの条件があります。最初のis(C2> = 100)はTRUEを返し、2番目の基準は(B2 <1000)でFALSEを返します。*複数使用すると、結果は0になります。したがって、数式はメッセージを0回返します。
そうですね、これがREPT関数を使用して条件付き出力を取得する方法です。面白かったと思います。このトピックまたはその他のExcel / VBA関連のクエリについて疑問がある場合は、以下のコメントセクションで質問してください。
関連記事:
link:/ excel-text-formulas-how-to-use-the-rept-function-in-excel-2 [ExcelでREPT関数を使用する方法] | ExcelのREPT関数は、印刷する単純な関数です。与えられた時間に与えられたテキスト。この記事では、REPT関数のしくみ、REPT関数の使用方法、REPT関数の最適な使用場所、この関数を使用して実行できるトリックについて説明します `link:/ lookup-formulas-find-the-last-row -of-data-in-excel [Excelでデータの最後の行を見つける方法*] `| Excel範囲のデータの最後の行を見つけるには、REPT関数とMATCH関数を一緒に使用できます。
link:/ excel-text-formulas-remove-leading-and-trailing-spaces-from-text-in-excel [Excelのテキストから先頭と末尾のスペースを削除する方法] |末尾のスペースはデータセットを妨害するため、Excelのテキストから末尾または先頭のスペースを削除する必要があります。この数式は、末尾のスペースをすべて削除します。
人気の記事:
link:/ keyboard-formula-shortcuts-50-excel-shortcuts-to-increase-your-productivity [生産性を高めるための50のExcelショートカット] |あなたの仕事をより速くしてください。これらの50のショートカットにより、Excelでの作業がさらに高速になります。
ExcelVLOOKUP関数の使用方法 |これは、さまざまな範囲やシートから値を検索するために使用される、Excelの最も使用され人気のある関数の1つです。 link使用方法
link:/ forms-and-functions-introduction-of-vlookup-function [Excel]
COUNTIF関数 |この驚くべき関数を使用して、条件付きの値をカウントします。
特定の値をカウントするためにデータをフィルタリングする必要はありません。ダッシュボードを準備するには、Countif関数が不可欠です。
link:/ excel-formula-and-function-excel-sumif-function [ExcelでSUMIF関数を使用する方法] |これは、ダッシュボードのもう1つの重要な機能です。これは、特定の条件で値を合計するのに役立ちます。