マージとセンターのエクセルのショートカットキー|エクセルのヒント
マージ&センターは、選択したセルの内容を結合して、新しい大きなセルに中央揃えします。これは、複数の基準にまたがるラベルを作成するための優れた方法です。これは、複数のセルを1つのセルに結合し、MicrosoftExcelでレポートのメインヘッダーを作成するために使用されます。
したがって、ダッシュボードを操作するときは、セルの結合と中央揃えが必要になります。従来の方法は長く、コピー用のCTRL + Cのように、マージして中央に配置するための簡単なショートカットはありません。ただし、回避策はいくつかあります。
Excelでの順次マージと中央揃えのショートカット(ALT> H> M> C)2つ以上のセルをマージして中央揃えにするには、次の手順に従います。
セルを選択するALTキーを押して放し、続いてキーボードのH、M、Cキーを押します。
これは実際にはExcelでセルをマージするためのショートカットではありませんが、高速です。
Altキーを押すとリボンがアクティブになり、次のキーを押すと[結合して中央揃え]オプションが表示されます。 Hは[ホーム]タブに移動し、Mは[マージと中央揃え]オプションに移動し、Cは[マージと中央揃え]オプションを選択します。
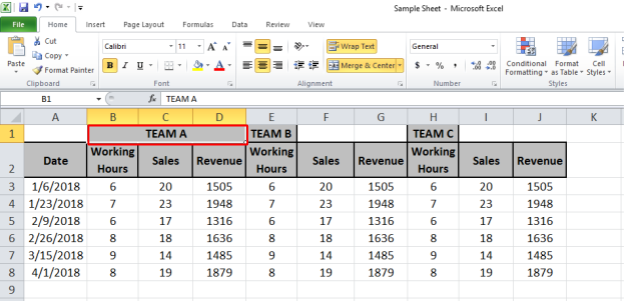
ご覧のとおり、B1セルのテキストは、B1セルからD1セルにマージされて中央に配置されています。
マージと中央揃えのオプション
マージと中央揃えには、次の4つのオプションがあります。-マージと中央揃え*:この機能は、Excelのセルテキストを結合して中央揃えにします。セルの結合には上記のショートカットを使用します。
マージアクロス:*マージアクロスするには、ショートカットALT> H> M> Aを使用します。この機能は、選択した行でのみ機能します。行の複数の列を結合します。結合されたセルのテキストは右揃えになります。
セルの結合:*この機能は、選択したセルを結合するだけです。 Excelのセルのみをマージするには、shortcutUse ALT> H> M> Mを使用します。
セルの結合解除:*この機能は、選択したセルをデフォルトの場所に結合解除します。セルをマージ解除するショートカットは、ALT> H> M> Uです。
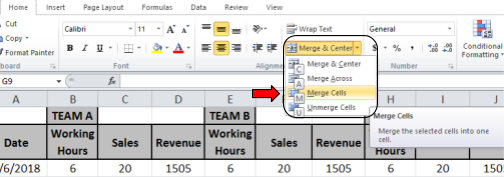
ここでは、マージとセンターに焦点を当てます。
マージと中央揃えに最適なショートカット(CTRL + j)
すでに述べたように、マージと中央揃えの特定のショートカットはありませんが、マクロを使用して作成できます。それは簡単です。
-
ステータスバーの[マクロの記録]ボタンをクリックするか、[開発者]タブに移動して[マクロの記録]をクリックします。 [開発者タブ]が表示されない場合は、最初に `link:/ Tips-add-developer-tab-in-excel [開発者タブを追加]`します。

![]()
-
このマクロに名前を付けます。たとえば、mergeCellsShortcutです。
-
「ショートカットキー:」セクションで、Excelのセルのマージに必要なショートカットを定義します。ショートカットを定義するときは注意してください。すでに定義されているショートカットを定義すると、これは前のショートカットを上書きします。 CTRL + jのように、Excelで無料のキーがいくつかあります。これをセルのマージのショートカットとして使用します。 SHIFT KEYを使用する場合は、SHIFT + Jを押します。
-
このマクロを現在のファイルで実行する場合は、[マクロの保存先]セクションでこのワークブックを選択します。ショートカットをマージして中央に配置し、すべてのブックで機能させる場合は、[個人用マクロブック]を選択します。
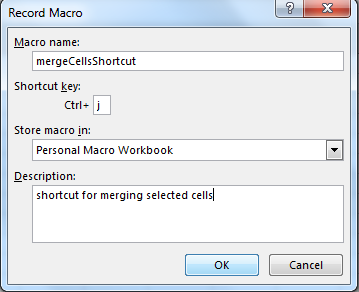
-
[OK]をクリックします。
-
開発者タブまたはステータスバーからの記録を停止します。
-
[開発者]タブで[マクロ]をクリックするか、Alt + F8を押すと使用可能なマクロのリストが表示されます。
-
SelectmergeCellsShortcutをクリックし、[編集]をクリックします。
-
以下の行をコピーして、subとend sub()の間のセルのみをマージします。
Selection.Merge ‘は、選択したセルをマージします。
Selection.Merge 'to merge selected cells
これで、セルをマージするためのショートカットができました。代わりにマージして中央揃えにする場合は、この行をマクロに追加します
Selection.HorizontalAlignment = xlCenter
また、テキストをセルの中央にも垂直に配置する場合は、この行も追加します。
Selection.VerticalAlignment = xlCenter
最後に、コードは次のようになります
Sub mergeCells() ' mergeCells Macro Selection.HorizontalAlignment = xlCenter ' to align text horizontally in cent Selection.VerticalAlignment = xlCenter ' to align text vertically in center Selection.Merge ' to merge cells End Sub
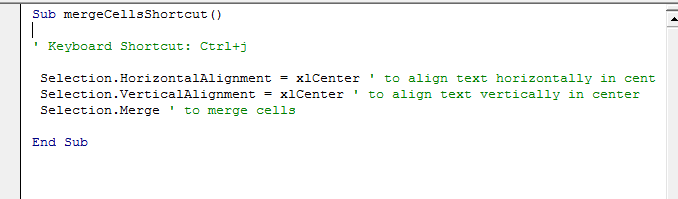
これで、CTRL + jを押すたびに、選択したすべてのセルが結合されます。
そして、これは、Excelでセルをマージして中央に配置するためのショートカットを取得する方法です。
|
Note: Merge and Centre option takes the text of only one cell which will be upper-left most cell while performing Merge and center. |
マージされるセルのコンテンツに注意する必要があります。
Excelでのマージと中央揃えの例
セルB1をD1にマージする必要があります。 ALT> H> M> C Excelショートカットを使用してセルを結合すると、Excelは警告を表示します。この警告は、これらのセルをマージして中央に配置すると、左上のセルを除くすべてのセルのデータが失われることを示しています。
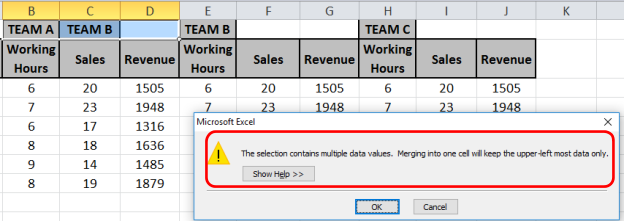
[OK]をクリックすると、出力は次のようになります。
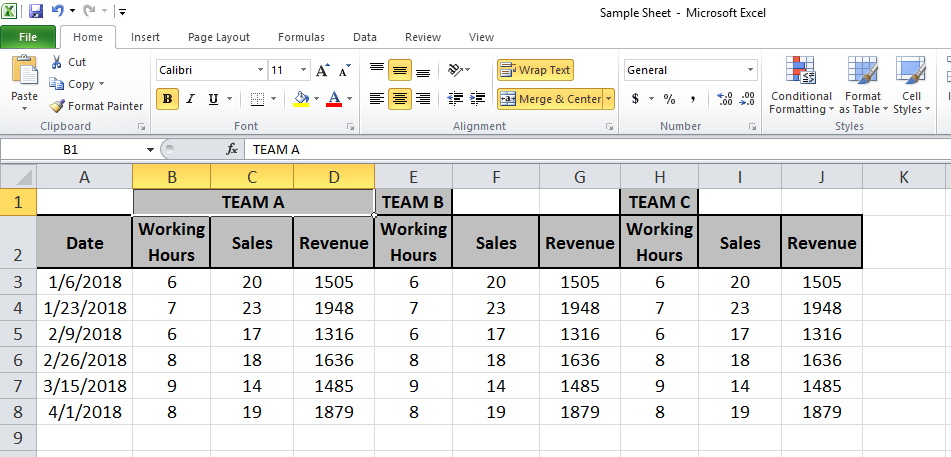
これで、同じ機能がE1からG1セルおよびH1からJ1セルで実行されます。
したがって、F4キーを使用して、最後の機能を再度実行します。
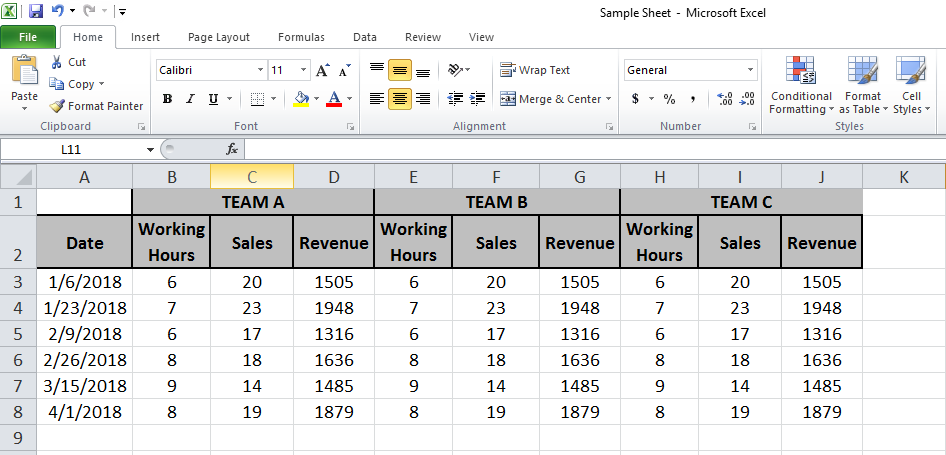
上記の画像では、チームAのデータはチームAのラベルの下にあります。同様に、チームBとチームCについても、同じことが言えます。
よくある質問
Q1。 Excelで列をマージする方法は?
回答:簡単です。列を選択し、Alt> H> M> Cキーを順番に押します。
完了。次。
Q2。 Excelでセルをマージ解除する方法は?
再度同じように、結合されたセルを選択し、キーALT> H> M> Cを順番に押します。
完了。次。
Q3。 Wordでセルをマージする方法は?
これはExcelチュートリアルですが、それでも、Wordでセルを選択し、ALT> J> L> Mを押します。
セルのラベル付けと強調表示に関するその他の記事は、こちらをご覧ください。あなたが今までにこれを手に入れたことを望みます。下のコメントボックスで質問を共有してください。
私たちはあなたのためにそれを解決します。
人気の記事:
link:/ keyboard-formula-shortcuts-50-excel-shortcuts-to-increase-your-productivity [50Excelショートカットで生産性を向上]
link:/ Formulas-and-functions-introduction-of-vlookup-function [ExcelでVLOOKUP関数を使用する方法]
link:/ Tips-countif-in-microsoft-excel [Excel2016でCOUNTIF関数を使用する方法]
link:/ excel-formula-and-function-excel-sumif-function [ExcelでSUMIF関数を使用する方法]