何にしなければエクセルSUMIFですが動作しませんか?

SUMIF関数は、特定の条件に基づいて値を合計する場合に便利な関数です。ただし、関数の操作で問題が発生する場合があります。 SUMIF関数が正しく機能していないか、不正確な結果を返していることに気付くでしょう。これは主に、この関数を初めて使用し、十分に使用していない場合に発生します。経験豊富なExcelプレーヤーにそれが起こり得ないという意味ではありません。 Excelはその秘密で私たちを驚かせます。
SUMIFの不正確さの背後には多くの理由が考えられます。この記事では、SUMIF関数が機能しない可能性のあるすべてのケースと、それを機能させる方法について説明します。
SUMIF関数の問題点について詳しく説明する前に、数式でこれらを確認してください。 SUMIF式が機能する場合があります。
-
SUMIFが#N / Aエラーまたはその他のエラーを返している場合は、
link:/ excel-errors-evaluation-excel-formula-step-by-step [式を評価]。数式が機能する可能性は80%です。数式を評価するには、数式セルを選択し、リボンの[数式]タブに移動します。ここで式の評価オプションを見つけます。監査セクションにあります。 -
正しい式を記述していて、シートを更新すると、SUMIF関数は更新された値を返しません。数式計算を手動に設定している可能性があります。 F9キーを押して、シートを再計算します。
-
計算に含まれる値の形式を確認してください。他のソースからデータをインポートした場合、予期しない形式になる可能性が非常に高くなります。
さて、それらが役に立たなかった場合は、以下のメソッドを使用してSUMIF関数を機能させることができます。
1. SUMIFが機能しない-構文エラー構文エラーは、新しいユーザーの間でかなり一般的な間違いです。経験豊富なユーザーでも、SUMIF関数の使用中に構文エラーが発生する可能性があります。それでは、最初にSUMIF関数の構文を見てみましょう。
一般的なExcelSUMIF式:
=SUMIF(condition_range,condition,sum range)
SUMIF関数 `link:/ excel-formula-and-function-excel-sumif-function [here]`についてすべて学ぶことができます。
したがって、最初の引数は、条件を含む範囲です。状態はこの範囲でのみチェックされます。
2番目の引数は条件自体です。これは、condition_rangeでチェックする条件です。
sum_range:それはあなたがいくつかしたい範囲です。
そのため、SUMIF関数の概要を簡単に説明しました。次に、SUMIF関数の使用中に実行できる構文上の誤りを見てみましょう。
基準の間違いの定義
間違いのほとんどは、基準を定義するときに行われます。これはデータのばらつきによるものです。 SUMIFの基準は、シナリオごとに定義が異なります。それを理解するために、いくつかの例を見てみましょう。
ここにデータセットがあります。
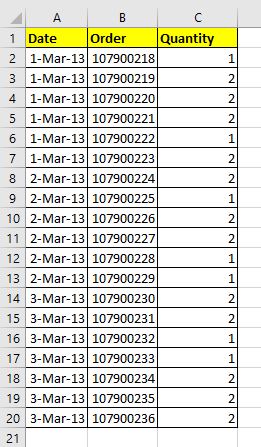
2013年3月1日の日付の数量を合計する必要があるとしましょう。
したがって、この式を記述します。
|
=SUMIF(A2:A20,1-mar-13,C2:C20) |
それは機能しますか?正しい!このSUMIF式は機能しません。 0を返します。なぜですか?
使用しているデータは日付としてフォーマットされています。そして、 `link:/ excel-date-and-time-working-with-date-and-time-in-excel [Excelの日付]`は実際には数字です。また、n個の数値は引用符なしで基準として記述できます。しかし、それでもExcelは正しい答えを返しません。
実際、ExcelのSUMIFでは、基準のテキストとして日付を受け入れます(シリアル番号としてフォーマットされていない場合)。したがって、この式を書くと、正しい答えが返されます。
|
=SUMIF(A2:A20,”1-mar-13″,C2:C20) |
ort
|
=SUMIF(A2:A20,”1-mar-2013″,C2:C20) |
2013年3月1日に相当する数は41334です。したがって、この式を書くと、正解が返されます。
|
=SUMIF(A2:A20,41334,C2:C20) |
この場合、引用符は使用しなかったことに注意してください。数値基準を指定する場合、引用符を使用する必要はありません。

つまり、これが1つのケースでした。日付を扱うときは特に注意する必要があります。彼らは非常に簡単に乱雑になります。したがって、数式に日付が含まれている場合は、正しい形式であるかどうかを確認してください。他のソースからデータをインポートする場合、日付が受け入れられた形式でインポートされないことがあります。したがって、使用する前に、まず日付を確認して修正してください。
SUMIF関数で比較演算子を使用する際の間違い
別の例を見てみましょう。今回は、2013年3月1日以降の日付の数を合計しましょう。このための正しい構文は次のとおりです。 “
|
=SUMIF(A2:A20,”>1-Mar-13″,C2:C20) |
これではありません:
|
=SUMIF(A2:A20,A2:A20>”1-Mar-13″,C2:C20) |
SUMIFに基準範囲をすでに指示しているため、基準範囲を基準に含めません。
基準がセル内にある場合、たとえばF3で、SUMIF関数をどのように使用するかよりも次の式は機能しますか?
|
=SUMIF(A2:A20,”>F3″,C2:C20) |
いいえ。
これでしょうか。
|
=SUMIF(A2:A20,>F3,C2:C20) |
いいえ。
これは次のことを行う必要があります。
|
=SUMIF(A2:A20,>”F3″,C2:C20) |
大きなNO。比較演算子を使用する場合は、演算子と範囲の間のアンパサンド。演算子は引用符で囲む必要があります。
SUMIF式は正しく機能します。
|
=SUMIF(A2:A20,”>”&F3,C2:C20) |
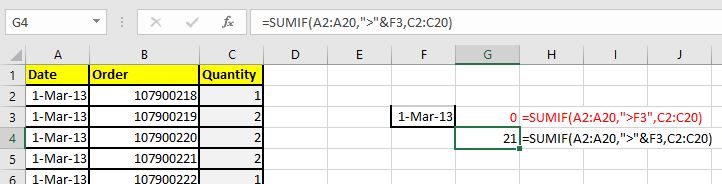
注:値が一致する場合に値を合計する必要がある場合正確に基準範囲内で、equal to sign “=”を使用する必要はありません。最初の例で行ったように、基準の代わりにその値を書き込むか、その値の参照を指定するだけです。
私はいくつかのnに気づきました完全一致が必要な場合、以下の構文を使用するユーザーはほとんどいません。
|
=SUMIF(A2:A20,A2:A20=F3,C2:C20) |
これはあまりにも間違っています。このSUMIFは機能しません。完全一致の基準として参照を使用する場合は、参照について言及する必要があります。次の数式は、セルF3に書き込まれた日付のすべての数量を合計します。
|
=SUMIF(A2:A20,F3,C2:C20) |
したがって、これらはSUMIFが機能しない理由となる可能性のあるいくつかの構文上の誤りです。他のいくつかの理由を見てみましょう。
2.データ形式が不規則なためにSUMIFが機能しないこれについて少し説明しましたが、前のセクションで説明しました。しかし、それだけではありません。
SUMIF関数は数値を扱います。もちろん、数字だけを合計することができます。したがって、適切な数値形式である場合は、最初に合計範囲を確認する必要があります。
他のソースからデータをインポートする場合、データ形式が不規則になるのが一般的です。数字がテキストとしてフォーマットされている可能性が非常に高いです。その場合、数字は合計されません。以下の例を参照してください。
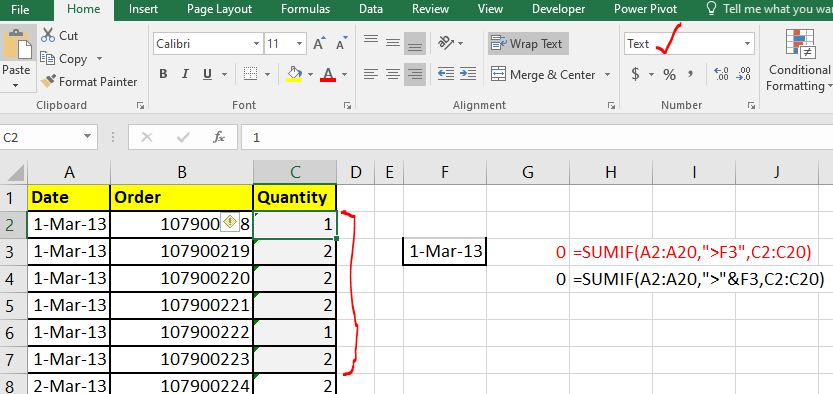
合計範囲に数値ではなくテキスト値が含まれていることがわかります。また、テキスト値を合計できないため、結果は0になります。セルの緑色のコーナーは、数値がテキストとしてフォーマットされていることを示します。
範囲に混合形式が含まれている可能性があります。テキストとしてフォーマットされている数字はごくわずかで、残りは数字である可能性があります。その場合、これらのテキスト形式の数値は合計されず、不正確な結果が得られます。
これを解決する方法この問題を解決するには、数字とテキストを含むセルを1つ選択し、CTRL + SPACEを押して列全体を選択します。次に、セルの左側にある小さな感嘆符をクリックします。ここでは、2番目に「数値に変換」のオプションが表示されます。それをクリックすると、選択した範囲のすべての数値が数値形式に変換されます。
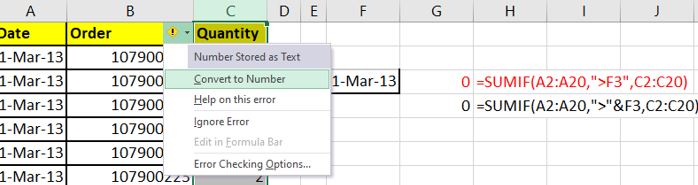
これは1つの解決策です。しかし、あなたがこれを行うことができない場合。 `link:/ excel-generals-excel-value-function [VALUE function]`を使用して、テキストを数値に変換します。 VALUE関数は、フォーマットされた数値を数値フォーマット(日付と時刻も含む)に変換します。
だから、これはそれがどのように機能するかです。列を使用して、VALUE関数を使用してすべての数値を値に変換してから、値を貼り付けます。そして、それを数式で使用します。
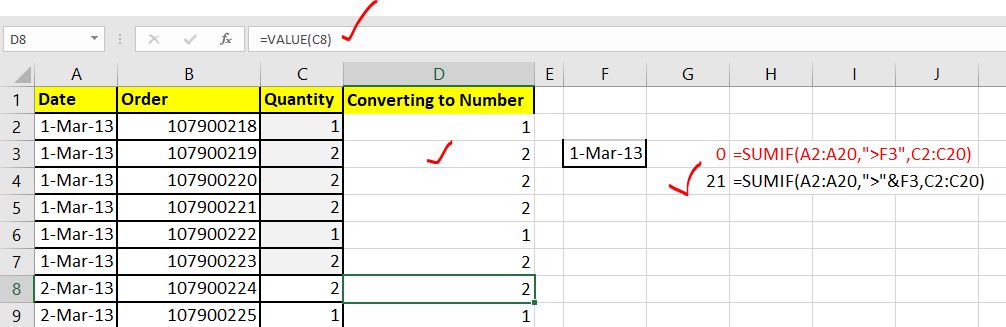
SUMIFを使用した日付と時刻のフォーマットされた値の合計。
時間を合計しようとすると、SUMIFが目に見えて機能しない場合があります。はい、目に見えます。
以下の例を参照してください。
ここにHH:MM:SS形式の時間があります。そして、2013年3月1日の日付を要約したいと思います。だから私は次の式を使います:
|
=SUMIF(A2:A20,F3,C2:C20) |
式は絶対に正しいですが、私が得ている答えは正しく見えていません。
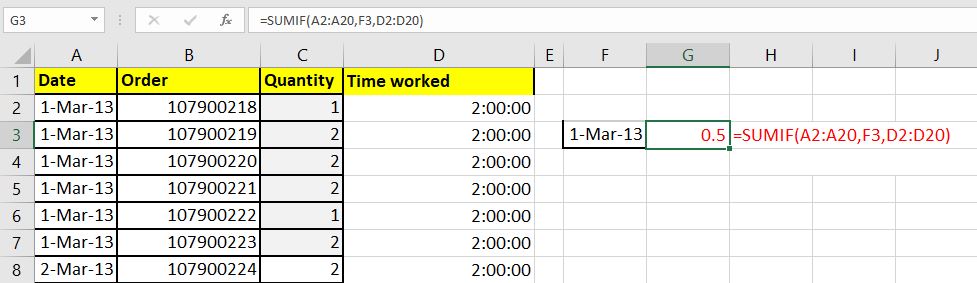
なぜ私は0.5を取得しています。 12:00:00を返す必要はありません。間違っていますか?いいえ。
答えは書くことです。前に述べたように、Excelでは時刻と日付の扱いが異なります。 Excelでは、1時間は1/24単位に相当します。 (_Excelの日付と時刻のロジックを詳細に理解することをお勧めします。`link:/ excel-date-and-time-working-with-date-and-time-in-excel [here)] `_で学ぶことができます。 12時間は0.5に等しくなります。
結果を時間単位で表示したい場合は、G3のセル形式を時間形式に変換します。
セルを右クリックし、フォーマットセルをクリックします。ここで時間形式を選択します。そして、それは行われます。結果が正しい形式に変換され、理解できる結果が返されることがわかります。
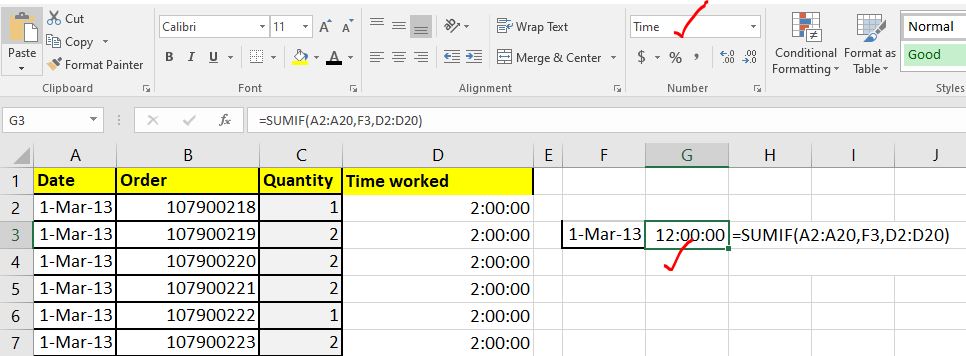
SUMIFが機能しない場合は、SUMPRODUCTを使用してください。何らかの理由でSUMIF関数が機能しない場合は、何をしても、別の式を使用してください。ここで、この式はSUMPRODUCT関数を使用しています。
たとえば、上記と同じことを実行したい場合は、SUMPRODUCT関数を使用して実行できます。
日付がF3と等しい場合、範囲D2:D20を合計します。したがって、この式を記述します。
|
= |
変数の順序は重要ではありません。以下の式は完全にうまく機能します:
|
= |
またはこれ、
|
= |
SUMPRODUCT関数 `link:/ summing-sum-if-with-sumproduct-and-or-criteria-in-excel [here。]`を使用して条件との合計について学ぶことができます
`link:/ summary-excel-sumproduct-function [SUMPRODUCT function]`は、非常に柔軟で用途の広い関数です。よく理解しておくことをお勧めします。
そうですね、これがSUMIF関数が機能していない場合に問題を解決する方法です。 SUMIFの異常な動作を引き起こす可能性のあるすべての理由について説明しました。お役に立てば幸いです。そうでない場合は、下のコメントセクションでお知らせください。新しい洞察がある場合は、以下のコメントセクションでも共有してください。
関連記事:
link:/ Tips-how-to-speed-up-excel [Excelを高速化する13の方法] | Excelは、通常の構成のPCを使用した理想的な条件で、1秒間に660万の数式を計算するのに十分な速度です。
ただし、Excelファイルの計算がカタツムリよりも遅い場合があります。このパフォーマンスの低下には多くの理由があります。それらを特定できれば、数式の計算を高速化できます。
link:/ Tips-set-the-page-for-print [ExcelシートをExcelページ上で水平方向および垂直方向に中央揃え]:Microsoft Excelを使用すると、ワークシートをページに揃えたり、余白を変更したり、カスタム余白を指定したり、中央に配置したりできますワークシートをページ上で水平または垂直に。ページの余白は、ワークシートデータと印刷されたページの端の間の空白です link:/ Tips-split-a-cell-diagonally-in-microsoft-excel [Microsoft Excel 2016でセルを斜めに分割する]:分割するにはセルを斜めに配置し、セルの書式設定を使用して、斜めに分割する線をセルに挿入します。これにより、セルが視覚的に斜めに分離されます。
link:/ Tips-how-do-i-insert-a-checkmark-into-an-excel2010-2013-spreadsheet [Excel2016にチェックマークを挿入する方法]:Excelセルにチェックマークを挿入するにはExcelの記号。フォントをwingdingsに設定し、式Char(252)を使用してチェックマークの記号を取得します。
link:/ Tips-how-to-disable-scroll-lock-in-excel [Excelでスクロールロックを無効にする方法]:Excelの矢印キーでセルを上下左右に移動します。ただし、この機能は、ExcelのScrollLockが無効になっている場合にのみ適用できます。 Excelのスクロールロックは、セルではなくワークシートを上下左右にスクロールするために使用されます。したがって、この記事は、スクロールロックのステータスを確認する方法とそれを無効にする方法に役立ちますか?
linkExcelのブレークリンクが機能しない場合の対処方法:複数のExcelファイルを操作し、数式を使用して作業を行う場合完了したら、意図的または意図せずに異なるファイル間にリンクを作成します。通常の数式リンクは、リンクの切断オプションを使用して簡単に切断できます。
人気の記事:
link:/ keyboard-formula-shortcuts-50-excel-shortcuts-to-increase-your-productivity [生産性を高めるための50のExcelショートカット] |あなたの仕事をより速くしてください。これらの50のショートカットにより、Excelでの作業がさらに高速になります。
ExcelVLOOKUP関数の使用方法 |これは、さまざまな範囲やシートから値を検索するために使用される、Excelの最も使用され人気のある関数の1つです。
link:/ Tips-countif-in-microsoft-excel [使用方法]
link:/ forms-and-functions-introduction-of-vlookup-function [Excel]
COUNTIF関数 |この驚くべき関数を使用して、条件付きの値をカウントします。
特定の値をカウントするためにデータをフィルタリングする必要はありません。ダッシュボードを準備するには、Countif関数が不可欠です。
link:/ excel-formula-and-function-excel-sumif-function [ExcelでSUMIF関数を使用する方法] |これは、ダッシュボードのもう1つの重要な機能です。これは、特定の条件で値を合計するのに役立ちます。