Excel Bedingte Formatierung Basierend auf einer anderen Spalte
Es wird Zeiten geben, in denen Sie Zellen oder Spalten basierend auf dem Wert einer anderen Spalte formatieren möchten. Vielleicht ist dies die Zeit für dich. Deshalb bist du hier. Auf jeden Fall kann dies leicht in Excel durchgeführt werden. Lassen Sie uns anhand eines Beispiels lernen, wie Zellen basierend auf dem Wert einer anderen Spalte formatiert werden.
Beispiel: Markieren Sie Monate, in denen mehr als der durchschnittliche Umsatz erzielt wurde
Hier habe ich also Daten zu Verkäufen, die von verschiedenen Händlern in Monaten verschiedener Jahre getätigt wurden. Ich möchte die Verkäufe im Jahr 2019 hervorheben, die höher sind als die Verkäufe im Jahr 2018.
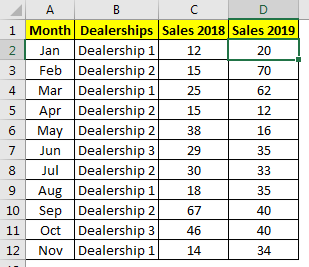
Befolgen Sie dazu diese Schritte.
-
Wählen Sie den Bereich D2: D12 (Umsatz von 2019)
-
Zur Startseite ? Bedingte Formatierung ? Neue Regel.
-
Wählen Sie hier „Verwenden Sie eine Formel, um zu bestimmen, welche Zelle formatiert werden soll“
-
Schreiben Sie in das Formelfeld diese Excel-Formatierungsformel.
-
Wählen Sie die Formatierung der Zelle aus, wenn die Bedingung erfüllt ist. Ich habe eine grüne Füllung ausgewählt.
-
Klicken Sie auf die Schaltfläche OK.
Und es ist geschafft. Alle Werte im Umsatz 2019, die höher sind als der Umsatz im Jahr 2018, werden mit grüner Füllung hervorgehoben.
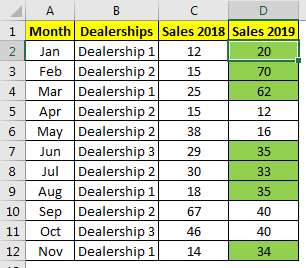
Wie funktioniert es?
Es ist leicht. Zuerst wählen wir den Bereich aus, auf den die Formel angewendet werden soll. Als Nächstes verwenden wir eine Formel, um zu bestimmen, welche Zelle im ausgewählten Bereich formatiert werden soll. Die Formel lautet $ D2> $ C2. Hier haben wir Spalten gesperrt und Zeilen geändert. Dies wird als halbe absolute Referenzierung bezeichnet. Jetzt wird D2 mit C2 verglichen, da D2 größer als C2 ist, ist D2 mit grüner Farbe gefüllt. Gleiches passiert mit jeder Zelle. Wenn Sie im Jahr 2019 Monate anstelle von Verkäufen hervorheben möchten, können Sie „Formel gilt für“ direkt in den Bereich A2: A12 ändern.
-
Wählen Sie eine beliebige Zelle in D2: D12 aus.
-
Zur bedingten Formatierung. Klicken Sie auf „Regeln verwalten“.
-
Ändern Sie den Bereich im Feld „Gilt für“ in A2: A12.
-
Klicken Sie auf OK.
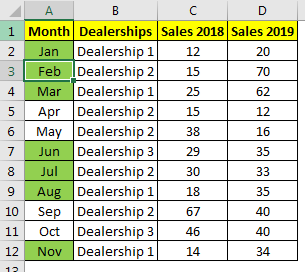
Sie können sehen, dass die Formatierung auf die genannte Referenz angewendet wird.
Ebenso können Sie jeden Bereich basierend auf einer beliebigen Spalte in Excel formatieren. Die Spalte kann sich auch auf dem anderen Blatt befinden. Sie müssen nur den Bereich erwähnen. Sie können auch die nicht verbundenen Bereiche erwähnen. Verwenden Sie einfach ein Komma zwischen den Bereichen im Abschnitt „angewendet auf“.
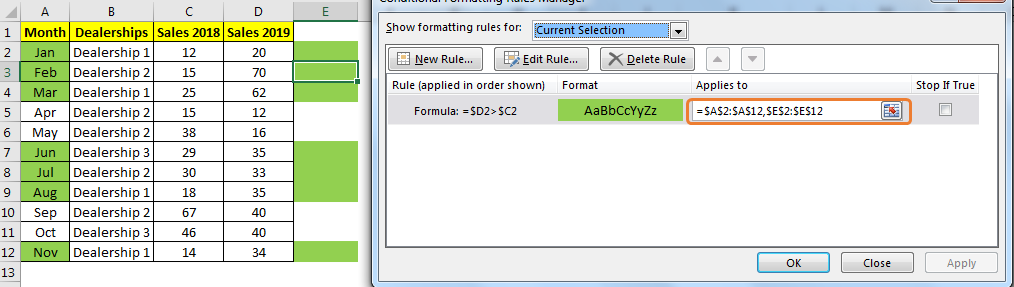
Also ja Leute, so kann man bedingte Formatierungen in Excel basierend auf einer anderen Spalte durchführen. Das klingt schwierig, ist aber in der Praxis recht einfach.
Sie müssen nur ein wenig herumarbeiten. Ich hoffe, dieser Artikel war erklärend genug, um Ihnen bei der bedingten Formatierung in Excel zu helfen.
Sie haben Zweifel, erwähnen Sie es in den Kommentaren unten.
Verwandte Artikel:
link: / excel-range-name-expanding-references-in-excel [Erweitern von Referenzen in Excel]
link: / excel-generals-relative-und-absolute-referenz-in-excel [Relative und absolute Referenz in Excel]
link: / excel-generals-Verknüpfung-zum-Umschalten-zwischen-absoluten-und-relativen-Referenzen-in-Excel [Verknüpfung zum Umschalten zwischen absoluten und relativen Referenzen in Excel]
link: / lookup-formulas-dynamic-worksheet-reference [Dynamische Arbeitsblattreferenz]
link: / excel-bereichsname-alles-über-benannte-bereiche-in-excel [Alles über benannte Bereiche in Excel]
link: / Informationsformeln-Gesamtzahl-von-Zeilen-in-Bereich-in-Excel [Gesamtzahl der Zeilen in Bereich in Excel]
link: / excel-bereichsname-dynamisch-benannte-bereiche-in-excel [Dynamisch benannte Bereiche in Excel]
Beliebte Artikel:
link: / Tastatur-Formel-Verknüpfungen-50-Excel-Verknüpfungen-zur-Steigerung-Ihrer-Produktivität [50 Excel-Verknüpfungen zur Steigerung Ihrer Produktivität]
link: / formeln-und-funktionen-einführung-der-vlookup-funktion [Die VLOOKUP-Funktion in Excel]
link: / tips-countif-in-microsoft-excel [COUNTIF in Excel 2016]
link: / excel-formel-und-funktion-excel-sumif-funktion [Verwendung der SUMIF-Funktion in Excel]