Wie Excel Sparklines verwenden: Die Tiny Charts in Cell
Die Sparklines sind die kleinen Diagramme, die sich in einer einzelnen Zelle befinden.
Sparklines werden verwendet, um Trends, Verbesserungen und Gewinn-Verlust im Berichtszeitraum anzuzeigen. Die Sparklines sind Diagramme, haben jedoch im Vergleich zu regulären Diagrammen eingeschränkte Funktionen. Trotz ihrer Einschränkungen bieten Sparklines Funktionen wie Hervorheben, Min- und Maximalpunkte, Erster Punkt, Letzter Punkt und Negative Punkte. Es gibt viele andere Funktionen, die Sparkline bietet, die wir in diesem Artikel untersuchen werden.
Seit der Einführung von Sparklines in Excel 2010 hat es sich weiterentwickelt. Ich verwende Excel 2016 und werde diese In-Cell-Diagramme in dieser Version erläutern.
Wie füge ich ein Sparkline-Diagramm in eine Zelle ein?
-
Wählen Sie die Zelle aus, in die Sie diese kleinen Diagramme einfügen möchten.
-
Gehen Sie zu Einfügen → Sparkline →. Klicken Sie auf den gewünschten Diagrammtyp.
-
Das Dialogfeld „Sparkline erstellen“ wird geöffnet. Wählen Sie den Datenbereich. Es sollte eindimensional sein (horizontal oder vertikal).
-
Klicken Sie auf OK.
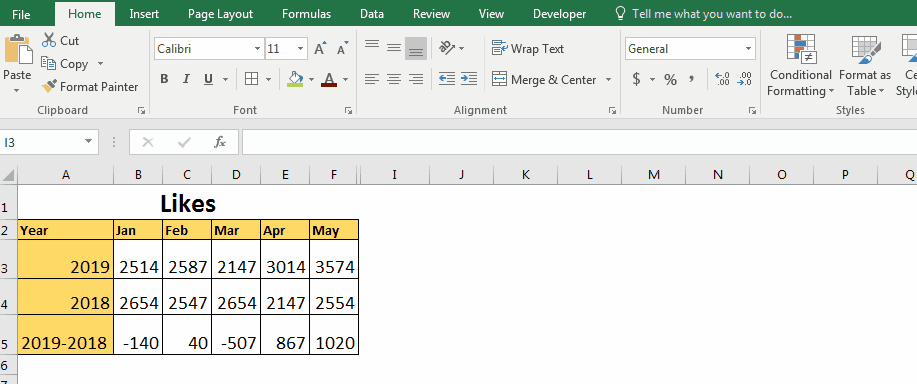
Jetzt haben Sie Ihr Sparkline-Diagramm in einer einzigen Zelle.
Einige Punkte, die Sie über diese In-Cell-Diagramme wissen sollten.
-
Sparklines sind dynamisch. Sie ändern sich, wenn sich Daten ändern.
-
Sie sind schnell und leicht.
-
Sie können in die Sparkline-Zelle schreiben.
-
Für Sparkline-Diagramme sind einige Anpassungen verfügbar.
-
Die Größe von Sparkline ist relativ zur Zellengröße. Wenn Sie die Zellengröße ändern, ändert sich auch die Diagrammgröße.
-
Sie können die Sparkline nicht löschen, indem Sie einfach auf die Schaltfläche „Löschen“ klicken.
Sie müssen die Zelle selbst löschen.
Arten von Sparkline-Diagrammen in Excel
In Excel gibt es drei Arten von Sparklines.
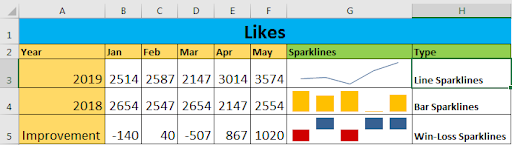
-
Linien-Sparkline: Das erste Diagramm im obigen Bild ist ein Liniendiagramm.
Dies wird am besten verwendet, um den laufenden Fortschritt anzuzeigen.
-
Spalten-Sparkline: Das zweite Diagramm ist ein Säulendiagramm in einer Zelle. Die Spalten-Sparkline ist das beste Diagramm, um Vergleichsdaten anzuzeigen. Alle positiven Werte werden oberhalb der Achse und negative Werte unterhalb der Achse angezeigt.
-
Win / Loss Sparkline: Das dritte Diagramm im Bild ist Win-Loss Sparkline. Jeder positive Wert wird über der Achse angezeigt, und jeder negative Wert wird unter der Achse angezeigt. Ein Nullwert wird nicht angezeigt.
Hinweis: Die Spalte und die Gewinn-Verlust-Sparkline sehen möglicherweise ähnlich aus, unterscheiden sich jedoch. Die Gewinn-Verlust-Sparkline spiegelt nicht die Größe oder die Werte in Diagrammen wider. Es werden nur Binärwerte angezeigt. Alles Positive ist eins und alles Negative ist -1.
Im obigen Bild zeigt die Gewinn-Verlust-Sparkline, dass wir 2019 besser oder schlechter als 2018 abgeschnitten haben.
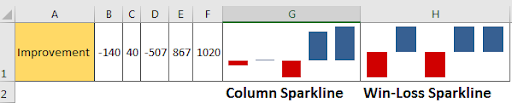
Markieren Sie Punkte in Sparkline
Es ist üblich, aber wichtig, Punkte in Diagrammen hervorzuheben, damit Sie die Aufmerksamkeit des Managements auf sich ziehen und bessere Entscheidungen treffen können. Die Sparkline in Excel bietet diese Funktion ebenfalls. Sie können diese folgenden Punkte in diesen In-Cell-Diagrammen hervorheben.
-
.. Höhepunkte
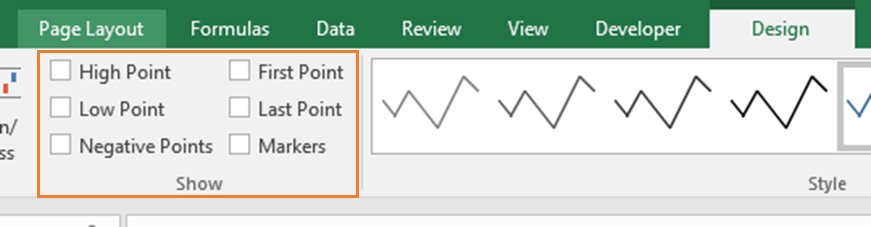
-
Tiefpunkte. Erster Punkt . Letzter Punkt . Negative Punkte. Markierungen (nur für Linie).
-
Höhepunkte: Wenn Sie den Höhepunkt markieren, wird der Punkt mit dem Maximalwert hervorgehoben.
-
Tiefpunkte: Markiert den tiefsten Punkt in der Sparkline.
-
Erster Punkt: Markiert den ersten Punkt der Daten in der Sparkline.
-
Letzter Punkt: Markiert den letzten Punkt der Daten in der Sparkline.
-
Negative Punkte: Markiert alle negativen Punkte in Daten.
-
Markierungen: In einer Linienfunkenlinie werden alle Punkte als Punkte hervorgehoben.
Umgang mit leeren Zellen in Sparkline
Wenn Ihre Daten leere Zellen enthalten, wird die Sparkline standardmäßig unterbrochen angezeigt, wenn es sich um eine Linien-Sparkline handelt. Mit anderen Worten, Sparkline zeigt diesen Punkt einfach nicht an. Versteckte Zellenpunkte werden ignoriert und im Diagramm nicht angezeigt.

Excel bietet die Möglichkeit, diese Fälle zu behandeln.
-
.. Wählen Sie die Sparkline.
-
Gehen Sie zu Design.
-
Klicken Sie in der linken Ecke auf Daten bearbeiten.
-
Dann. Klicken Sie auf „Versteckte und leere Zellen“.
-
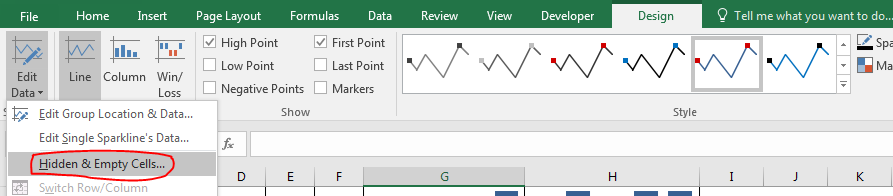
-
.. Sie sehen drei Optionen: Lücken (bereits ausgewählt), Null, Datenpunkte mit Linie verbinden.
-
Wenn Sie Null auswählen, fällt der Datenpunkt auf Null. Sie werden diese Lücke in der Sparkline nicht sehen. Wenn Sie „Datenpunkte mit der Linie verbinden“ auswählen, wird der letzte Punkt mit der nächsten nicht leeren Zelle verbunden. Die leere Zelle wird ignoriert.
-
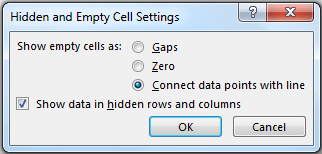
-
Es gibt ein Kontrollkästchen „Daten in ausgeblendeten Zeilen und Spalten anzeigen“. Wenn Sie dies aktivieren, werden alle ausgeblendeten Zellenpunkte im Sparkline-Diagramm angezeigt.

Sie können deutlich sehen, dass die leere Zelle hier ignoriert wird. Die Excel-Sparkline zeigt nur vier Punkte an.
Achse in Sparkline
Standardmäßig werden alle Punkte im Diagramm relativ zum kleinsten Punkt in der Sparkline angezeigt. In den folgenden Daten ist beispielsweise 2147 der kleinste Punkt. Wir können sehen, dass es in der Grafik zu niedrig dargestellt ist. Aber es selbst ist ein großer Punkt.
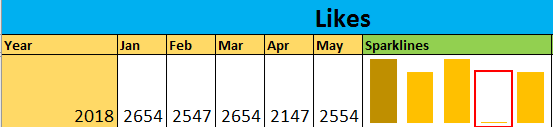
Möglicherweise möchten Sie dies nicht. Sie möchten eine Achse auf 2000 setzen, da alle Werte über diesem Wert liegen. Excel bietet Ihnen die Möglichkeit, den niedrigsten oder höchsten Punkt der Sparklines festzulegen.
Befolgen Sie diese Schritte, um die Achse der Sparkline zu bearbeiten:
Wählen Sie die Sparkline. Wechseln Sie zur Registerkarte „Design“. * In der rechten Ecke finden Sie die Achse. Klicken Sie auf das Dropdown-Menü.
Klicken Sie in der Option für den Mindestwert der vertikalen Achse auf Benutzerdefinierter Wert…
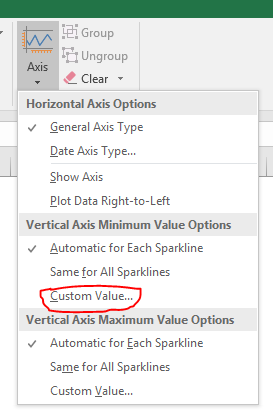
-
Schreiben Sie den Mindestwert, den Sie einstellen möchten. Ich tippe 2000. (Sobald Sie es eingestellt haben, wird ein Wert, der unter diesem Wert liegt, nicht in der Grafik angezeigt).
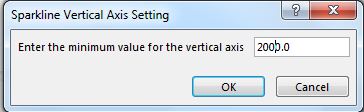
-
Klicken Sie auf OK.
Sie können die Änderung jetzt sehen.
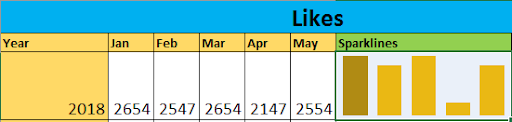
Datenquelle und Position der Sparkline ändern
Wenn Sie also die Datenquelle oder den Speicherort ändern möchten, können Sie dies auch tun.
-
Gehen Sie zur Registerkarte Design.
-
Klicken Sie auf Daten bearbeiten. Die ersten beiden Optionen werden verwendet, um Daten und Speicherort zu ändern.
-
Wenn Sie den Speicherort der Sparkline ändern möchten, klicken Sie auf Gruppenstandort und Daten bearbeiten.
-
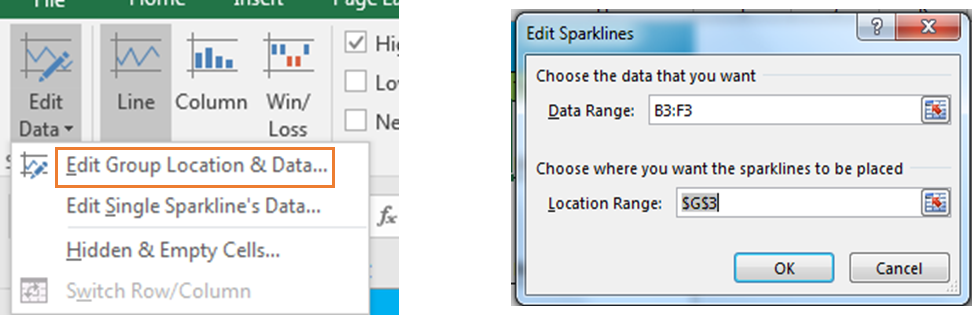
-
Wenn Sie nur die Daten von sparkline bearbeiten möchten, klicken Sie stattdessen auf die zweite Option.
Sparkline-Formatierung
Es gibt einige Möglichkeiten, die Sparkline-Diagramme zu formatieren.
Wie ändere ich den Sparkline-Typ?
Führen Sie die folgenden Schritte aus, um einen Sparkline-Typ zu ändern.
-
Wählen Sie die Sparkline.
-
Gehen Sie zur Registerkarte Design. Wählen Sie unter Typ den Sparkline-Typ aus drei verfügbaren Optionen aus.
-

Wie ändere ich den Sparkline-Stil?
Sparklines haben einige vordefinierte Stile. Mit diesen Schritten können Sie das Design von Sparklines ändern.
Wählen Sie die Sparkline. Gehe zum Design * Gehen Sie zum Stilbereich, klicken Sie auf Dropdown und wählen Sie Ihre bevorzugte Option.
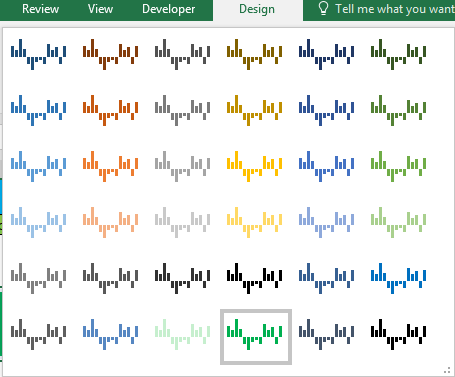
Wie ändere ich die Farbe der Sparkline und die Farbe der Marker?
-
Im Design können Sie Sparkline-Farbe und Markierungsfarbe sehen.
-
Klicken Sie darauf. Wählen Sie die entsprechende Farbe.
Und es ist geschafft.
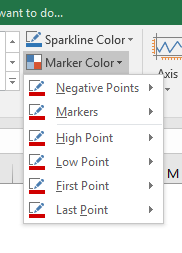
Wie gruppiere ich Sparklines?
-
Um zwei oder mehr Sparklines in Excel zu gruppieren, wählen Sie sie aus.
-
Gehen Sie zur Registerkarte Design.
-
In der rechten Ecke. Klicken Sie auf Gruppe.
Sobald Sie die Sparklines gruppiert haben, werden alle wie die Sparkline oben links formatiert.
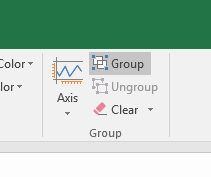
Wie lösche ich eine Sparkline?
Sie können die Sparkline nicht löschen, indem Sie einfach die Entf-Taste auf der Tastatur drücken. Führen Sie die folgenden Schritte aus, um ein Sparkline-Diagramm zu löschen.
-
Wählen Sie die Zellen aus, die Sparklines enthalten.
-
Gehen Sie zur Registerkarte Design.
-
In der rechten Ecke finden Sie klar. Klick es an. Die ausgewählte Sparkline verschwindet.
Sie können auch die Zelle, Spalte oder Zeile löschen, die die Sparkline enthält, um sie zu löschen. Stellen Sie einfach sicher, dass Ihre Daten davon nicht betroffen sind.

Hier dreht sich also alles um die Sparkline in Excel. Wenn Sie irgendwelche Sparkline-Tricks unter Ihren Ärmeln haben, teilen Sie uns dies bitte im Kommentarbereich unten mit.
Datei herunterladen:
: Dies ist eine weitere wichtige Funktion des Dashboards. Auf diese Weise können Sie Werte unter bestimmten Bedingungen zusammenfassen.