„Sie haben eingegeben zu wenige Argumente für diese Funktion“ Excel-Fehler und wie es zu lösen?
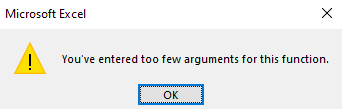
Möglicherweise haben Sie bei der Verwendung von Excel den Fehler „Sie haben zu wenige Argumente für diese Funktion eingegeben“ festgestellt. Dies geschieht, wenn Sie nicht alle obligatorischen Argumente für die a-Funktion in einer Excel-Formel angeben.
Mögliche Szenarien Fall 1: * Wenn ich zum Beispiel alle Zahlen im Bereich A2: A10 mit der Bedingung summieren möchte, dass die Zahlen größer als 50 sein sollten. Dann werde ich natürlich die SUMIF-Funktion verwenden. Was ist, wenn ich diese Formel schreibe:
|
= |
Ob das funktioniert? Nein*. Eine SUMIF-Formel erfordert drei Argumente: den Kriterienbereich, die Kriterien und den Summenbereich. Der Summenbereich ist optional, wenn der Summenbereich und der Kriterienbereich identisch sind. Daher erfordert die SUMIF-Funktion mindestens zwei Argumente. Wir haben nur 1 angegeben. Aus diesem Grund wird der Fehler „“ Sie haben zu wenige Argumente für diese Funktion eingegeben „angezeigt.
Fall 2: Dies ist jedoch nicht der Fehler, den Sie machen können Unterhalb der Formel arbeiten?
|
= „>50“) |
Normalerweise funktioniert dies auch nicht. Dies gibt den gleichen „Fehler mit wenigen Argumenten“ zurück. Warum? In Excel ist das Standardargumenttrennzeichen Komma (,), das wir übersehen haben Es kommt manchmal vor, dass wir das Listentrennzeichen in Formeln übersehen oder ein anderes Listentrennzeichen verwenden, das in Excel nicht akzeptiert wird. Excel behandelt die obigen Formelargumente als ein Argument. Daher haben wir der Funktion erneut nicht genügend Argumente zur Verfügung gestellt irrtümlich.
Die richtige Formel lautet also
|
= |
Fall 3: Funktioniert die obige Formel? Normalerweise ja. Sie funktioniert. In besonderen Fällen funktioniert sie jedoch möglicherweise nicht.
Wenn Ihr Computer ein anderes Listentrennzeichen wie Semikolon, Doppelpunkt oder sogar Leerzeichen hat, funktioniert diese Formel möglicherweise nicht. Siehe ima ge unten. Ich habe alle erforderlichen Argumente, erhalte jedoch einen unerwarteten Fehler.
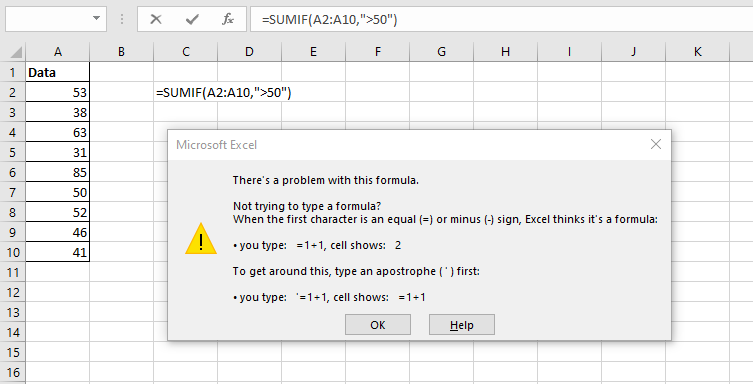
Dies liegt daran, dass ich das Listentrennzeichen in meinem System geändert habe. Gehen Sie folgendermaßen vor, um das Listentrennzeichen auf Ihrem Computer zu ändern.
-
Öffnen Sie das laufende Fenster (Sie können die Tastenkombination Windows + R verwenden). Geben Sie hier „intl.cpl“ (ohne Anführungszeichen) ein und drücken Sie die Eingabetaste.
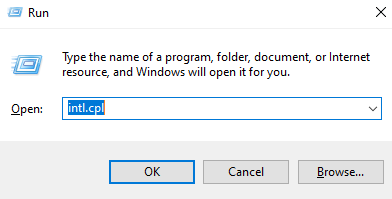
-
Ein regionales Fenster wird geöffnet. In der unteren rechten Ecke des Fensters sehen Sie eine Schaltfläche „Zusätzliche Einstellungen. Klicken Sie darauf.
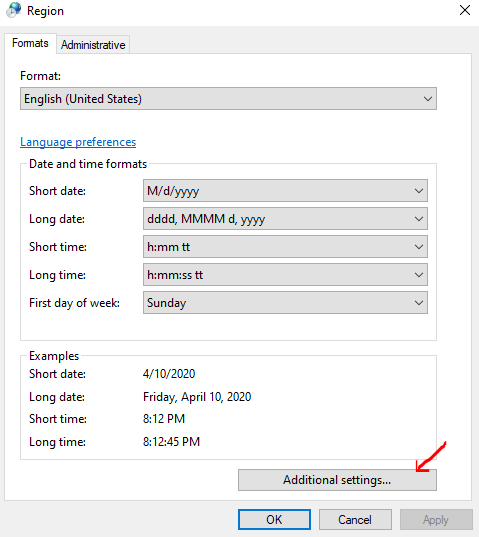
-
Gehen Sie nun zum Textfeld für das Listentrennzeichen und schreiben Sie“, „Komma oder auf Standard zurücksetzen.
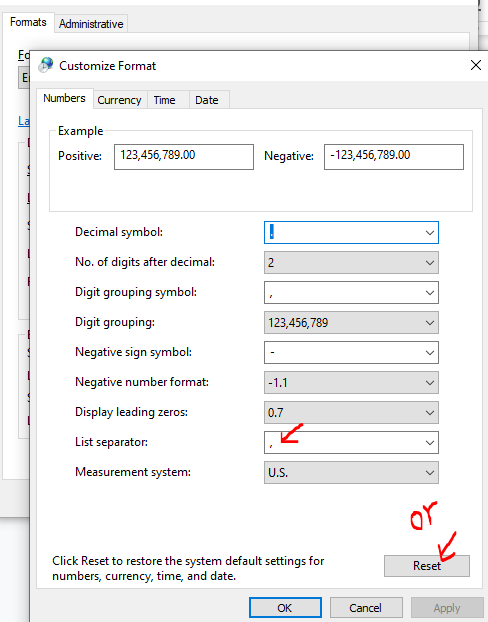
Dadurch erkennt Excel das Komma als Listentrennzeichen und Sie erhalten nicht den Fehler „Zu wenige Argumente“.
Wenn Sie nun dieselbe Formel versuchen, wird kein Fehler ausgegeben und Sie erhalten die richtige Antwort.
Also ja Leute, so können Sie den Fehler „Zu wenige Argumente“ beseitigen.
Ich hoffe, dieser Artikel wird Ihnen helfen. Wenn Sie Fragen oder Zweifel zu diesem Thema haben oder Wenn Sie Fragen zu Excel / VBA haben, fragen Sie bitte im Kommentarbereich unten nach. Ich werde mich freuen, diese zu kennen.
Verwandte Artikel:
`link: / tips -was-zu-tun-wenn-Excel-Sumif-funktioniert nicht [Was tun, wenn Excel SUMIF nicht funktioniert?] `Die SUMIF-Funktion ist eine nützliche Funktion, wenn es darum geht, Werte basierend auf bestimmten Bedingungen zu summieren tion. Es gibt jedoch Situationen, in denen Sie Schwierigkeiten haben, mit der Funktion zu arbeiten. Sie werden feststellen, dass die SUMIF-Funktion nicht ordnungsgemäß funktioniert oder ungenaue Ergebnisse zurückgibt.
link: / tips-how-to-speed-up-excel [13 Methoden zur Beschleunigung von Excel] | Excel ist schnell genug, um 6,6 Millionen Formeln in 1 Sekunde unter idealen Bedingungen mit einem PC mit normaler Konfiguration zu berechnen. Aber manchmal beobachten wir Excel-Dateien, die langsamer als Schnecken rechnen. Es gibt viele Gründe für diese langsamere Leistung. Wenn wir sie identifizieren können, können wir unsere Formeln schneller berechnen lassen.
link: / tips-set-the-page-for-print [Excel-Blatt horizontal und vertikal auf Excel-Seite zentrieren]: Mit Microsoft Excel können Sie Arbeitsblätter auf einer Seite ausrichten, Ränder ändern, benutzerdefinierte Ränder angeben oder zentrieren das Arbeitsblatt horizontal oder vertikal auf der Seite. Seitenränder sind die Leerzeichen zwischen den Arbeitsblattdaten und den Rändern der gedruckten Seite link: / tips-split-a-cell-diagonal-in-microsoft-excel [Zelle in Microsoft Excel 2016 diagonal teilen]: * To Zellen diagonal teilen Wir verwenden die Zellenformatierung und fügen eine diagonale Trennlinie in die Zelle ein. Dies trennt die Zellen diagonal visuell.
link: / tips-how-do-i-füge-ein-Häkchen-in-ein-Excel2010-2013-Arbeitsblatt ein [Wie füge ich ein Häkchen in Excel 2016 ein]: Um ein Häkchen in Excel Cell einzufügen, verwenden wir die Symbole in Excel. Stellen Sie die Schriftarten auf Wingdings und verwenden Sie die Formel Char (252), um das Symbol eines Häkchens zu erhalten.
link: / tips-how-to-disable-scroll-lock-in-excel [So deaktivieren Sie die Scroll-Sperre in Excel]: Pfeiltasten in Excel bewegen Ihre Zelle nach oben, unten, links und rechts. Diese Funktion ist jedoch nur verfügbar, wenn die Bildlaufsperre in Excel deaktiviert ist. Die Bildlaufsperre in Excel wird verwendet, um Ihr Arbeitsblatt nach oben, unten, links und rechts zu scrollen, nicht die Zelle. In diesem Artikel erfahren Sie, wie Sie den Status der Bildlaufsperre überprüfen und deaktivieren können.
Was tun, wenn Excel-Break-Links nicht funktionieren: Wenn wir mit mehreren Excel-Dateien arbeiten und Formeln verwenden, um die Arbeit zu erhalten Wenn dies erledigt ist, erstellen wir absichtlich oder unbeabsichtigt Verknüpfungen zwischen verschiedenen Dateien. Normale Formelverknüpfungen können mithilfe der Option Verknüpfungen leicht unterbrochen werden.
Beliebte Artikel:
link: / Tastatur-Formel-Verknüpfungen-50-Excel-Verknüpfungen-zur-Steigerung-Ihrer-Produktivität [50 Excel-Verknüpfungen zur Steigerung Ihrer Produktivität] | Werden Sie schneller bei Ihrer Aufgabe. Mit diesen 50 Verknüpfungen können Sie noch schneller in Excel arbeiten.
link: / formeln-und-funktionen-einführung-der-vlookup-funktion [Verwendung der Excel VLOOKUP-Funktion] | Dies ist eine der am häufigsten verwendeten und beliebtesten Funktionen von Excel, mit der Werte aus verschiedenen Bereichen und Tabellen abgerufen werden können.
link: / tips-countif-in-microsoft-excel [Verwendung des]
link: / formeln-und-funktionen-einführung-der-vlookup-funktion [Excel]
link: / tips-countif-in-microsoft-excel [COUNTIF-Funktion] | Zählen Sie Werte mit Bedingungen, die diese erstaunliche Funktion verwenden.
Sie müssen Ihre Daten nicht filtern, um bestimmte Werte zu zählen. Die Countif-Funktion ist wichtig, um Ihr Dashboard vorzubereiten.
link: / excel-formel-und-funktion-excel-sumif-funktion [Verwendung der SUMIF-Funktion in Excel] | Dies ist eine weitere wichtige Funktion des Dashboards. Auf diese Weise können Sie Werte unter bestimmten Bedingungen zusammenfassen