Excelで二軸を追加する方法
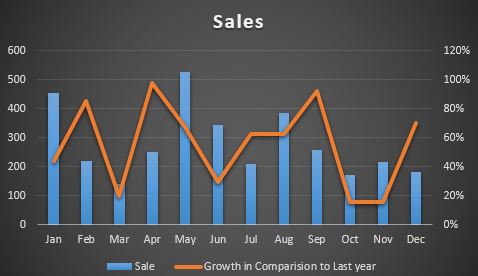
Excelの2番目の軸は、グラフの右端にあるマーカーで、グラフの異なる値を測定します。同じグラフで2つの異なるタイプの系列、主に全体の値とパーセンテージを比較する必要がある場合は、2次軸が必要です。遅滞なく、実用化から始めましょう。
-
例:グラフを作成し、Excelで2次軸を追加します
===
ここに、エクセルシートにXYZ社の販売実績があります。列Aには月の名前が含まれ、列Bには隣接する月に行われた売上が含まれ、列Cには昨年の月と比較した成長が含まれます。
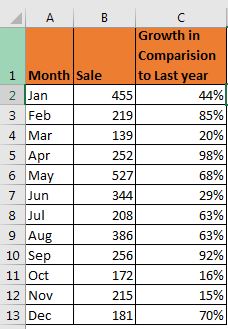
ここで、このレコードをExcel 2016で視覚化する必要があります。これを行うには、次の手順に従います。
※データ全体(A1:C13)を選択してください。 [挿入]タブ→ [グラフ]→ [クラスター化された縦棒グラフ に移動します。クリックして。
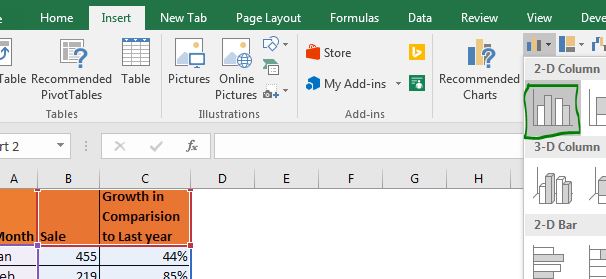
あなたはあなたのチャートを持っています。しかし、何かが正しくありませんか?あなたはチャートでその販売記録を見ることができますが、成長バーはどこにありますか。その下にタグ付けされた凡例は、グラフのどこにもありません。
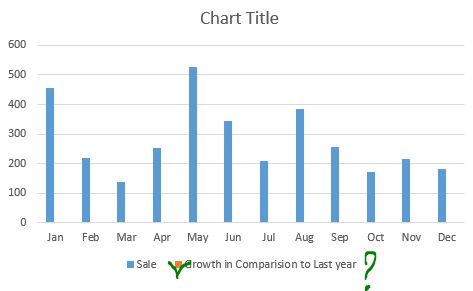
実際、それはまさにそこにあります。しかし、パーセンテージ値は売上高と比較して非常に小さい(1未満)ため、成長の列は表示されません。このシナリオでは、パーセンテージスケールで値を測定する別の軸が必要です。そのために、Excel2016に2次軸を追加します。
Excelで2次軸を追加する方法
Excelで2次軸を追加するには、次の手順に従います。
-
チャートを右クリックします。
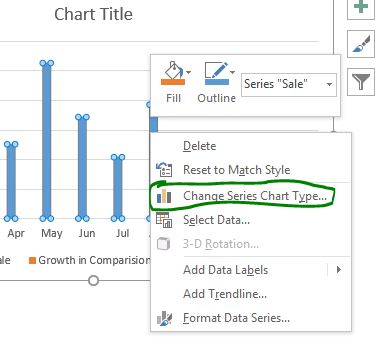
-
チャートタイプの変更オプションをクリックします。
チャートタイプを選択するためのウィンドウが開きます。コンボ*チャートタイプをクリックします。リストの一番下にあります。
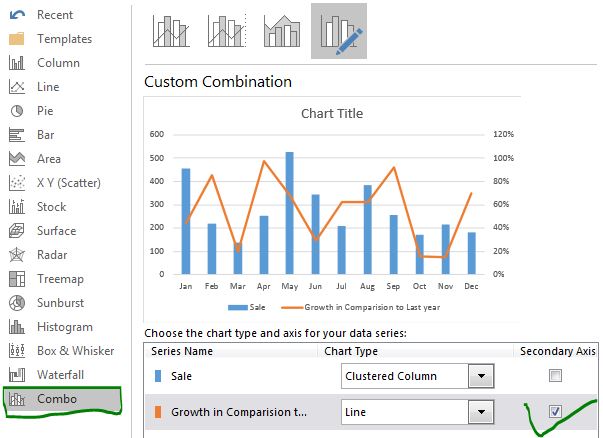
-
利用可能ないくつかの新しいオプションを見ることができます。下部には、チャートで使用されているシリーズのリストが表示されます。
-
デフォルトでは、軸は1つだけです。ここで、2次軸に表示するシリーズを選択できます。二次軸に線で成長を表示したい。それで、私はそれとワラのチェックボックスをチェックします、私たちは私たちのチャートを準備しました。
-
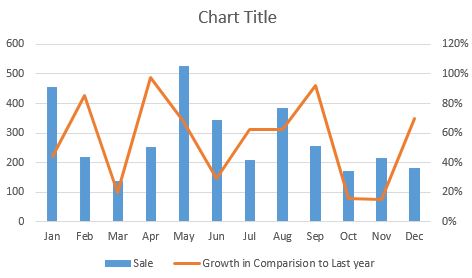
デフォルトでは、2次軸は線です。ただし、リストチャートタイプから選択して、2次軸として使用することができます。チャートの上部にあるオプションをクリックするだけで、このチャートを作成することもできます。
Excelで2次軸を持つグラフを直接作成する
データを視覚化するために2次軸が必要になることがすでにわかっている場合は、これらの手順を使用して、Excelで2次軸を持つグラフを作成できます。
。データを選択します。
。挿入に移動します。
。推奨チャートをクリックしてください。 Excel 2016では、デフォルトで、Excelは2次軸を持つグラフの使用を提案します。それをクリックすれば完了です。
。以前のExcelバージョンでは、すべてのグラフをクリックします。コンボ→ 2番目のクラスター化された列をクリックします-2番目の軸の線。
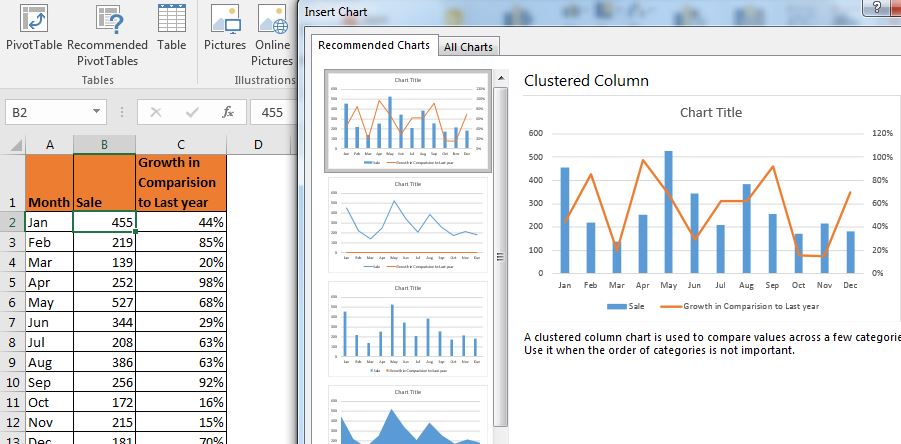
そして、それは行われます。これで、2次軸を使用してチャートを準備できました。これは、同じExcelチャートで異なるタイプのシリーズを視覚化するためのよりエレガントな方法です。 2つの異なるタイプの値に対して2つのグラフを作成するのではなく、両方の系列を示す1つのグラフを作成しました。簡単に比較できます。
そうですね、これは、Excelで2次軸を追加して使用する方法です。
これを理解しやすくするために十分に説明できたと思います。 Excelでのグラフ作成、またはExcelとVBAに関連するその他のトピックに関して疑問や質問がある場合は、以下のコメントセクションにコメントしてください。
関連記事:
link:/ excel-chart-creative-column-chart-that-includes-totals [合計を含むクリエイティブ縦棒グラフ] |ほとんどの場合、個々のデータと合計データを視覚化するための2つの異なるグラフがあります。このグラフタイプは、他のシリーズの合計と比較できる合計も表示できる、正確で視覚的に魅力的な縦棒グラフを持つことができます。
link:/ excel-chart-4-creative-target-vs-achievement-charts-in-excel [4 Creative Target Vs Achievement Charts in Excel] |これらの4つの目標と達成度のグラフは、プレゼンテーションを際立たせることができます。
link:/ tips-best-charts-in-excel-and-how-to-use-them [Excelのベストチャートとその使用方法] |グラフは複雑なデータを視覚化するために使用されるツールであり、さまざまな種類のグラフを視覚化するためにExcelが提供する最良のグラフについて知るのが最善です。
link:/ excel-chart-speedometer-gauge-chart-in-excel-2016 [Excel 2016のスピードメーター(ゲージ)グラフ] | Excel2016以前のバージョンでスピードメーターチャートを作成する方法を学びます。
人気の記事:
link:/ keyboard-formula-shortcuts-50-excel-shortcuts-to-increase-your-productivity [生産性を高めるための50のExcelショートカット] |あなたの仕事をより速くしてください。これらの50のショートカットにより、Excelでの作業がさらに高速になります。
link:/ forms-and-functions-introduction-of-vlookup-function [ExcelのVLOOKUP関数] |これは、さまざまな範囲やシートから値を検索するために使用される、Excelの最も使用され人気のある関数の1つです。 link:/ Tips-countif-in-microsoft-excel [COUNTIF in Excel 2016] |この驚くべき関数を使用して、条件付きの値をカウントします。
特定の値をカウントするためにデータをフィルタリングする必要はありません。ダッシュボードを準備するには、Countif関数が不可欠です。
link:/ excel-formula-and-function-excel-sumif-function [ExcelでSUMIF関数を使用する方法] |これは、ダッシュボードのもう1つの重要な機能です。これは、特定の条件で値を合計するのに役立ちます。