Excelでグラフの要素を追加し、削除する方法
Excelチャートの要素は何ですか?基本的に、チャートのシリーズとチャート領域を除くすべてがチャート要素です。軸、データラベル、グリッド線、チャートタイトル、凡例、エラーバーなど。これらはすべてチャート要素です。
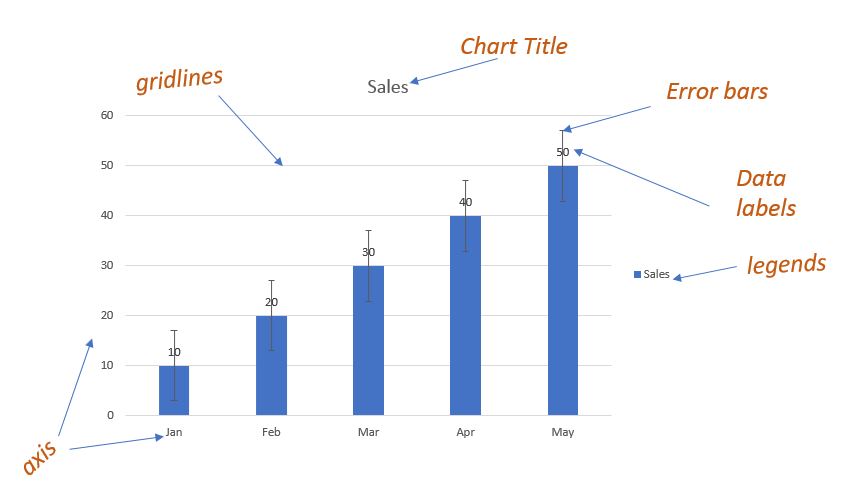
Excelチャート要素をチャートに追加またはチャートから削除するにはどうすればよいですか?
Excel 2013より前は、リボンの[デザイン]タブを使用してグラフ要素を追加または削除していました。まだ使用できます。 Excel 2013以降、Mircosoftは、グラフ要素をすばやく追加および削除できるExcelグラフ付きのフライアウトメニューを提供しました。このメニューはプラス(+)記号で表されます。
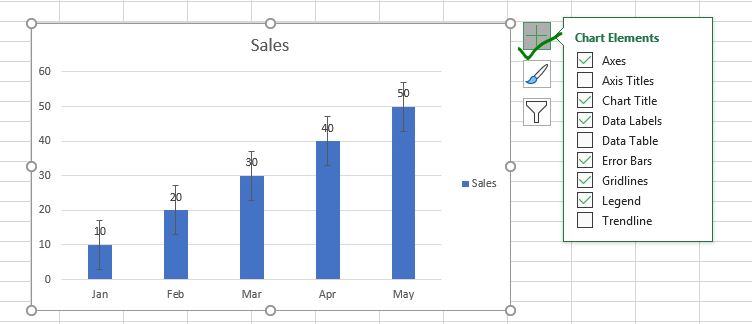
この記号をクリックするとすぐに、すべてのグラフ要素の前にチェックボックスが表示されます。チェックボックスをオンにすると、Excelはそのグラフ要素をグラフ領域にデフォルト設定で追加します。
メニューのグラフ要素にカーソルを合わせると、そのグラフ要素の後に矢印が表示されます。それをクリックすると、そのチャート要素を追加するためのカスタマイズされたオプションが表示されます。リストされた設定から選択するか、その他のオプションをクリックして、そのグラフ要素をカスタマイズできます。
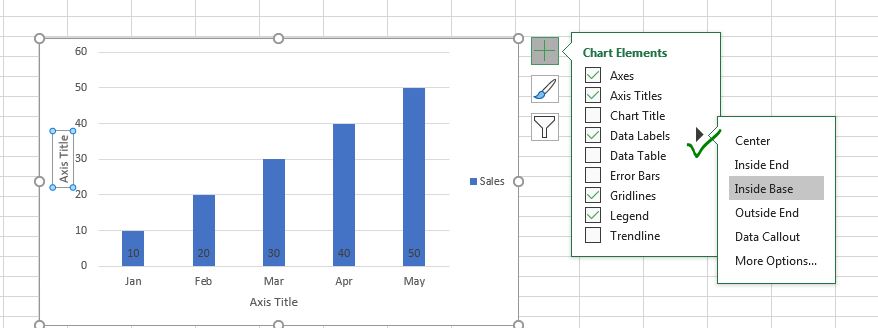
グラフ要素を追加または削除する方法を理解するための例を見てみましょう。
例:Excelチャート要素をすばやく追加または削除するここでは、Excelスプレッドシートにさまざまな月に行われた売上のデータがあります。
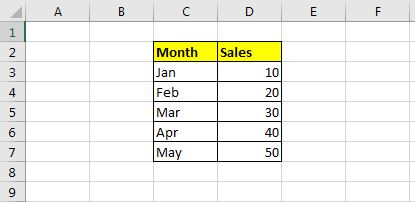
このデータの折れ線グラフをプロットしてみましょう。
データを選択し、[挿入]メニュー→ [グラフ]→ [折れ線グラフ]に移動します。
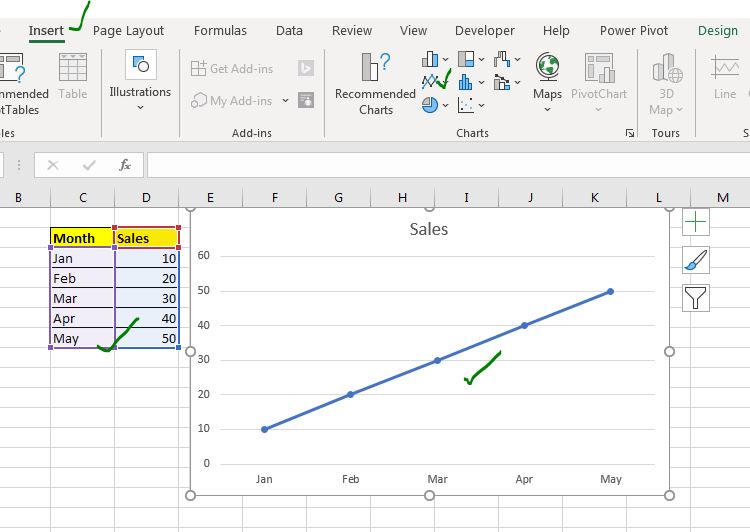
1:グラフにデータラベル要素を追加する
グラフにデータラベルを追加するには、プラス記号をクリックして、データラベルをクリックします。
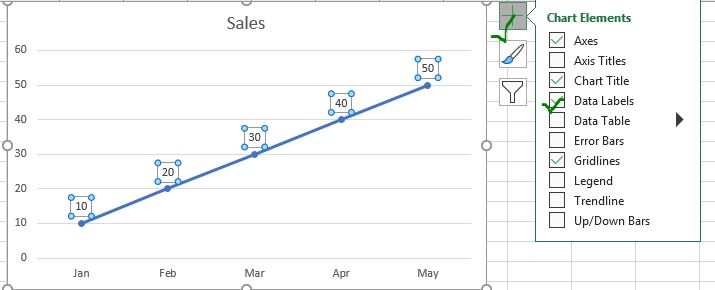
これにより、各ポイントの上部にデータラベルが表示されます。左、右、中央、下などにデータラベルを表示する場合は、矢印記号をクリックします。データラベルの追加に使用できるオプションが開きます。
2:チャートに垂直グリッド線を追加する
現在、チャートには水平グリッド線しかありません。主要な垂直グリッド線要素をグラフに追加する場合は、次のようにします。
プラス記号(+)をクリックします。グリッド線オプションにカーソルを移動します。
矢印記号をクリックします。主要な垂直グリッド線を確認します。
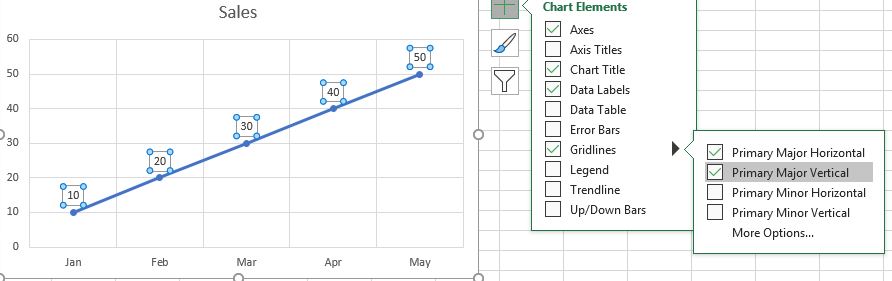
3:チャートからチャートタイトル要素を削除する
このチャートのチャートタイトルは不要で、削除したいとします。フライアウトメニューから[チャートタイトル要素]オプションのチェックを外すだけです。そして、それはなくなっています。
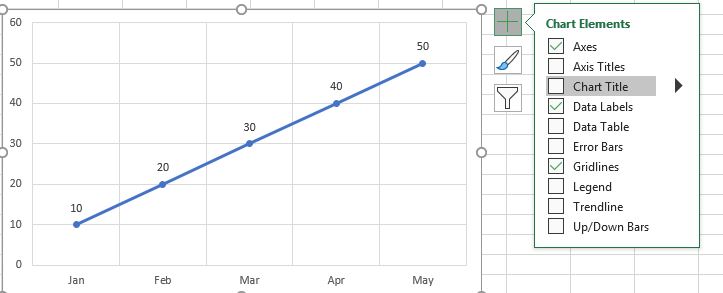
これらのグラフ要素を選択して削除ボタンを押すと、グラフから要素を削除することもできます。ただし、フライアウトメニューには、すべてのオプションが1か所に表示されるため、各要素を1つずつ選択する必要はありません。
そうですね、これでグラフの要素をExcelグラフにすばやく追加または削除できます。説明的でお役に立てば幸いです。 Excelの数式、関数、グラフ、またはVBAについて疑問がある場合は、以下のコメントセクションで質問してください。
関連記事:
link:/ excel-chart-fragmented-circular-progress-chart-in-excel [Excelのフラグメント化された循環進捗チャート] |この記事では、Excelでフラグメント化された循環チャートを作成する方法を学習します。フラグメントとは、等しい部分に分割された円グラフ(ドーナツまたはパイ)を意味し、これらのフラグメントを強調表示することで進行状況が表示されます `link:/ excel-chart-how-to-create-color-changing-thermometer-chart-in -excel [Excelで色を変える温度計チャートを作成する方法] `|通常の棒グラフで情報を視覚化できますが、Excelグラフのような温度計で表示できるとどれほどクールになりますか。リスクまたは目標の値が増減したときにチャートの色が変わると、さらにクールになります。
link:/ excel-chart-speedometer-gauge-chart-in-excel-2016 [Excelでスピードメーター(ゲージ)チャートを作成する方法] | * Excelスピードメーターまたはゲージグラフは、マネージャーを引き付ける最も人気のあるチャートタイプの1つです。 。理解しやすいです。達成度や成長率をクリエイティブに視覚化します。
link:/ excel-chart-how-to-create-milestone-chart-in-excel [Excelでマイルストーングラフを作成する方法] | *マイルストーングラフは、マイルストーンが達成された日時をグラフィカルに表示します。このグラフは、読みやすく、説明的で、視覚的に魅力的である必要があります。
link:/ excel-chart-creative-column-chart-that-includes-totals [合計を含むクリエイティブ縦棒グラフ] |クラスター化された列の合計をグラフに含めて、グラフ上の列の別のグループと比較するのは簡単ではありません。ここでは、クラスター化された縦棒グラフに合計をスマートに含める方法について説明しました。
link:/ excel-chart-4-creative-target-vs-achievement-charts-in-excel [4 Creative Target Vs Achievement Charts in Excel] | Target vs Achievement chartsは、Excelダッシュボードの非常に基本的な要件です。月次および年次報告書では、目標対達成チャートは経営陣が参照する最初のチャートであり、優れた目標対達成チャートは確実に経営陣の注目を集めるでしょう。
link:/ excel-chart-how-to-highlight-when-line-drops-or-peaks-in-comparison-excel-chart [比較Excelチャートでラインのドロップまたはピークを強調表示する方法] | 2つを比較するにはExcelチャートのシリーズで、低領域とピーク領域を強調表示すると、この高度なExcelチャートを使用できます。
人気の記事:
link:/ keyboard-formula-shortcuts-50-excel-shortcuts-to-increase-your-productivity [生産性を高めるための50のExcelショートカット] |あなたの仕事をより速くしてください。これらの50のショートカットにより、Excelでの作業がさらに高速になります。
link:/ Formulas-and-functions-introduction-of-vlookup-function [ExcelでVLOOKUP関数を使用する方法] |これは、さまざまな範囲やシートから値を検索するために使用される、Excelの最も使用され人気のある関数の1つです。
link:/ Tips-countif-in-microsoft-excel [Excel2016でCOUNTIFを使用する方法] |この驚くべき関数を使用して条件付きの値をカウントします。特定の値をカウントするためにデータをフィルタリングする必要はありません。ダッシュボードを準備するには、Countif関数が不可欠です。
link:/ excel-formula-and-function-excel-sumif-function [ExcelでSUMIF関数を使用する方法] |これは、ダッシュボードのもう1つの重要な機能です。これは、特定の条件で値を合計するのに役立ちます。