Excelで書式設定グラフをコピーして貼り付ける方法
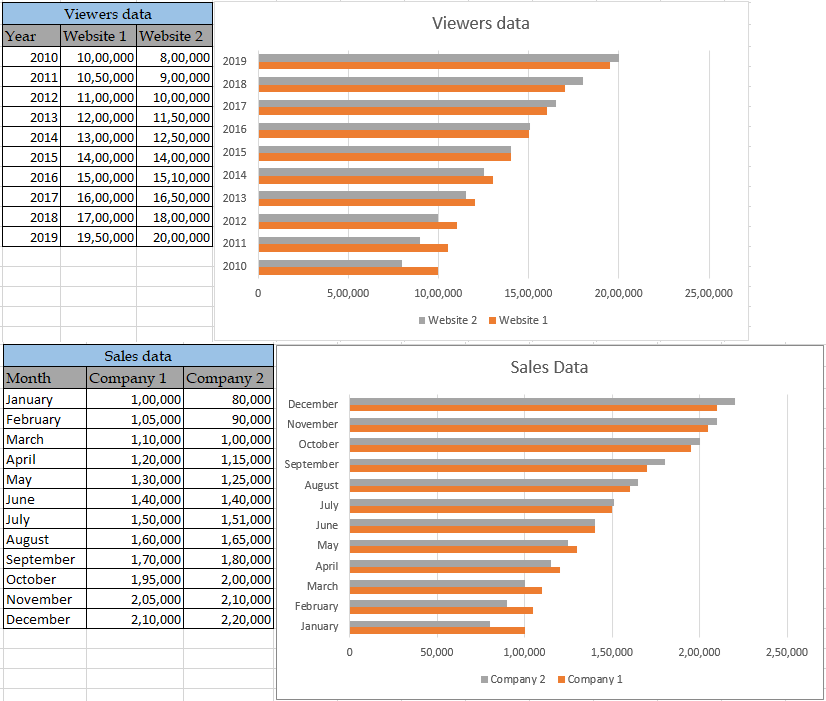
この記事では、Excelでグラフの書式をコピーして貼り付ける方法を学習します。
シナリオ:
私たちの多くは、Excelで高度なグラフを操作しているときに、あるグラフの書式を別のグラフにコピーする際に問題が発生することがあります。これは通常、1つのグラフに多くの時間を費やし、新しいデータセットを取得する高度なグラフで作業しているときに発生します。前のグラフと同じ形式の新しいグラフをプロットする必要があります。
これにより多くの時間が節約され、はるかに簡単な方法でチャートを実行できます。
問題を解決する方法は?
このために、Ctrl + Cを使用してグラフをコピーし、[形式を選択して貼り付け] *を使用してグラフに書式を貼り付けます。これは一見簡単ではありませんが、以下の例でこのプロセスがどのように実行されるかを確認すると簡単になります。
例:
これらはすべて理解しにくいかもしれません。あるデータセットのサンプルグラフと、別のデータセットの別のグラフに書式を貼り付けて、これを理解しましょう。たとえば、データセット用に作成された以下のグラフを参照してください。
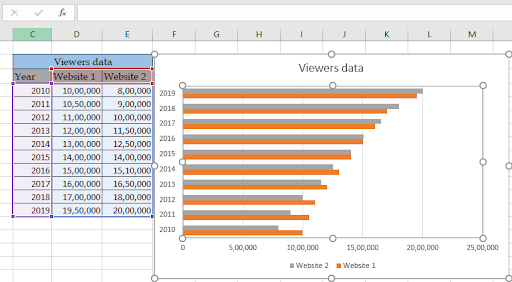
上に示したグラフは、年ごとの2つのWebサイトの視聴者データを表しており、以下に示す別のセットにも同じフォーマットを使用する必要があります。
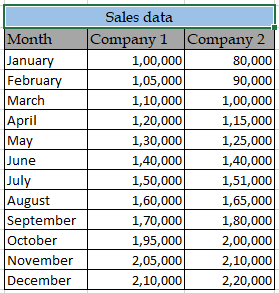
以下のプロセスに従って、フォーマットをコピーして貼り付けます。
チャートを選択してCtrl + Cを使用するか、チャートを右クリックしてリストから[コピー*]オプションを選択します。
-
次に、別のデータセットを選択して、以下に示すようにグラフをプロットします。
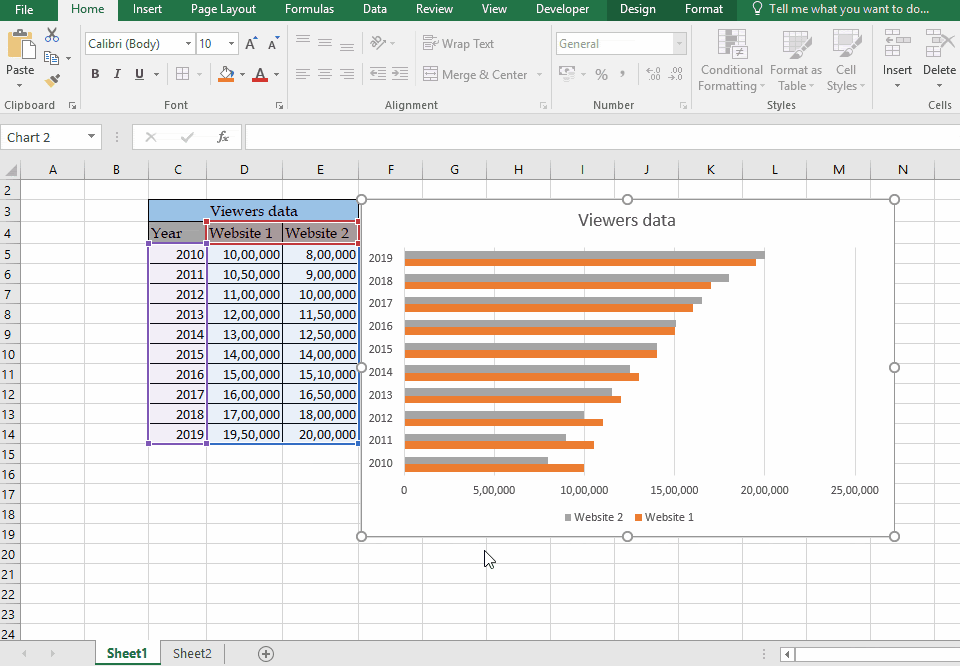
次に、新しいグラフを選択して[ホームに移動]→ [リストから貼り付けオプション]を開き、以下に示すように[形式を選択して貼り付け*]を選択します
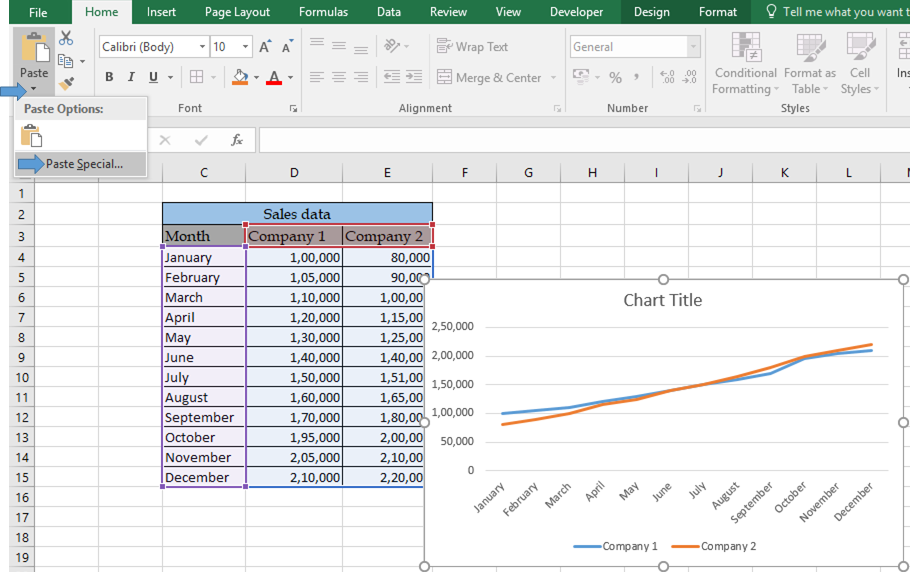
-
これにより、貼り付ける必要のある書式設定の種類を示すダイアログボックスが開きます。
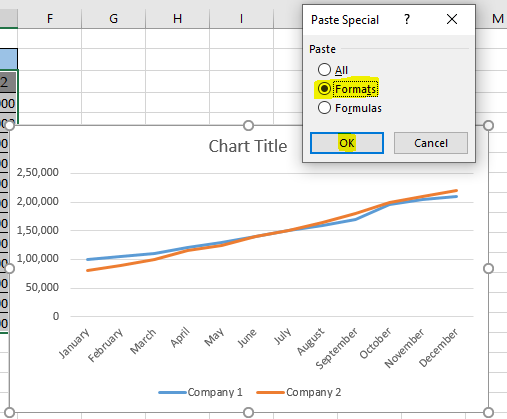
次に、[フォーマット*]オプションを選択し、[OK]をクリックします。
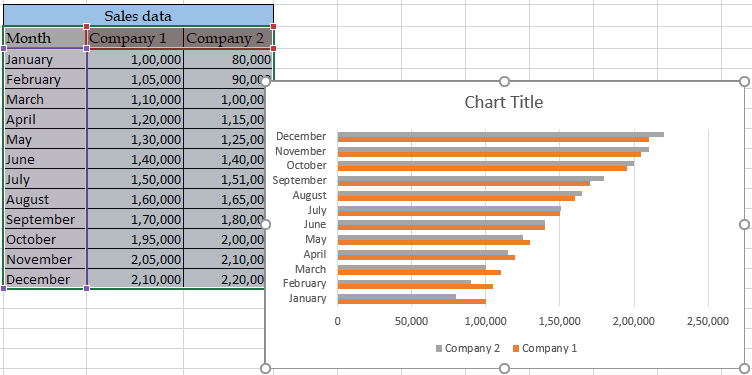
ご覧のとおり、単純なコピーアンドペーストオプションを使用してグラフ全体のフォーマットを変更しました。チャートに必要なフォーマットを取得するこの1つの方法。グラフテンプレートを使用して、同じ書式を取得することもできます。
これは、式の使用に関するすべての注意事項です。
メモ:
。書式の貼り付けオプションは、グラフのタイトルとサイズの書式を新しいグラフに貼り付けません。手動で行う必要があります。
。フォーマットを貼り付けた後、グラフにデータエラーが表示される場合があります。
コピーしたチャートのフォーマットを確認してください。
。グラフに日付または数値の列がある場合は、列のすべての値が同じ形式であることを確認してください。そうでない場合、Excelが列のすべての値をテキスト値として保存する可能性があるため、グラフは列の一部の書式設定オプションを無効にします。 。
Excelでグラフの書式をコピーして貼り付ける方法に関するこの記事が説明的であることを願っています。さまざまな種類のグラフとそれに対応する高度なグラフオプションに関するその他の記事は、こちらで検索してください。私たちのブログが気に入ったら、Facebookで友達と共有してください。また、TwitterやFacebookでフォローすることもできます。皆様からのご意見をお待ちしております。私たちの仕事を改善、補完、革新し、より良いものにする方法をお知らせください。 [email protected]までご連絡ください
関連記事:
link:/ Tips-how-to-create-gantt-chart-in-microsoft-excel [Microsoft Excelでガントチャートを作成する方法]:ガントチャートは、タスクとともにタスクの期間として日数を示します。
link:/ excel-chart-4-creative-target-vs-achievement-charts-in-excel [4 Creative Target Vs Achievement Charts in Excel]:これらの4つの高度なExcelチャートは、成果と目標データを表すために効果的に使用できます。 。これらのチャートは非常に創造的で自明です。最初のグラフは、水泳選手がいるプールのように見えます。見てください。
link:/ Tips-best-charts-in-excel-and-how-to-use-them [Excelの最高のグラフとその使用方法]:これらはExcelが提供する最高のグラフの一部です。これらのチャートの使用方法とその解釈方法を知っておく必要があります。線グラフ、縦棒グラフ、円グラフは、Excelでグラフを作成して以来、一般的で効果的なグラフとして使用されてきました。しかし、Excelにはさらに多くのグラフがあります。
link:/ excel-chart-excel-sparklines-the-tiny-charts-in-cell [Excelスパークライン:セル内の小さなグラフ]:これらの小さなグラフはExcelのセルにあります。それらは優れたものではなく、あまり探索されていません。 Excelには3種類のExcelスパークライングラフがあります。これらの3つにはサブカテゴリがあります。それらを調べてみましょう。
link:/ excel-macros-and-vba-change-chart-data-as-per-selected-cell [選択したセルごとにグラフデータを変更]:異なるセルを選択するときにデータを変更するには、Excelのワークシートイベントを使用しますVBA。選択範囲またはセルを変更すると、グラフのデータソースも変更されます。これがあなたのやり方です。
人気の記事:
link:/ Tips-if-condition-in-excel [ExcelでIF関数を使用する方法]:ExcelのIFステートメントは、条件をチェックし、条件がTRUEの場合は特定の値を返し、FALSEの場合は別の特定の値を返します。 。
link:/ Formulas-and-functions-introduction-of-vlookup-function [ExcelnでVLOOKUP関数を使用する方法]:これは、さまざまな範囲から値を検索するために使用される、Excelの最も使用され人気のある関数の1つです。とシート。 link:/ Tips-countif-in-microsoft-excel [ExcelでCOUNTIF関数を使用する方法]:この驚くべき関数を使用して条件付きの値をカウントします。特定の値をカウントするためにデータをフィルタリングする必要はありません。ダッシュボードを準備するには、Countif関数が不可欠です。
link:/ excel-formula-and-function-excel-sumif-function [ExcelでSUMIF関数を使用する方法]:これはもう1つのダッシュボードの必須関数です。これは、特定の条件で値を合計するのに役立ちます。