Excelでトルネード/ファンネルチャートの作成方法
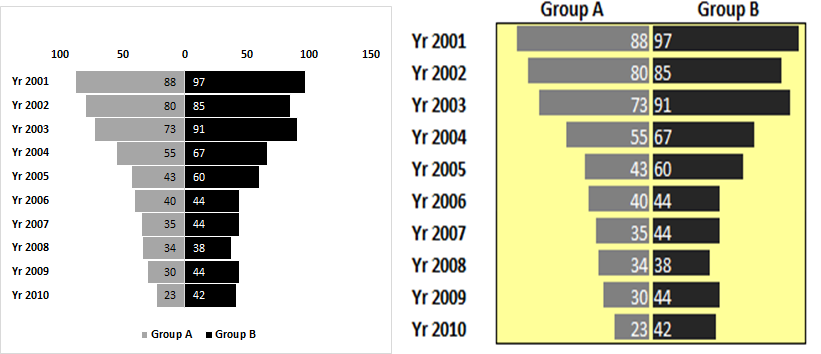
トルネードまたはファンネルチャートは、基本的に、降順で並べ替えられたデータの棒グラフです。じょうごや竜巻のように見え、その名前の由来となっています。
このグラフでは、1つのグループのデータが軸の左側に表示され、他のグループのデータが軸の右側に表示されます。これにより、これらのグループを簡単に比較できます。
Excelでトルネードチャートまたはファンネルチャートを作成する方法はたくさんありますが、この記事では、ファンネルチャートを作成する最も簡単な2つの方法について説明します。
* Excelの積み上げ棒グラフを使用してExcelでトルネードグラフを作成する
*条件付き書式を使用してExcelでトルネードチャートを作成する
棒グラフ法から始めましょう。
===
Excelの積み上げ棒グラフを使用してExcelでトルネードグラフを作成するここにこのサンプルデータがあります。
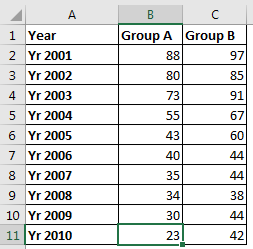
A2からA11には年があります。 B2:B11にはグループAの記録があり、C2:C11にはBの記録があります。すでに年ごとに昇順で並べ替えられています。
。 ..ご存知のように、マイナス値は軸の反対側に描かれています。これを活用します。グループAのすべての値を-(負の)値に変換します。これは、-1を掛けることで実行できます。

。 ..データを選択しますか? [挿入]→ [グラフ]→ [縦棒グラフ]→ [積み上げ棒グラフ]に移動します。クリックして。
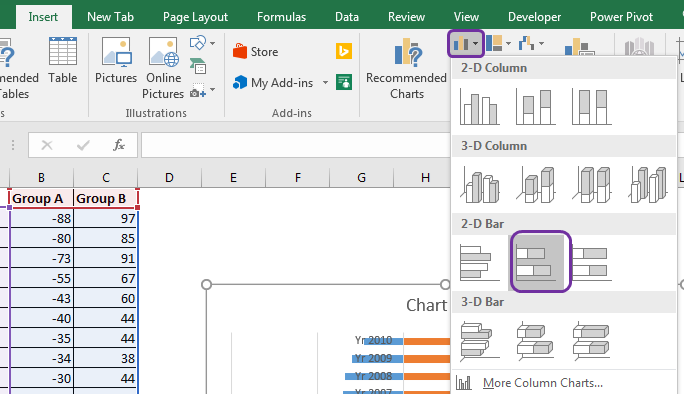
。 ..チャートはありますが、見栄えがよくありません。
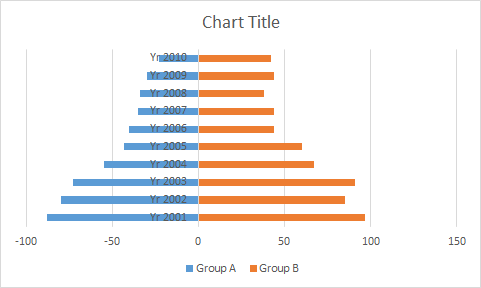
Y軸を修正します。Y軸を右クリックします。フォーマット軸をクリックします。
ラベルで、[ラベルの位置]ドロップダウンをクリックして、[低]を選択します。
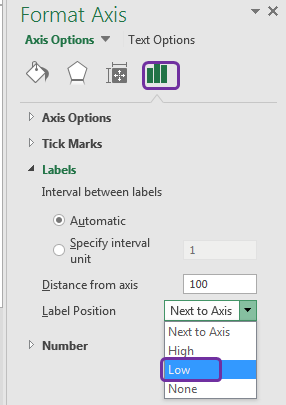
これで、チャートは次のようになります。
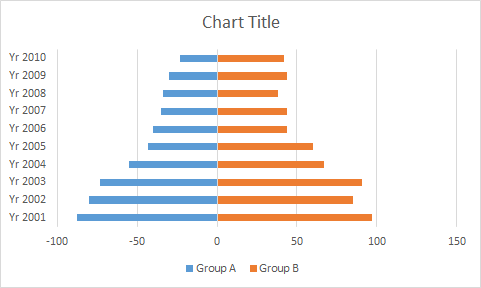
。任意のバーを選択して、フォーマットに移動します。ギャップ幅をゼロに減らし、境界線を白にします。
。
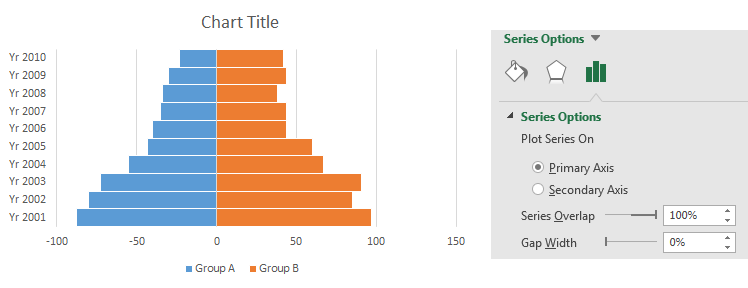
。チャートからマイナス記号(-)を削除しましょう。 x軸を選択します。書式設定に移動します。軸オプションで、数値をクリックします。カテゴリで、カスタムを選択します。フォーマットコードでこれを# 0、# 0と書いてください。追加をクリックします。
。
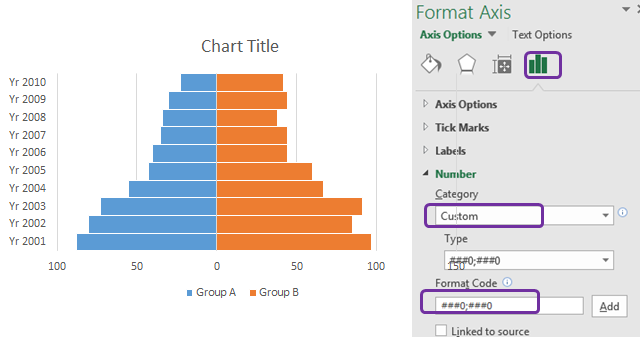
。これはほぼ準備ができていますが、じょうごや竜巻というよりは山のように見えます。反転できれば、じょうごチャートのようになります。これを行うには、y軸をクリックして、軸オプションに移動します。軸オプションで、カテゴリを逆の順序でチェックします。
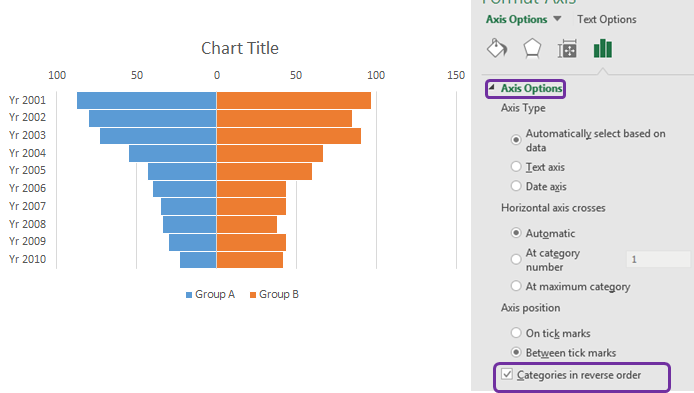
そして、それは準備ができています。少し美化するか、テーマに合わせて、このようなチャートを作成できます。
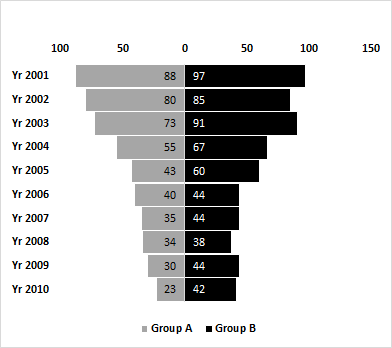
上記のチャートは理解しやすく、解釈しやすいものです。これは、トルネードチャートを作成するためのExcelチャートメソッドでした。条件付き書式設定方法を見てみましょう。
===
条件付き書式を使用してExcelでトルネードグラフを作成する条件付き書式を使用してトルネードグラフを作成するには、同じデータを使用します。グループAの値を負の数に変換します。
次に、グループAのデータに関してテーブルを最小から最大に並べ替えます。
最後に、データは次のようになります。
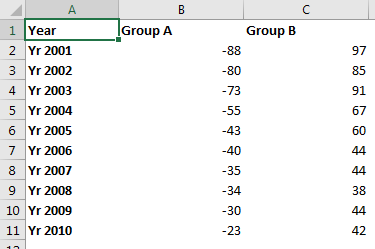
次に、次の手順に従って、Excelで竜巻チャートを作成します。
。 ..グループAのデータを選択します。
-
[ホーム]→ [条件付き書式]→ [データバー]に移動します。任意のスタイルをクリックします。
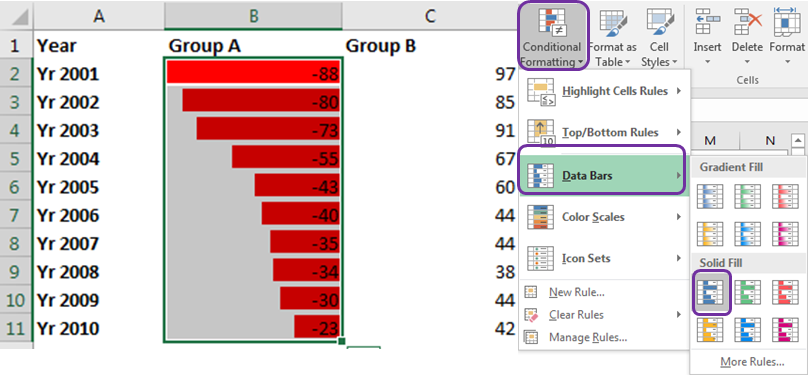
負の数の場合、デフォルトの色は赤で、データバーの方向は右から左です。
。 ..次に、グループBについても同じようにします。好きな色を選択します。
テキストを左揃えにします。
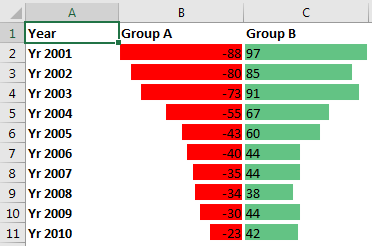
。 ..今、私たちはそれを取り除く必要があります-グループAのデータからのサイン。これを行うには、グループAのデータを選択します。 Ctrl + 1を押して、数値フォーマットを開きます。カスタムに移動し、この# 0; # 0コードを記述します。
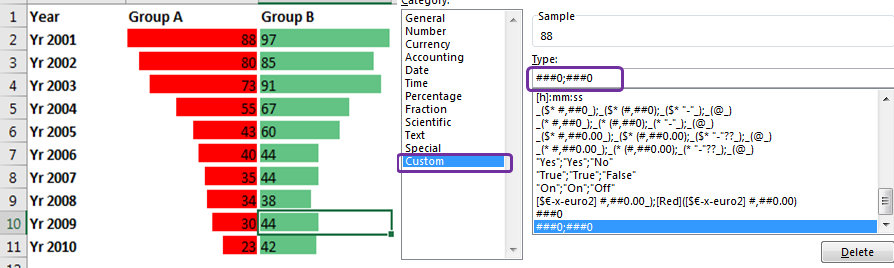
。 A2:B11を選択し、CTRL + SHIFT +&を押します。すぐに境界線が追加されます。
。背景を好きな色で塗りつぶします。最後に、この竜巻チャートを用意します。
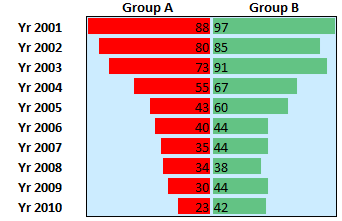
これでチャートの準備が整いました。私が言ったように、負の数の赤い色がデフォルトです。しかし、実際には負の数はありません。バーの方向が適切になるように、それらを負の数に変換しただけです。
では、グループAのバーの色をどのように変更しますか?次の手順に従ってください:
。 ..グループAのデータを選択します。条件付き書式→データバー→その他のルールに移動します。新しい書式設定ルールダイアログが開きます。
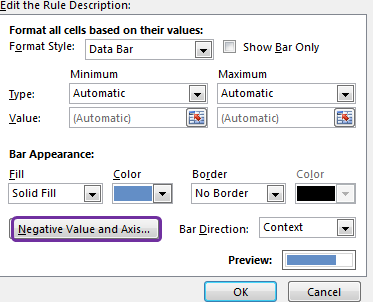
。塗りつぶしの色から、必要な色を選択します。
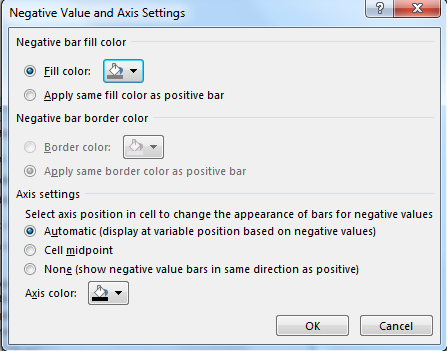
そして、それは行われます。バーの色は必要に応じて変更されます。
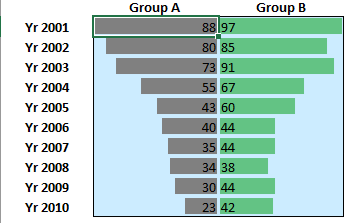
少しフォーマットすると、次のようになります。
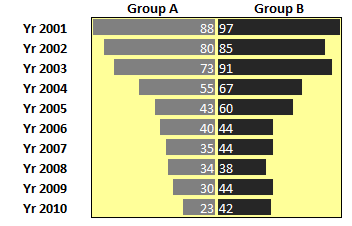
チャートを調整する:上記のチャートの問題は、グループAとグループBのバーが関連していないことです。グループでは、最大値は88(または最小値は-88)であり、他のすべてのバーのサイズはそれを参照して作成されます。グループBでは、最大値97とそのバーがそれを参照して作成されます。したがって、バーは比較できません。
それらを比較可能にするには、同じ大きさの両方のグループに対して最大の値を設定する必要があります。したがって、Aに-100を追加し、Bに100を追加してからデータバーを使用すると、それらは比較可能になります。
これを行うには、次の手順に従います。
。 ..テーブルに行を挿入します。
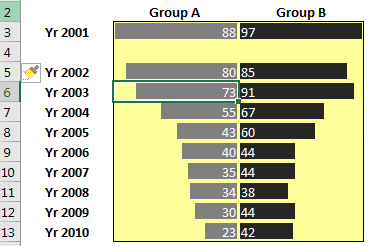
。 .. Aグループでは-100を書き込み、Bグループでは100を書き込みます。
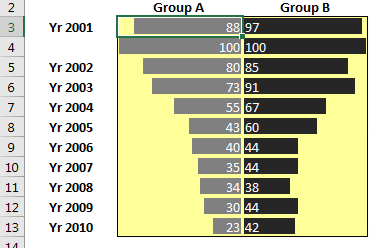
。今、それらは匹敵します。すべてのデータバーが100と比較されます。この新しい行を非表示にします。
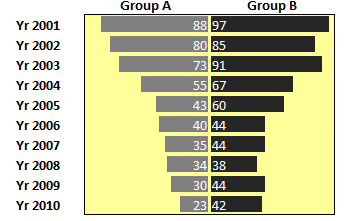
Excelトルネードチャートの準備が整いました。トルネードチャートを作成する方法は他にもたくさんあります。しかし、これらは私のお気に入りであり、私はそれを共有したいと思いました。特別なチャートタイプはありますか?下記のコメントセクションでお知らせください。 ExcelのVBAトピックについて疑問がある場合は、それも聞いてください。
関連記事:
link:/ Tips-how-to-create-a-pareto-chart-in-microsoft-excel [パレート図と分析]
link:/ Tips-waterfall-chart [ウォーターフォールチャート]
link:/ excel-chart-speedometer-gauge-chart-in-excel-2016 [Excel 2016のスピードメーター(ゲージ)グラフ]
link:/ excel-chart-creative-column-chart-that-includes-totals [合計を含むクリエイティブ縦棒グラフ]
link:/ excel-chart-4-creative-target-vs-achievement-charts-in-excel [4 Creative Target Vs Achievement Charts in Excel]
人気の記事:
link:/ forms-and-functions-introduction-of-vlookup-function [ExcelのVLOOKUP関数]
link:/ Tips-countif-in-microsoft-excel [COUNTIF in Excel 2016]
link:/ excel-formula-and-function-excel-sumif-function [ExcelでSUMIF関数を使用する方法]