ExcelでA散布図を作成する方法
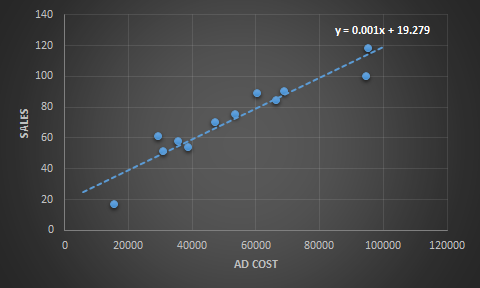
散布図とは何ですか?
散布図は、2つ以上の変数間の関係を表す2Dグラフです。 1つの変数がX軸に表示され、別の変数がYに表示されます。
散布図を使用する理由
2つ以上の変数間の関係を表示する場合は、散布図を使用します。散布図は、ある変数が他の変数に与える影響を知るのに役立ちます。収集されたデータの2つ以上の要因間の相関関係を視覚的に確認できます。トレンドラインを追加して、将来の価値を見積もることができます。
Excelで散布図を作成する方法は?
ここでは、月ごとの広告費と売上高のデータを用意しました。
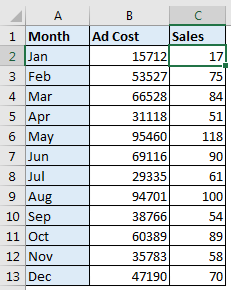
追加コストが売上にどのように影響するかを確認する必要があります。これを行うには、いくつかの分析タスクを実行できますが、ここでは、Excelで散布図を作成します。
Excelで散布図を作成するには、次の手順に従います。
。 2つの変数データを選択します。これが広告費用と売上です。範囲B1:C13を選択します。
。挿入しますか?チャート?散らばっていますか?スキャッターを選択
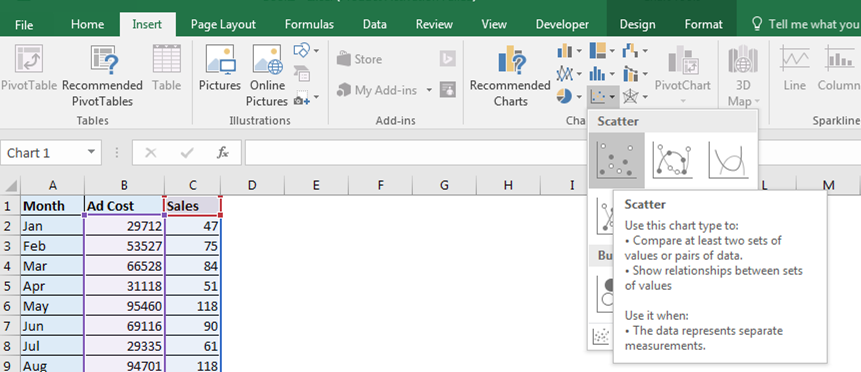 And the chart is ready.
And the chart is ready.
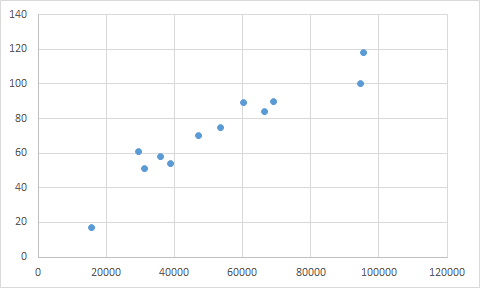
散布図への軸タイトルの追加このグラフは、広告費用に関連する売上を示しています。ただし、軸ラベルが表示されないので、しばらくお待ちください。軸ラベルを追加するには、次の手順に従います。
。 ..散布図を選択します。
-
[デザイン]タブに移動します。
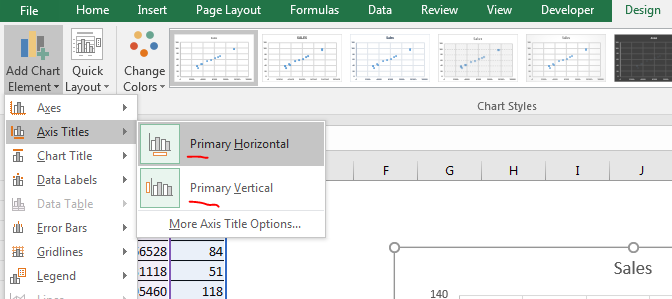
。次に、それらの名前をAd Cost andSalesに変更します。
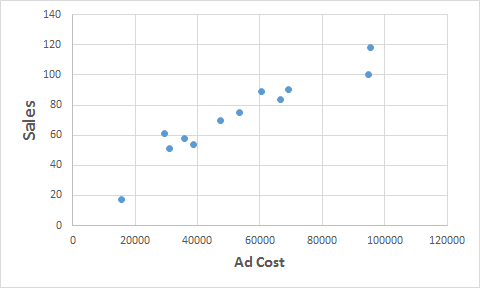
今ではもっと読みやすくなっています。次に、この散布図にトレンドラインを追加しましょう。
散布図にトレンドラインを追加しますか?
グラフに近似曲線を追加するには、次の手順に従います。
。 ..散布図を選択します。
-
[デザイン]タブに移動します。
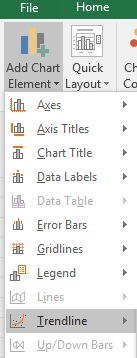
。線形近似曲線をクリックします。
。
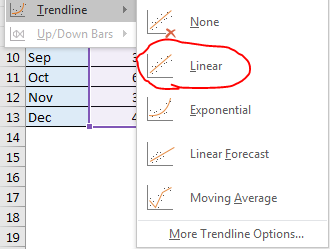
トレンドラインが追加されました。
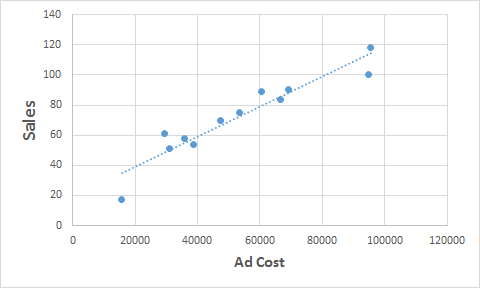
散布図を魅力的にする
このチャートを少し読みやすくするために、フォーマットします。 Excelには、デザインのプリセットがいくつか用意されています。ここではそのうちの1つを使用しています。
。デザインに移動します。
。グラフスタイルで、好きなグラフスタイルを選択します。
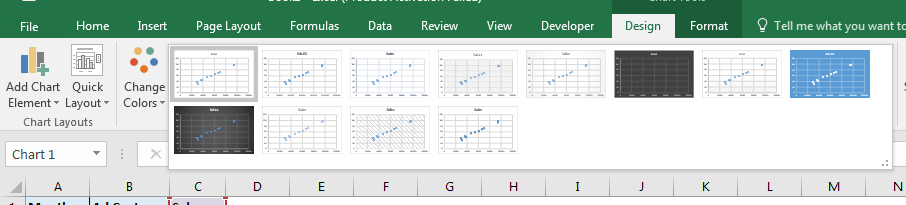
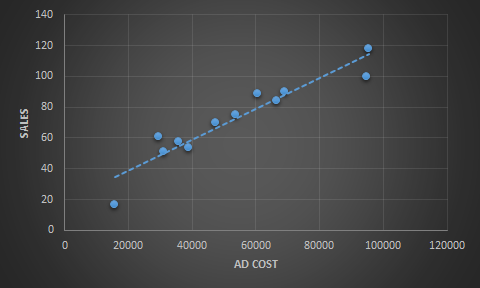
チャートにxy方程式を表示する
また、売上が広告費用とどのように関連しているかを代数形式で確認できます。これを行うには、次の手順に従います。
。 ..トレンドラインを右クリックします。
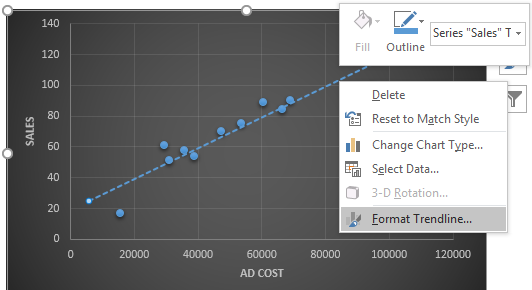
。トレンドラインオプションをクリックします。
。下部で、グラフの方程式の表示を確認します
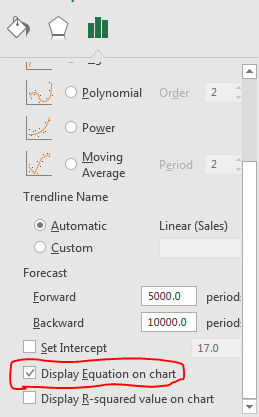
これで、チャートに回帰方程式が表示されます。この場合、Y = 0.001x +19.279です。この式は、売上が広告費用に依存していることを示しています。 0.001はxの係数で、19.279は方程式の切片または傾きです。
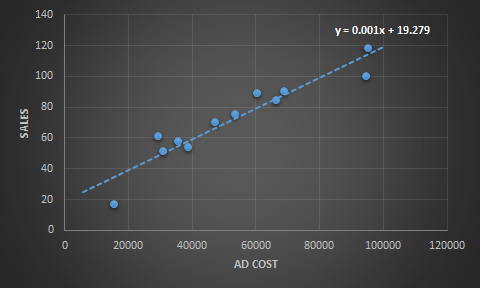
必要に応じて、散布図の切片を変更できます。チャートの表示式の上に、切片の設定のオプションが表示されます。手動で切片を設定するには、これを確認してください。
したがって、これは散布図をExcelでプロットする方法についての簡単なチュートリアルでした。
散布図には他のオプションもあります。これを使用して、偏差グラフを作成し、回帰を表示できます。さらに多くの分析的な視覚化を行うことができます。このチュートリアルでは、xy散布図を作成し、Excelで作成し、より魅力的にする方法を学びました。このチュートリアルまたはその他のExcel関連のクエリについて疑問がある場合はお知らせください。コメントセクションはあなたのために開かれています。
関連記事:
link:/ Tips-regression-data-analysis-tool [Regressions in excel 2010]
link:/ Tips-waterfall-chart [Excelでウォーターフォールチャートを実行]
link:/ Tips-how-to-create-a-pareto-chart-in-microsoft-excel [Excelでパレート図と分析を実行する]
link:/ excel-general-how-to-overlap-multiple-charts [Excelでオーバーレイチャートを作成] *人気の記事:
===
link:/ keyboard-formula-shortcuts-50-excel-shortcuts-to-increase-your-productivity [生産性を高めるための50Excelショートカット]:タスクをより速くします。これらの50のショートカットにより、Excelでの作業がさらに高速になります。
link:/ forms-and-functions-introduction-of-vlookup-function [ExcelでVLOOKUP関数を使用する方法]:これは、さまざまな範囲から値を検索するために使用される、Excelで最も使用され人気のある関数の1つです。とシート。
link:/ Tips-countif-in-microsoft-excel [ExcelでCOUNTIF関数を使用する方法]:この驚くべき関数を使用して条件付きの値をカウントします。特定の値をカウントするためにデータをフィルタリングする必要はありません。ダッシュボードを準備するには、Countif関数が不可欠です。
link:/ excel-formula-and-function-excel-sumif-function [ExcelでSUMIF関数を使用する方法]:これはもう1つのダッシュボードの必須関数です。これは、特定の条件で値を合計するのに役立ちます。