どのように保存し、使用するExcelグラフテンプレート
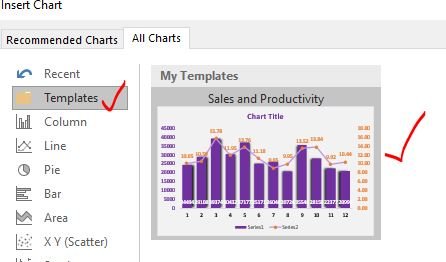
Excelチャートは、データを視覚化するための優れたツールです。 Excelグラフは、複雑なデータを最も簡単な方法で表示でき、ユーザーはそこから意味のある情報を取得できます。
Excelグラフには、ほとんどのデータを視覚化するのに十分な多くのグラフテンプレートがあります。ただし、ほとんどの場合、ユーザーはグラフをカスタマイズする必要があります。ダッシュボードまたはプレゼンテーションのテーマと一致する必要がある場合や、デフォルトのExcelグラフが要件を完全に満たしていない場合があります。
チャートのカスタマイズは1回限りのタスクであれば手動で行うことができますが、同じチャートのカスタマイズを何度も行うのは賢明ではありません。その場合は、Excelカスタムグラフを作成し、Excelグラフテンプレートと同じように保存して、後でレポートで使用できるようにします。この記事では、カスタムグラフを作成し、Excelグラフテンプレートとして保存する方法を学習します。
Excelでグラフテンプレートを作成するしたがって、最初にグラフテンプレートを作成する必要があります。そのためには、データセットが必要です。
ここに、さまざまな月の部門の売上と生産性のデータがあります。
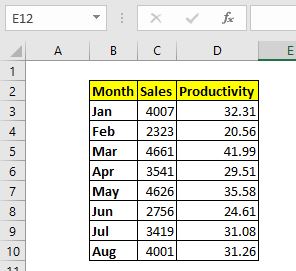
次に、このデータを選択し、CTRL + F1を押してショートカットを作成し、デフォルトの埋め込みグラフをExcelに挿入します。または、[挿入]→ [グラフ]に移動して、選択したグラフを挿入することもできます。ショートカットを使用してグラフを挿入しました。
デフォルトのチャートは次のようになります。
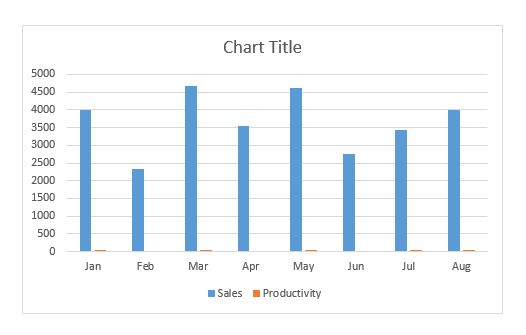 Now this default does not represent the data accurately. We can only see the sales columns. The productivity columns can’t be seen clearly as they are too small as compared to sales. The chart does not have any theme or appeal. We definitely need to edit and customize it to our needs.
Now this default does not represent the data accurately. We can only see the sales columns. The productivity columns can’t be seen clearly as they are too small as compared to sales. The chart does not have any theme or appeal. We definitely need to edit and customize it to our needs.
生産性のための二次軸を持っている
チャートを右クリックし、チャートタイプの変更オプションをクリックします。コンボオプションに移動します。
ここで、生産性シリーズの2次軸チェックボックスをクリックします。生産性シリーズのチャートタイプをマーカーに合わせて変更します。
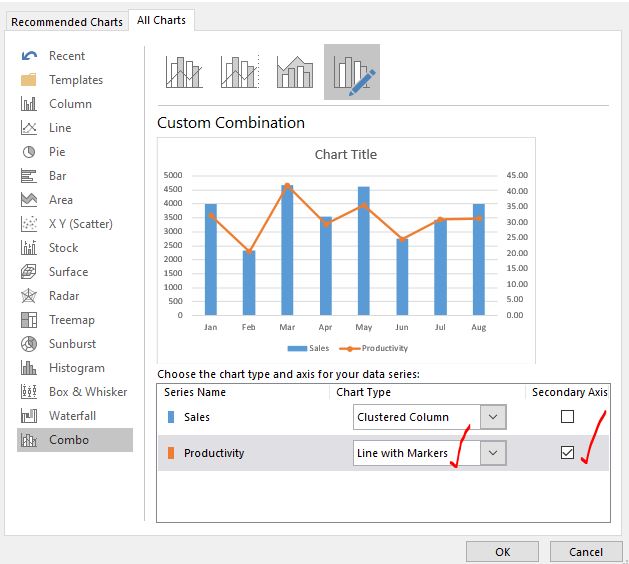
OKボタンを押します。このようなチャートがあり、デフォルトのチャートよりも多くのストーリーを伝えます。
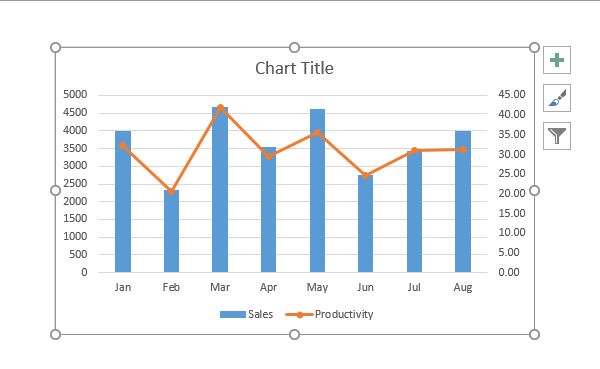
ダッシュボードのテーマに従ってグラフをフォーマットします:
私のチャートのテーマは紫です。グラフのフォーマットオプションから、グラフの列と線を紫の色合いで色付けしました。
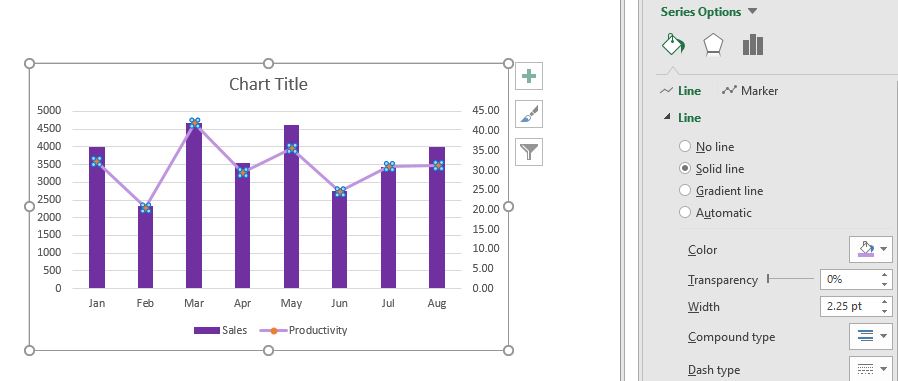
チャートの背景にも色を付けました。チャートのタイトルを「SalesandProductivity」として追加しました。見栄えを良くするためにグリッド線を削除しました。
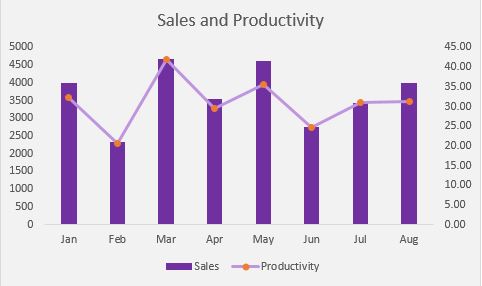
カラム間のギャップ幅を狭くすることで、カラムの幅を広げました。両方のシリーズのデータラベルを追加しました。下の画像で見ることができるように、もう少し穴をあけてください。私はそれらをどのようにしたかを説明していません。
あなたがあなた自身のフォーマットをすることを確信しています。
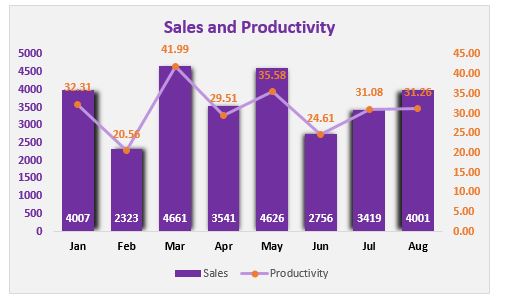
これで、ダッシュボードに適したこのグラフができました。このグラフを作成するために、いくつかの書式設定を行いました。ここで、いくつかの異なるデータを使用してこのグラフを作成する必要がある場合、自分が何をしたかを思い出せない可能性があります(ほとんどの場合忘れています)。その場合、このグラフをテンプレートとして保存し、必要なときにいつでも使用します。
カスタムチャートをテンプレートとしてExcelに保存する方法は?
このチャートをチャートテンプレートとして保存するには、次の手順に従います。
1:チャートを右クリックし、[テンプレートとして保存…]をクリックします
オプション。
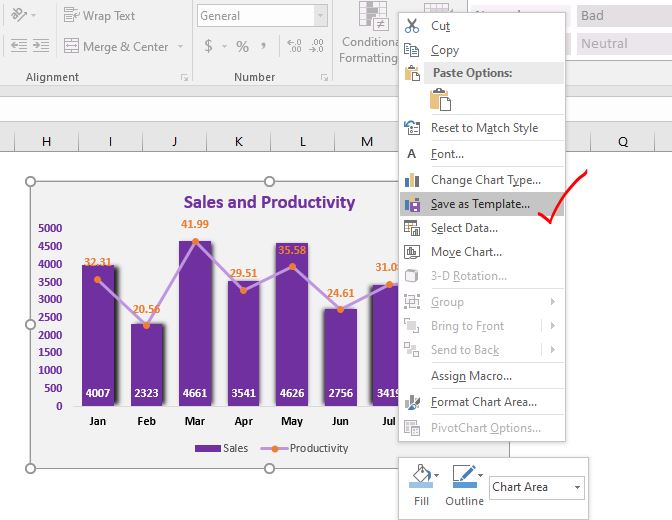
ステップ2:チャートテンプレートに名前を付けて、目的の場所に保存します。
上記の手順により、[名前を付けて保存]ダイアログボックスが開きます。保存フィルターはチャートテンプレートファイルに設定されます。チャートテンプレートの拡張子は.crtxであり、言及する必要はありません。チャートテンプレートのデフォルトの場所はMicrosoft / Templates / chartsです。必要に応じて変更できます。
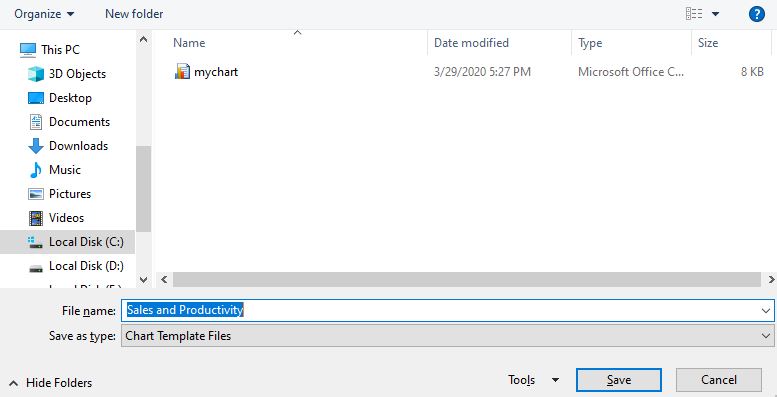
保存ボタンをクリックします。そして、それは行われます。チャートテンプレートが保存されます。
保存したグラフテンプレートをExcelで使用するにはどうすればよいですか?
これで、チャートテンプレートを保存しました。これで、セールスマンとさまざまな年の平均売上の新しいデータが得られました。
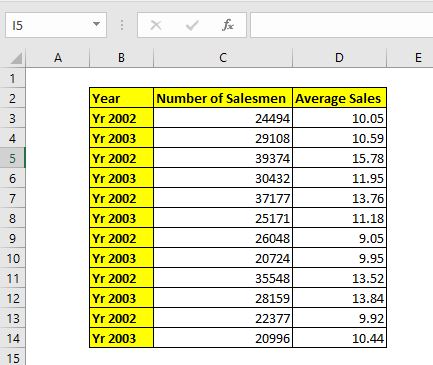
このデータは以前に使用したデータとは異なりますが、構造は同じです。売上と生産性の分析に作成したものと同じチャートを使用できます。
データを選択し、次の場所に移動します:
挿入→チャート→推奨チャート。ここでExcelはあなたのデータのためのいくつかの推奨されるチャートを示します。それらを無視して、[すべてのグラフ]タブに切り替えます。
ここの上部に、templatesという名前のフォルダーが表示されます。クリックして。
これで、保存したすべてのグラフテンプレートができました。今のところ、ここにはチャートテンプレートが1つだけあります。
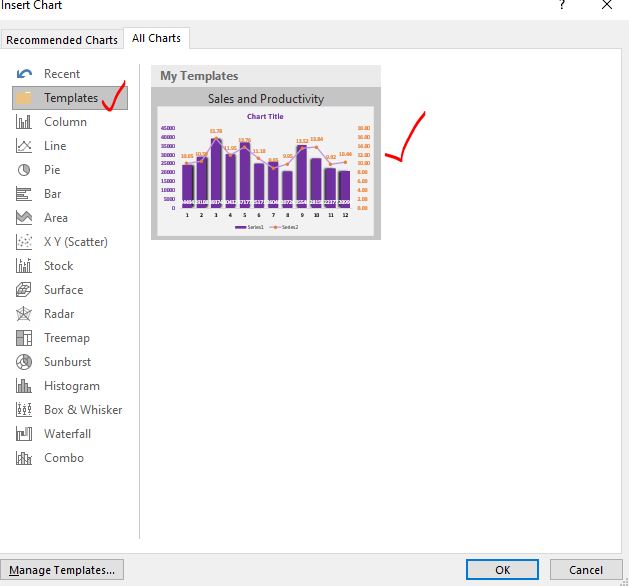
チャートを選択し、OKボタンを押します。そして、カスタムチャートの準備が整いました。ダッシュボードのスタイルに合うように編集する必要はありません。
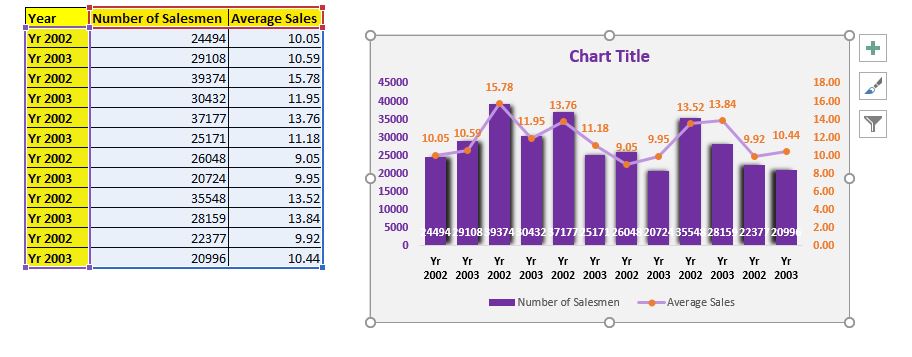
チャートは前のチャートと同じフォーマットですが、いくつかの点に注意してください。チャートタイトルが設定されていません。チャートのサイズは設定されていません。
これらはあなたがあなた自身を設定する必要があります。これは説明可能です。
したがって、グラフの名前を設定し、グラフのサイズを調整して収まるようにします。
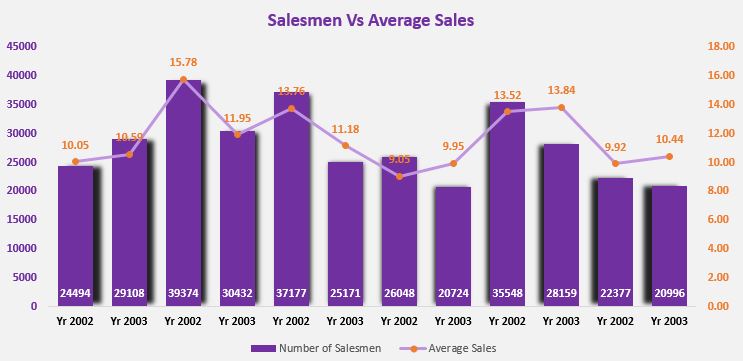
そして、それは行われます。
簡単!そうですね。これにより、より重要な考えに投資する時間を大幅に節約できます。
そうですね、これがExcelでグラフテンプレートを作成してそのテンプレートを使用する方法です。お役に立てば幸いです。この記事またはその他のExcel / VBA関連のトピックについて疑問がある場合は、以下のコメントセクションで質問してください。
関連記事:
link:/ excel-chart-4-creative-target-vs-achievement-charts-in-excel [4 Creative Target Vs Achievement Charts in Excel]:これらの4つの高度なExcelチャートは、成果と目標データを表すために効果的に使用できます。 。これらのチャートは非常に創造的で自明です。最初のグラフは、水泳選手がいるプールのように見えます。見てください。
link:/ Tips-best-charts-in-excel-and-how-to-use-them [Excelの最高のグラフとその使用方法]:これらはExcelが提供する最高のグラフの一部です。これらのチャートの使用方法とその解釈方法を知っておく必要があります。線グラフ、縦棒グラフ、円グラフは、Excelでグラフを作成して以来、一般的で効果的なグラフとして使用されてきました。しかし、Excelにはさらに多くのグラフがあります…
link:/ excel-chart-excel-sparklines-the-tiny-charts-in-cell [Excelスパークライン:セル内の小さなグラフ]:これらの小さなグラフはExcelのセルにあります。それらは優れたものではなく、あまり探索されていません。 Excelには3種類のExcelスパークライングラフがあります。これらの3つにはサブカテゴリがあります。それらを調べてみましょう。
link:/ excel-macros-and-vba-change-chart-data-as-per-selected-cell [Change Chart Data as Per Selected Cell]:*異なるセルを選択するときにデータを変更するには、次のワークシートイベントを使用します。 ExcelVBA。選択範囲またはセルを変更すると、グラフのデータソースも変更されます。これがあなたのやり方です。
人気の記事:
link:/ keyboard-formula-shortcuts-50-excel-shortcuts-to-increase-your-productivity [生産性を高めるための50のExcelショートカット] |あなたの仕事をより速くしてください。これらの50のショートカットにより、Excelでの作業がさらに高速になります。
link:/ Formulas-and-functions-introduction-of-vlookup-function [ExcelのVLOOKUP関数の使用方法] |これは、さまざまな範囲やシートから値を検索するために使用される、Excelの最も使用され人気のある関数の1つです。
link:/ Tips-countif-in-microsoft-excel [使用方法]
link:/ forms-and-functions-introduction-of-vlookup-function [Excel]
COUNTIF関数 |この驚くべき関数を使用して、条件付きの値をカウントします。
特定の値をカウントするためにデータをフィルタリングする必要はありません。ダッシュボードを準備するには、Countif関数が不可欠です。
link:/ excel-formula-and-function-excel-sumif-function [ExcelでSUMIF関数を使用する方法] |これは、ダッシュボードのもう1つの重要な機能です。これは、特定の条件で値を合計するのに役立ちます。