Microsoft Excelで推奨チャートの使用
この記事では、Excelで推奨されるグラフについて学習します。推奨チャートの用途は何ですか?どこで利用できますか?推奨チャートの用途は? Excel 2013で最も便利な自動データ分析機能です。どのチャートを使用すべきかわからない場合は、これを利用できます。 Excelのオプション。データを選択して、推奨されるグラフをクリックするだけです。
このオプションは次のとおりです。-[挿入]タブ> [グラフ]グループ> [推奨グラフ]

推奨チャートはどのように使用できますか?
推奨チャートの使用法を理解するために、例を取り上げます。
販売の詳細数を含むエージェントのデータがあります。ここで、グラフ画像で数値を表示したいのですが、どのグラフが適切かわかりません。
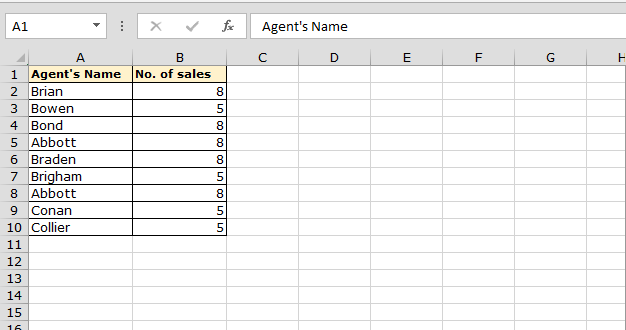
適切なチャートを選択するには、推奨チャートを使用できます。以下の手順に従ってください:-*データ範囲を選択します
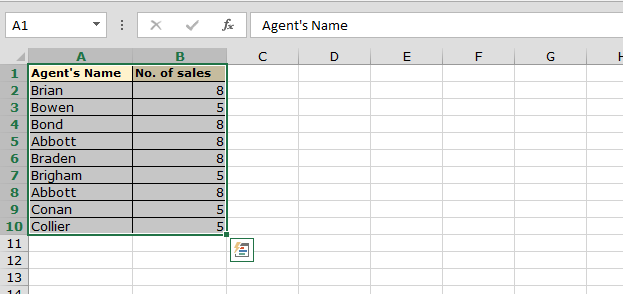
[挿入]タブに移動> [グラフ]グループの下> [推奨グラフ]をクリックします[グラフの挿入]ダイアログボックスが開き、ダイアログの左側に3つの推奨グラフが表示されます
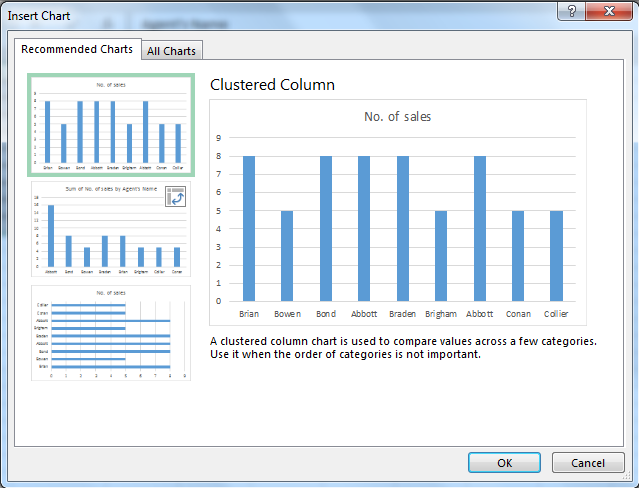
これで、Excelが列グラフと棒グラフに推奨していることがわかります。これは、値を表示するために列グラフまたは棒グラフも使用するためです。[OK]をクリックします*グラフがシートに挿入されます
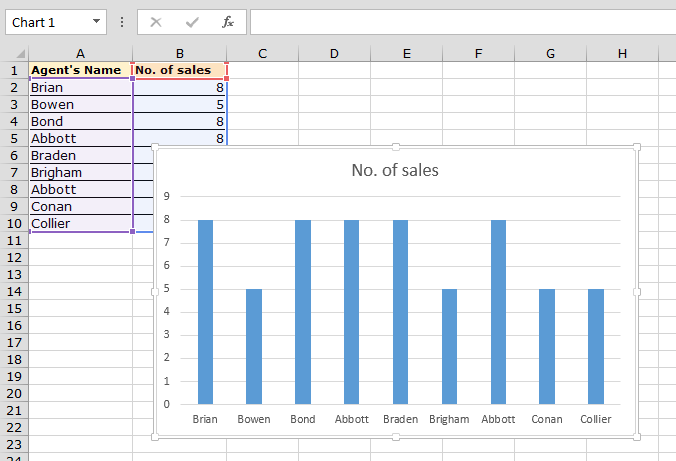
次に、Excelの推奨チャートについてさらに理解するために、別の例を見てみましょう。総売上高に占める割合の詳細が記載された製品リストがあります。
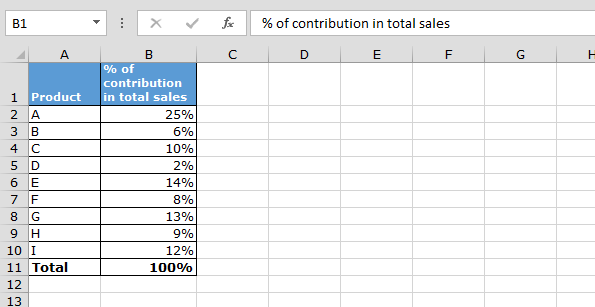
以下の手順に従ってください:-
-
データ範囲を選択します
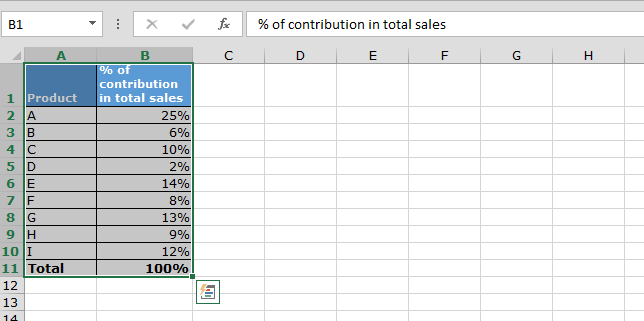
[挿入]タブに移動> [グラフ]グループの下> [推奨グラフ]をクリックします[グラフの挿入]ダイアログボックスが開き、ダイアログの左側に3つの推奨グラフが表示されます
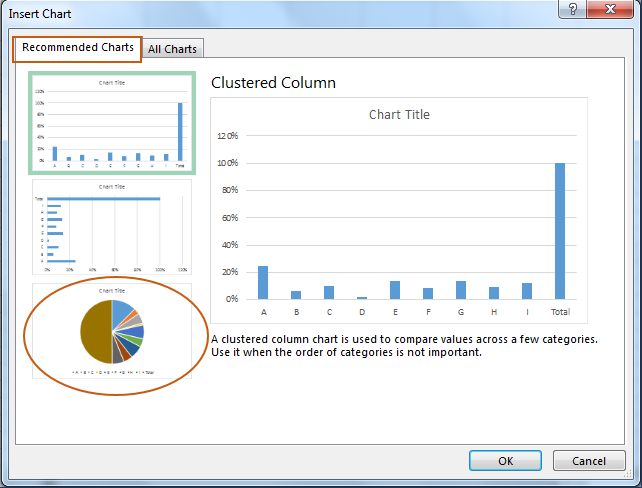
上の画像で、データに応じて推奨チャートが変更されていることがわかります。円グラフをクリックして[OK]をクリックします
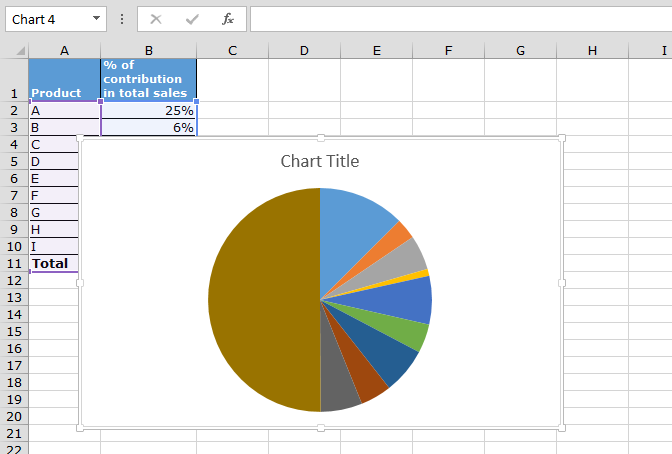
結論:-適切なチャートを選択する際に混乱するときはいつでも、推奨チャートの助けを借りてください。確かに、適切なチャートをお勧めします。
ブログが気に入った場合は、Facebookで友達と共有してください。また、TwitterやFacebookでフォローすることもできます。
私たちはあなたからの連絡をお待ちしております。私たちの仕事を改善、補完、または革新し、あなたのためにそれをより良くする方法を教えてください。 [email protected]__にご連絡ください