ときにExcelで円グラフの使用バーに
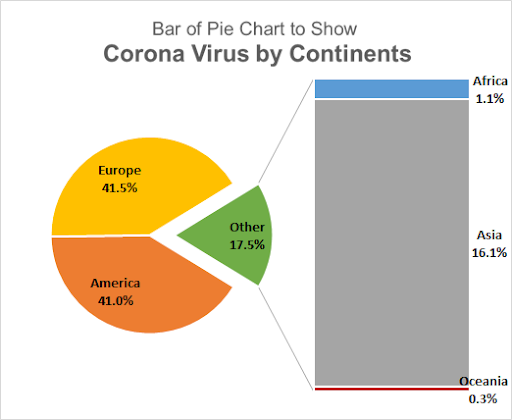
円グラフの棒は、棒が付いている円グラフの一種です。
このバーは、同じ円グラフに表示できない値のグループを展開します。ご存知のように、円グラフは、全体の一部がどれだけあるかを示すのに適しています。しかし、カテゴリや参加者が多すぎると、円グラフが混乱します。円グラフの小さいスライスを結合して、デフォルトで別の名前が付けられた円グラフ全体として表示します。円グラフの他のスライスの一部が誰であるか、または何であるかを確認するには、円グラフの棒を使用します。
このバーには、他のグループのすべてのメンバーが含まれ、他のグループがどのように作成されたかを示します。
円グラフの棒にパーツを追加する方法を詳しく説明する前に、パーツを作成しましょう。
Excelでの円グラフの棒グラフの作成とカスタマイズここでは、大陸ごとのCovid19ケースのデータを表に示しています。状況は悪いです。アメリカとヨーロッパを別々にチャートに表示し、他のすべての大陸を1つのグループにまとめたいと思います。そのために、円グラフタイプの棒を使用します。 Excelで棒円グラフを挿入するには、次のチュートリアルに従ってください:
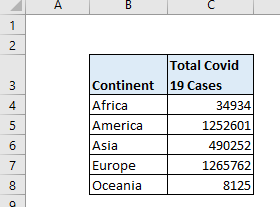
テーブルを選択します。リボンの[挿入]タブに移動します。次に、グラフグループから円グラフをクリックします。ここに円グラフの棒があります。
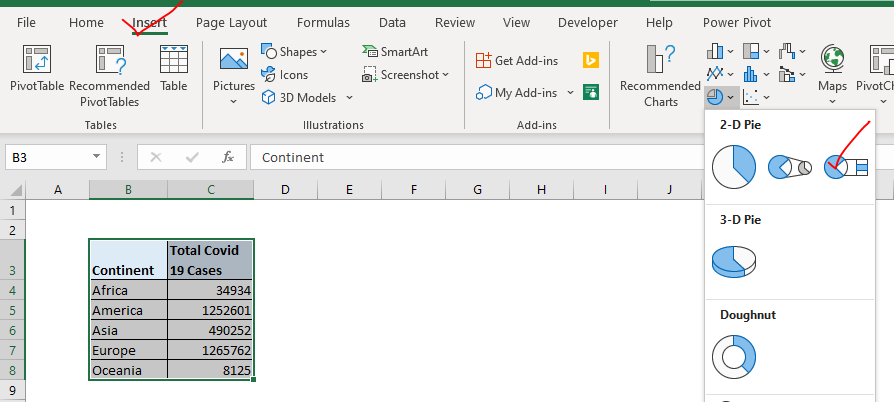
これにより、棒グラフと円グラフが一緒に挿入されます。それは一見意味がありません。
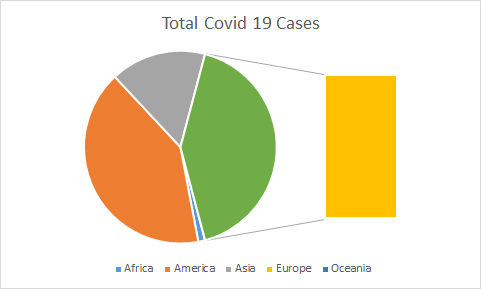
ご覧のとおり、現在、このグラフはアフリカ、アメリカ、アジア、オセアニア全体を円グラフで示していますが、ヨーロッパを除外しています。私たちはそれを望んでいません。ヨーロッパとアメリカはほとんどの場合があり、他の大陸はパイのスライスであるため、円グラフに別々に表示する必要があります。
パイのスライスをパイのバー(またはパイのパイ)に追加する方法は?
この円グラフの棒をカスタマイズするには、次の手順に従います。
円グラフの任意のスライスを右クリックし、[データ系列のフォーマット]オプションをクリックします。これにより、Excel画面の右側にスライドが開きます。
シリーズオプションをクリックします。以下のオプションを利用できます。
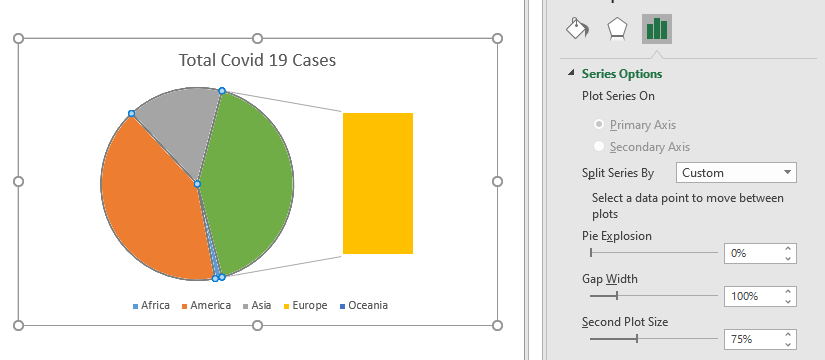
分割シリーズの場合ドロップダウンでカスタムを選択します。次に、棒グラフ(またはグラフの他の部分に移動するスライス)をダブルクリックします。これにより、もう1つのオプションが表示されます。 Points BelongsToのオプション。
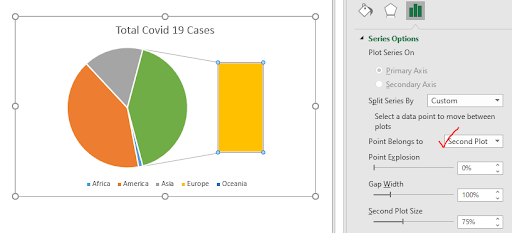
現在選択されているオプションポイントもチャートのどの部分に属しているかを示します。私たちの場合、現在選択されているポイントはヨーロッパです。これは2番目のプロットに属します。選択したポイントをチャートの他のプロットに移動するには、ドロップダウンをクリックして最初のプロットを選択します。

あるプロットから別のプロットに移動するすべてのポイントに対してこれを実行します。ここでは、アジア、アフリカ、オセアニアを2番目のプロットに入れたいと思います。したがって、上記の手順を使用して、それらを1つずつ2番目のプロットに移動します。そして最後に私はこれを持っています。
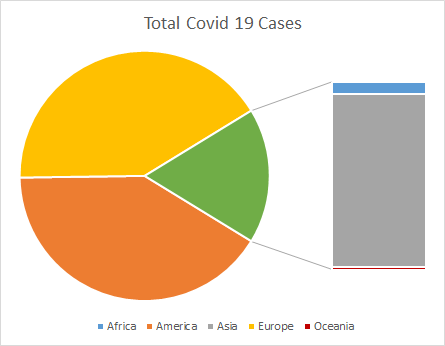
今ではきれいに見えます。
パーセンテージを示すためにデータラベルを追加してください。選択したグラフの左側にあるプラス記号をクリックします。 [データラベル]オプションを確認します。
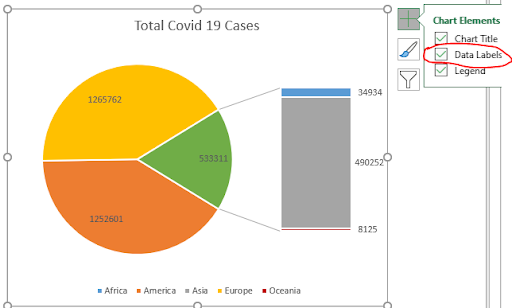
数値は表示されますが、大陸名の棒グラフと円グラフにパーセンテージを表示する必要があります。これを行うには、データラベルをクリックして、フォーマットオプションのラベルに移動します。ここでパーセンテージとシリーズ名を確認し、値のチェックを外します。
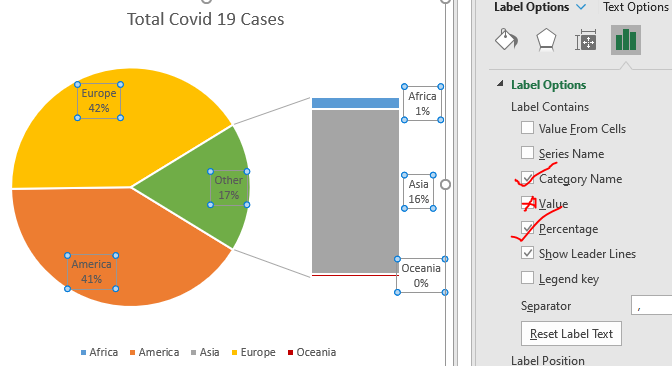
小数点を表示するには、同じペインで下に移動し、数値オプションを展開します。ここで、カテゴリでパーセンテージを選択します。小数点以下で1を選択します。
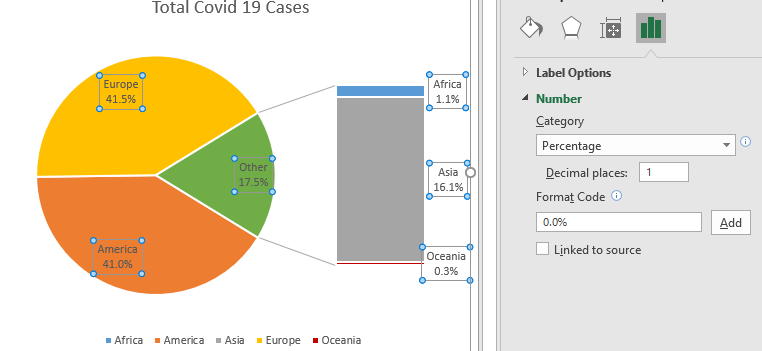
凡例は必要ないので削除します。
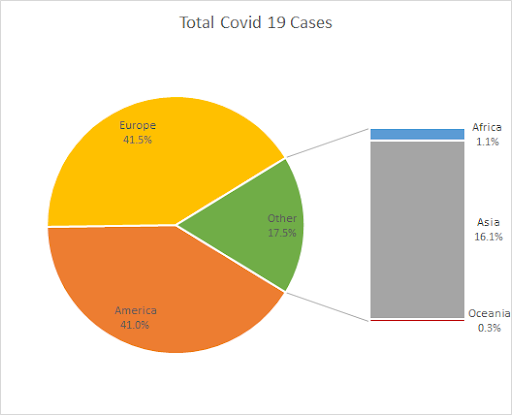
円グラフと棒グラフのデータラベルが暗すぎて表示されません。したがって、それらを大胆に大きく、明るくします。
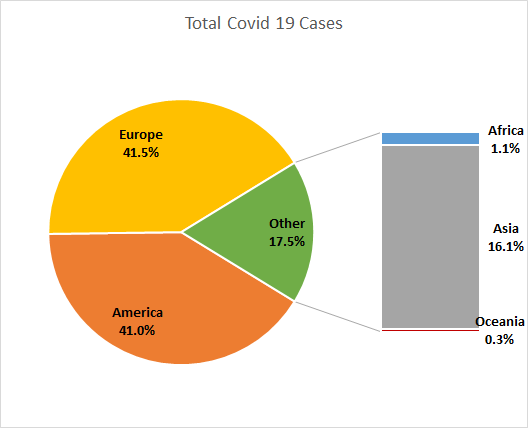
円グラフの他のスライスを少し取り出したい場合は、シリーズオプションから爆発を増やすことができます。他のスライスをダブルクリックして選択するだけです。フォーマットに移動し、爆発を増やします。
円グラフの列のサイズを大きくしたい場合は、2番目のプロットのプロットサイズを増減することで、ここでもそれを行うことができます。
チャートのタイトルに適切な名前を付けます。
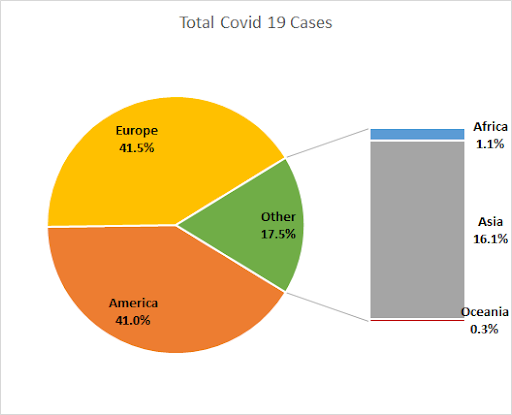
円グラフのバーを用意しました。
そうですね、これがExcelで円グラフの棒グラフを作成して使用する方法です。このグラフは、カテゴリが多すぎて1つの円グラフに表示できない場合に非常に便利です。このチュートリアルが、Excelで円グラフの棒グラフを使用するタイミングを理解するのに役立つことを願っています。このグラフまたはその他のExcel / VBAトピックに関してまだ疑問がある場合は、以下のコメントセクションでお知らせください。それまでは、下記のチャート記事をご覧ください。
関連記事:
link:/ Tips-best-charts-in-excel-and-how-to-use-them [Excelの最高のグラフとその使用方法]:これらはExcelが提供する最高のグラフの一部です。これらのチャートの使用方法とその解釈方法を知っておく必要があります。線グラフ、縦棒グラフ、円グラフは、Excelでグラフを作成して以来、一般的で効果的なグラフとして使用されてきました。しかし、Excelにはさらに多くのグラフがあります… link:/ excel-chart-10-creative-advanced-excel-charts-to-rock-your-dashboard [ダッシュボードを揺るがす10のクリエイティブな高度なExcelグラフ] |これらの創造的なチャートは、群衆からあなたを際立たせることができます。これらのグラフは、さまざまな種類のレポートに使用できます。ダッシュボードはこれまで以上に表現力豊かになります。
link:/ excel-chart-how-to-save-and-use-a-excel-chart-template [Excelグラフテンプレートを保存して使用する方法] |時間とエネルギーを節約するために、繰り返しグラフのグラフテンプレートを保存することが重要です。チャートテンプレートをExcelに保存するには、次の手順に従います。
link:/ excel-chart-4-creative-target-vs-achievement-charts-in-excel [4 Creative Target Vs Achievement Charts in Excel]:これらの4つの高度なExcelチャートは、成果と目標データを表すために効果的に使用できます。 。これらのチャートは非常に創造的で自明です。最初のグラフは、水泳選手がいるプールのように見えます。見てください。
link:/ excel-chart-excel-sparklines-the-tiny-charts-in-cell [Excelスパークライン:セル内の小さなグラフ]:これらの小さなグラフはExcelのセルにあります。それらは優れたものではなく、あまり探索されていません。 Excelには3種類のExcelスパークライングラフがあります。これらの3つにはサブカテゴリがあります。それらを調べてみましょう。
link:/ excel-macros-and-vba-change-chart-data-as-per-selected-cell [選択したセルごとにグラフデータを変更]:別のセルを選択するときにデータを変更するには、次のワークシートイベントを使用します。 ExcelVBA。選択範囲またはセルを変更すると、グラフのデータソースも変更されます。これがあなたのやり方です。
人気の記事:
link:/ keyboard-formula-shortcuts-50-excel-shortcuts-to-increase-your-productivity [生産性を高めるための50のExcelショートカット] |あなたの仕事をより速くしてください。これらの50のショートカットにより、Excelでの作業がさらに高速になります。
link:/ Formulas-and-functions-introduction-of-vlookup-function [ExcelのVLOOKUP関数の使用方法] |これは、さまざまな範囲やシートから値を検索するために使用される、Excelの最も使用され人気のある関数の1つです。
link:/ Tips-countif-in-microsoft-excel [使用方法]
link:/ forms-and-functions-introduction-of-vlookup-function [Excel]
COUNTIF関数 |この驚くべき関数を使用して、条件付きの値をカウントします。
特定の値をカウントするためにデータをフィルタリングする必要はありません。ダッシュボードを準備するには、Countif関数が不可欠です。
link:/ excel-formula-and-function-excel-sumif-function [ExcelでSUMIF関数を使用する方法] |これは、ダッシュボードのもう1つの重要な機能です。これは、特定の条件で値を合計するのに役立ちます。