Comment Mettre en évidence les cellules contenant un texte spécifique dans Excel
Dans cet article, nous allons apprendre comment mettre en surbrillance des cellules contenant du texte spécifique à l’aide de l’option de mise en forme conditionnelle dans Excel.
Le formatage conditionnel est utilisé pour mettre en évidence les données sur la base de certains critères. Il serait difficile de voir diverses tendances juste pour examiner votre feuille de calcul Excel. La mise en forme conditionnelle permet de visualiser les données et de rendre les feuilles de calcul plus faciles à comprendre.
Il vous permet d’appliquer une base de mise en forme aux valeurs de cellule telles que les couleurs, les icônes et les barres de données. Pour cela, nous allons créer une règle en formatage conditionnel.
Utilisons une fonction dans le formatage conditionnel Sélectionnez les cellules dans lesquelles vous souhaitez appliquer le formatage conditionnel.
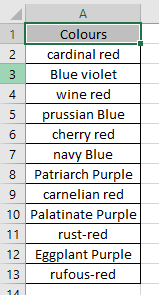
Ici, nous avons quelques-unes des couleurs de nuance de bleu, violet et rouge. Nous devons mettre en évidence toutes les cellules contenant du texte en rouge dans la cellule.
Accédez à Accueil> Mise en forme conditionnelle> Règles de mise en surbrillance des cellules> Texte contenant
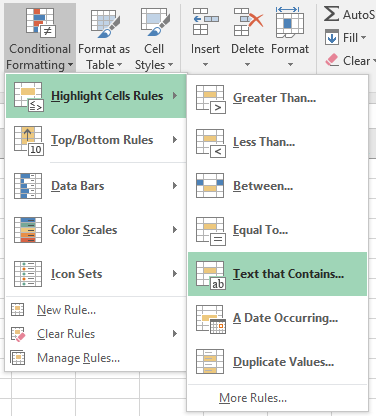
Une boîte de dialogue apparaît dans laquelle nous pouvons ajouter des règles de texte.
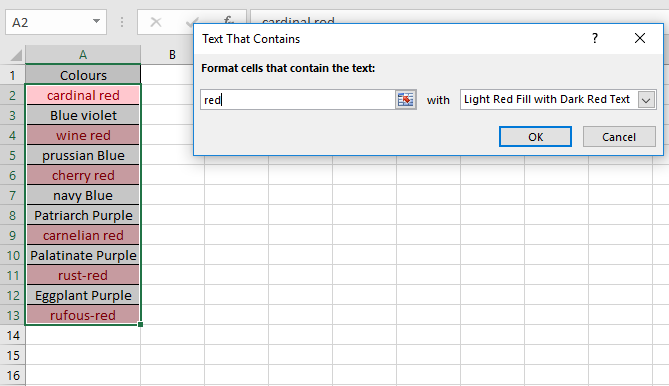
Comme vous pouvez le voir sur l’instantané ci-dessus, seules les cellules contenant du texte en rouge sont mises en surbrillance.
Sélectionnez le type de formatage à l’aide de l’option Format personnalisé….
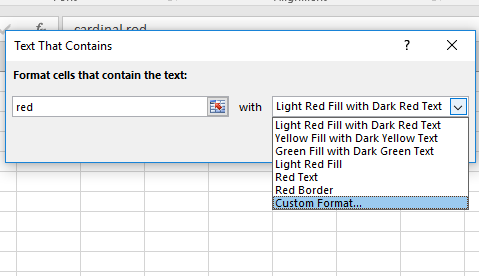
Sélectionnez le format de couleur dans la boîte de dialogue Format des cellules.
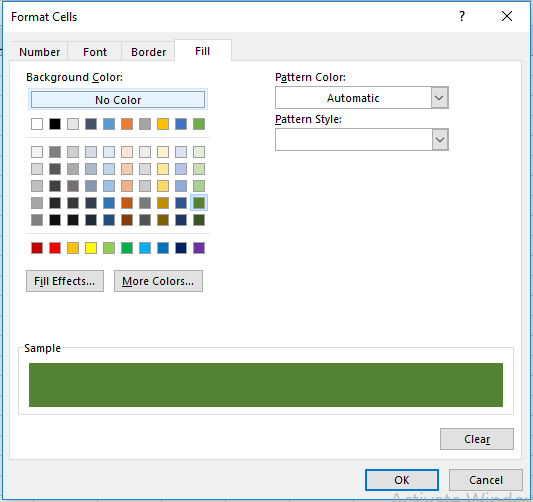
La boîte d’exemple montre le formatage de type sélectionné.
Sélectionnez Ok après avoir confirmé le format de la cellule
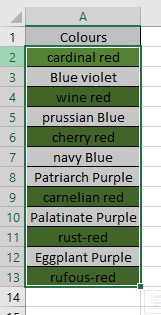
Comme vous pouvez le voir, toutes les cellules contenant du texte en rouge sont mises en surbrillance avec la couleur verte.
J’espère que vous avez compris comment mettre en évidence les cellules contenant du texte spécifique avec des formules en 2016. Découvrez plus d’articles sur la mise en forme conditionnelle ici. N’hésitez pas à indiquer votre requête ou vos commentaires dans la zone de commentaire ci-dessous. Nous vous assisterons.
Articles liés:
link: / mise en forme-conditionnelle-mise en forme-conditionnelle-basée-sur-une-autre-valeur-de-cellule [mise en forme conditionnelle basée sur une autre valeur de cellule dans Excel] `link: / conseils-mise en forme-conditionnelle-avec-instruction-if [IF fonction et mise en forme conditionnelle dans Excel] lien: / mise en forme-conditionnelle-mise en forme-conditionnelle-avec-formule-2016 [Effectuer la mise en forme conditionnelle avec la formule 2016] lien: / formatage-dans-vba-mise en forme-conditionnelle-utilisant- microsoft-excel-vba [Mise en forme conditionnelle à l’aide de VBA dans Microsoft Excel] `* Articles populaires:
===
lien: / clavier-formule-raccourcis-50-excel-raccourcis-pour-augmenter-votre-productivité [50 raccourci Excel pour augmenter votre productivité]: Accélérez votre tâche. Ces 50 raccourcis vous permettront de travailler encore plus rapidement sur Excel.
link: / formulas-and-functions-introduction-of-vlookup-function [Comment utiliser la fonction RECHERCHEV dans Excel]: C’est l’une des fonctions les plus utilisées et les plus populaires d’Excel qui est utilisée pour rechercher des valeurs dans différentes plages et feuilles.
link: / tips-countif-in-microsoft-excel [Comment utiliser la fonction COUNTIF dans Excel]: Comptez les valeurs avec des conditions en utilisant cette fonction étonnante. Vous n’avez pas besoin de filtrer vos données pour compter des valeurs spécifiques. La fonction Countif est indispensable pour préparer votre tableau de bord.
lien: / excel-formule-et-fonction-excel-sumif-function [Comment utiliser la fonction SUMIF dans Excel]: Ceci est une autre fonction essentielle du tableau de bord. Cela vous aide à résumer les valeurs sur des conditions spécifiques.