Calcul de la moyenne des nombres répondant à certains critères spécifiés
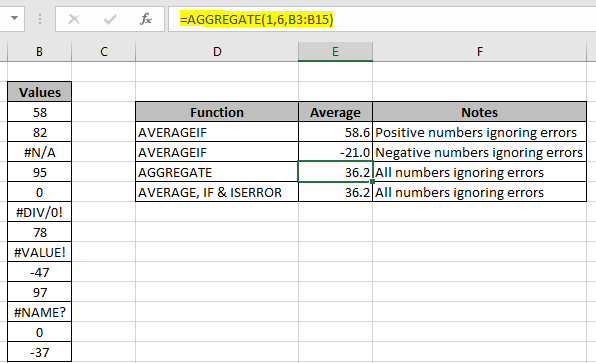
Dans cet article, nous allons apprendre à calculer la moyenne des nombres répondant aux critères spécifiés dans Excel.
Scénario:
Lorsque vous travaillez avec des données, nous devons obtenir la moyenne des nombres ayant des valeurs de critères. Pourquoi les valeurs de critères créent une différence de résultat, la fonction Excel doit la considérer comme nulle et prendre le résultat. Une valeur nulle peut faire une différence dans la moyenne des nombres. La moyenne des nombres est la somme des nombres requis divisée par le nombre de nombres.
Où le zéro ne contribue pas à la somme mais augmente le nombre. Comprenez comment résoudre le problème.
Comment résoudre le problème?
Ici, nous devons trouver la moyenne des nombres avec des critères. Les critères ignorent les valeurs des critères. Si vous n’avez que des nombres positifs ou négatifs, vous pouvez utiliser la fonction AVERAGEIF
Syntaxe de la formule (nombres positifs):
|
= « >=0 ») |
La formule ci-dessus inclut des zéros mais ignore les valeurs des critères. Si vous voulez ignorer les zéros et les valeurs de critères, utilisez simplement les critères comme « > 0 ».
De même, vous pouvez obtenir la moyenne des valeurs négatives, y compris les zéros en utilisant la formule:
Syntaxe de la formule (nombres négatifs):
|
= « ⇐0 ») |
La formule ci-dessus inclut des zéros mais ignore les valeurs des critères. Si vous voulez ignorer les zéros et les valeurs de critères, utilisez simplement les critères comme « > 0 »
Mais le problème de considérer les nombres en ignorant les critères n’est pas résolu.
Vous pourriez penser que prendre la moyenne des deux résultats ci-dessus (moyenne des nombres positifs et moyenne des nombres négatifs) donnera la valeur requise. Cela ne fonctionne pas bien tant que le nombre de nombres positifs n’est pas égal au nombre de nombres négatifs. Pour ce problème, nous utiliserons le lien: / fonctions-mathématiques-comment-utiliser-excel-agrégat-fonction [fonction AGGREGATE]. La fonction AGGREGATE est le package de fonctions mathématiques.
Cela aide à résoudre généralement ces types de problèmes. Décompresser ce package pour la moyenne des valeurs ignorant les critères. Utilisez la formule ci-dessous.
Syntaxe de la formule (pour tous les nombres):
|
= 6, values) |
1: Argument relatif aux nombres moyens 6: ignorer les valeurs des critères
Exemple:
Tout cela peut être difficile à comprendre. Prenons un exemple et comprenons comment utiliser ces formules dans un exemple. Ici, nous avons une liste de valeurs pour lesquelles une moyenne est requise.
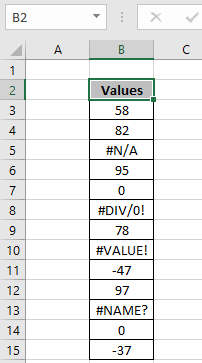
Tout d’abord, nous calculons la moyenne des nombres positifs. Pour cela, nous utiliserons ce qui suit pour les données.
Utilisez la formule:
|
= |
Explication. Les critères sont des nombres supérieurs ou égaux à zéro.
-
La fonction AVERAGEIF ne considère que les nombres qui satisfont aux critères et renvoie la moyenne des nombres
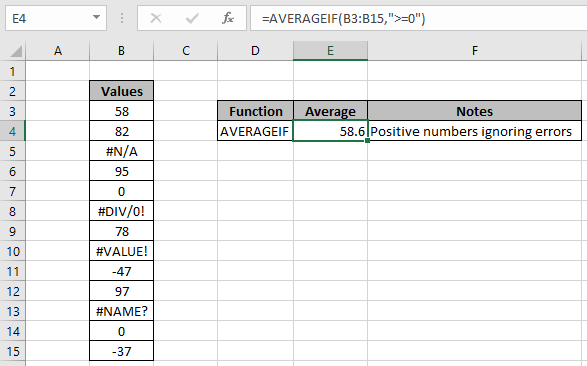
Ici, la formule renvoie 58,6 en considérant uniquement les valeurs positives où le nombre de valeurs positives est 7. De même, vous pouvez obtenir la moyenne des nombres négatifs.
Utilisez la formule:
|
= |
Explication. Les critères sont des nombres inférieurs ou égaux à zéro.
-
La fonction AVERAGEIF considère uniquement les nombres qui satisfont aux critères et renvoie la moyenne des nombres.
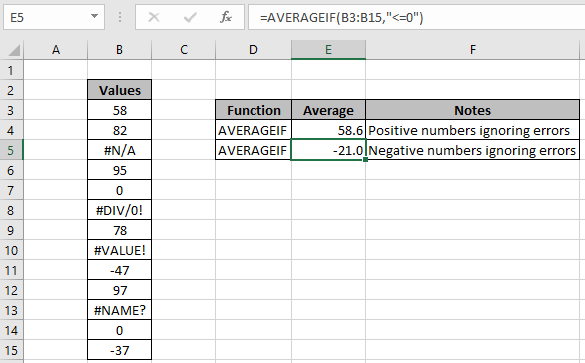
Pour les nombres négatifs, la moyenne est de -21,0, y compris les zéros ignorant les valeurs des critères. Le décompte des nombres considérés est de 4.
Ici, dans cet exemple, le nombre de nombres négatifs n’est pas égal au nombre de nombres positifs. Ainsi, la moyenne des 2 résultats ci-dessus ne donnera pas la moyenne de tous les nombres. Utilisez la formule ci-dessous pour ces cas.
Utilisez la formule:
|
= 6, B3:B15) |
Explication:
-
L’argument 1 est donné pour utiliser la fonction Moyenne.
-
L’argument 6 est donné pour ignorer les valeurs des critères.
-
La fonction AGGREGATE renvoie la moyenne de tous les nombres du tableau B3: B15 en ignorant les valeurs des critères.
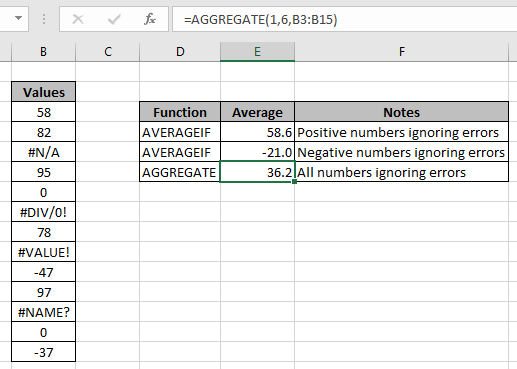
La moyenne de tous les nombres ignorant toutes les valeurs des critères est de 36,2. Ici, le nombre de nombres est 9. La fonction AGGREGATE est le meilleur moyen de résoudre ces problèmes, car ces fonctions sont des fonctions intégrées excellentes.
Si vous essayez d’obtenir la moyenne des nombres en utilisant la fonction de base MOYENNE, vous devez utiliser la formule ci-dessous pour obtenir la moyenne des nombres en ignorant les critères.
Utilisez la formule:
|
\{ = } |
Remarque: n’utilisez pas les accolades manuellement. Utilisez simplement Ctrl + Maj Entrée à la place de Entrée pour obtenir le résultat.
Explication:
-
La fonction IF vérifie la condition avec la fonction IScriteria sur le tableau B3: B15.
-
La fonction IScriteria renvoie True pour la valeur où value est un critère et False pour le cas contraire.
-
La fonction IF renvoie une valeur vide si la valeur est un critère et renvoie la valeur correspondante si la valeur n’est pas un critère.
-
La fonction AVERAGE renvoie la moyenne des valeurs renvoyées.
-
Les accolades font fonctionner ces fonctions logiques pour un tableau.

Comme vous pouvez le voir, la formule fonctionne bien et renvoie le même résultat. Mais utilisez la fonction AGGREGATE, elle est facile à utiliser pour diverses fonctions mathématiques avec différents critères intégrés.
Si vous n’avez aucune valeur nulle dans le tableau. Vous pouvez utiliser le zéro de retour de toutes les valeurs de critères et utiliser la formule lien: / formules-statistiques-ignorer-zéro-dans-la-moyenne-des-nombres [comment prendre la moyenne des nombres en ignorant les zéros] ici . Mais cette formule ne fonctionne pas avec les valeurs de critères.
Voici toutes les notes d’observation concernant l’utilisation de la formule.
Remarques:
-
La fonction AGGREGATE est la meilleure fonction à utiliser pour ces problèmes.
-
La fonction renvoie #VALUE! critères si aucune valeur ne correspond aux critères donnés.
-
Différents critères dans la formule sont acceptés, tels que égal à (=), inférieur à (<), inférieur ou égal à (⇐), supérieur ou égal à (> =), supérieur à (>) et non égal à (<>).
De cette façon, nous avons appris le calcul de la moyenne des nombres répondant aux critères spécifiés dans Excel. Vous pouvez utiliser ces fonctions dans Excel 2016, 2013 et 2010. Trouvez plus d’articles sur la formulation mathématique avec différents critères. Si vous avez aimé nos blogs, partagez-les avec vos amis sur Facebook. Et vous pouvez également nous suivre sur Twitter et Facebook. Nous serions ravis de vous entendre, faites-nous savoir comment nous pouvons améliorer, compléter ou innover notre travail et le rendre meilleur pour vous. Écrivez-nous à [email protected]
Articles liés
link: / logical-formulas-how-to-highlight-cells-above-and-below-average-value [Comment mettre en évidence les cellules au-dessus et au-dessous de la valeur moyenne]: mettez en surbrillance les valeurs supérieures ou inférieures à la valeur moyenne à l’aide de la mise en forme conditionnelle dans Excel.
lien: / statistiques-formules-ignorer-zéro-dans-la-moyenne-des-nombres [Ignorer zéro dans la moyenne des nombres]: calculer la moyenne des nombres dans le tableau en ignorant les zéros en utilisant la fonction AVERAGEIF dans Excel.
lien: / fonctions-mathématiques-calculer-moyenne-pondérée [Calculer la moyenne pondérée]: trouver la moyenne des valeurs ayant un poids différent en utilisant la fonction SOMMEPROD dans Excel.
lien: / excel-array-formules-calcul-de-la-difference-moyenne-entre-prix-liste-et-prix-de-vente [Différence moyenne entre listes]: calcule la différence en moyenne de deux listes différentes. En savoir plus sur la façon de calculer la moyenne à l’aide de la formule de moyenne mathématique de base.
lien: / mathématiques-fonctions-nombres-moyens-si-pas-vide-dans-excel [nombres moyens si non vide dans Excel]: extrait la moyenne des valeurs si la cellule n’est pas vide dans Excel.
link: / Mathematical-functions-average-of-top-3-scores-in-a-list-in-excel [MOYENNE des 3 meilleurs scores dans une liste dans Excel]: Trouvez la moyenne des nombres avec les critères les plus élevés 3 numéros de la liste dans Excel
Articles populaires:
link: / tips-if-condition-in-excel [Comment utiliser la fonction IF dans Excel]: L’instruction IF dans Excel vérifie la condition et renvoie une valeur spécifique si la condition est TRUE ou renvoie une autre valeur spécifique si FALSE .
link: / formulas-and-functions-introduction-of-vlookup-function [Comment utiliser la fonction RECHERCHEV dans Excel]: C’est l’une des fonctions les plus utilisées et les plus populaires d’Excel qui est utilisée pour rechercher des valeurs dans différentes plages et feuilles.
link: / tips-countif-in-microsoft-excel [Comment utiliser la fonction COUNTIF dans Excel]: Comptez les valeurs avec des conditions en utilisant cette fonction étonnante. Vous n’avez pas besoin de filtrer vos données pour compter des valeurs spécifiques. La fonction Countif est indispensable pour préparer votre tableau de bord.
lien: / excel-formule-et-fonction-excel-sumif-function [Comment utiliser la fonction SUMIF dans Excel]: Ceci est une autre fonction essentielle du tableau de bord. Cela vous aide à résumer les valeurs sur des conditions spécifiques.