Come Radice quadrata in Excel
In questo articolo impareremo come eseguire la radice quadrata in Excel.
La funzione SQRT viene utilizzata quando è necessario trovare la radice quadrata di un numero in Excel.
La radice quadrata di x è indicata come x.
Operazione radice quadrata in matematica.
La radice di un numero è inversa della potenza del numero.
Quadrato di un numero = Potenza (2) di un numero La radice quadrata di un numero = potenza (½) di un numero
|
y=x2 y =x |
Ad esempio: sotto la radice o la radice quadrata di 9 è 3. La radice quadrata di un valore viene utilizzata in molti aspetti diversi come il calcolo della deviazione standard utilizzando la varianza. Di solito in Excel questa funzione viene utilizzata con altre funzioni. Fondamentalmente, quando un numero viene diviso per valore e il quoziente risulta essere uguale al valore con resto zero.
Funzione SQRT in Excel
La funzione accetta un singolo numero positivo e restituisce la radice quadrata di quel numero.
Sintassi della funzione SQRT:
|
= |
Numero: immettere il numero di cui si desidera la radice quadrata.
Esempio:
Tutto ciò potrebbe creare confusione da capire. Capiamo come utilizzare la funzione utilizzando un esempio. Qui abbiamo alcuni valori con i quali possiamo capire i risultati della funzione
Usa la formula per ottenere la radice quadrata del numero nella cella B3.
|
= |
B3: inserire il numero come riferimento di cella.
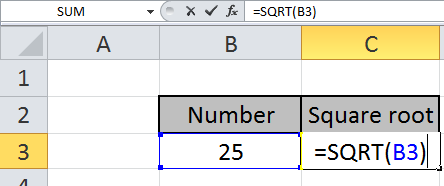
Premere Invio per visualizzare la radice quadrata di 25. Quindi la funzione restituirà 5 che è quando 25 viene diviso per 5 quoziente risulta essere 5 con resto zero.
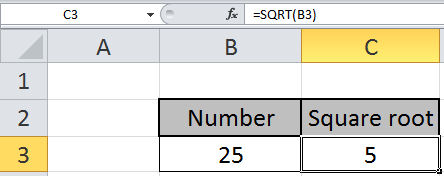
La radice quadrata di 25 è 5.
Puoi personalizzare la tua formula con queste funzioni di base. Come puoi vedere utilizzando la funzione matematica in Excel puoi eseguire la funzione di molti esponenti. Si prega di trovare altri articoli sulla formulazione matematica qui.
Nel caso in cui desideri calcolare rapidamente la radice quadrata in Excel, puoi utilizzare la formula della radice quadrata. In questo articolo, impareremo a trovare la radice quadrata dei numeri in Excel.
La funzione SQRT può essere utilizzata nelle seguenti versioni di Microsoft Excel: Excel 2013, Excel 2010, Excel 2007, Excel 2003
Di seguito è riportata l’istantanea dei dati:
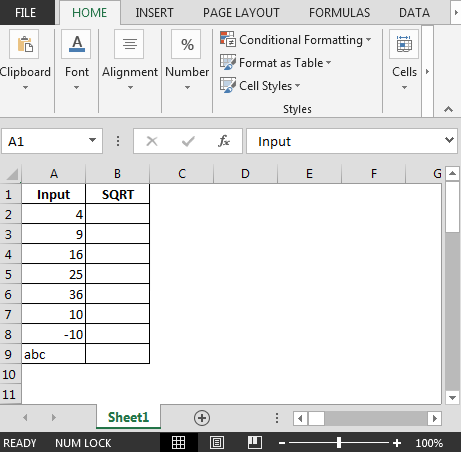
Nella cella B2, la formula è = SQRT (A2) e trascinando la formula verso il basso, otterremo il quadrato in Excel
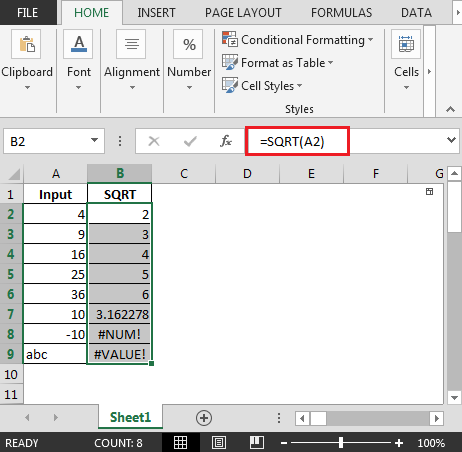
Poche cose da considerare:
-
La cella B8 mostra #NUM! errore in Excel.
-
Il motivo è che se viene immesso un numero negativo nel parametro del numero, la funzione SQRT restituirà il #NUM! errore.
-
La cella B9 mostra #VALORE! errore in Excel.
-
#VALUE! – Si verifica se l’argomento fornito non può essere preso come valore numerico In questo modo, possiamo calcolare la radice quadrata in Excel.
Uso della funzione POWER
In matematica, l’operatore di potenza ottiene la potenza di un numero.
33 = 3 3 3 = 27 3 elevato alla potenza 3, dice 3 moltiplicato tre volte per il proprio numero è uguale a 27.
271/3 = 33 (1/3) = 3 27 elevato alla potenza (?), Dice quale numero viene moltiplicato 3 volte per ottenere 27, 3 * è la risposta. Questo si chiama trovare la radice di un numero.
La funzione POWER calcola la potenza di un numero.
Sintassi:
|
=POWER ( number, power) |
Ad esempio: SE desideri aumentare la potenza di 4 a 3 Scrivi la formula nella cella = POTENZA (4,3)
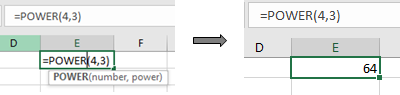
Impariamo questo attraverso un esempio mostrato di seguito.
Qui abbiamo i numeri in una colonna e la potenza dei numeri nella seconda colonna.
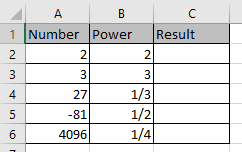
Usa la formula per ottenere il POTERE
|
=POWER(A2,B2) |

Premi Invio e copia la formula in altre celle usando la scorciatoia Ctrl + D.
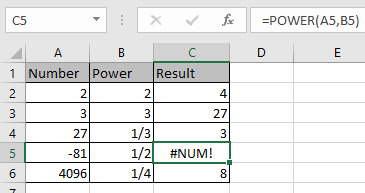
Come puoi vedere la formula restituisce l’errore #NUM quando calcoliamo la radice di un numero negativo.
Note:
-
Il numero può essere un valore decimale positivo e un valore intero positivo.
-
La funzione restituisce il #VALORE! Errore, se l’argomento della funzione non è numerico.
-
La funzione restituisce il #NUM! Errore, se l’argomento della funzione è minore di zero. Utilizzare la funzione ABS per il numero di input per ottenere la radice quadrata di un numero positivo.
-
Operazioni come uguale a (=), minore di uguale a (⇐), maggiore di (>) o non uguale a (<>) possono essere eseguite all’interno di una formula applicata, solo con numeri.
Spero che questo articolo su How to Square Root in Excel sia esplicativo. Trova altri articoli sulle formule matematiche e sulle relative funzioni di Excel qui.
Se ti sono piaciuti i nostri blog, condividilo con i tuoi amici su Facebook. Puoi anche seguirci su Twitter e Facebook. Ci piacerebbe sentire la tua opinione, facci sapere come possiamo migliorare, integrare o innovare il nostro lavoro e renderlo migliore per te. Scrivici a [email protected].
Articoli correlati:
link: / funzioni-matematiche-come-usare-la-funzione-sqrt-in-excel [Come usare la funzione SQRT in Excel]: La funzione SQRT in Excel esegue l’operazione sotto radice o radice quadrata del inserire un numero positivo utilizzando la funzione SQRT in Excel.
link: / matematica-funzioni-excel-power-function [Come usare la funzione POWER in Excel]: La funzione POWER in Excel esegue l’operazione di alimentazione (che è un numero elevato al valore di potenza)
sul numero di input utilizzando la funzione POWER in Excel link: / logical-formas-how-to-use-the-iseven-function-in-microsoft-excel [How to use the ISEVEN function in Excel] | restituisce il valore logico VERO se il numero è PARI utilizzando la funzione ISEVEN in Excel.
link: / logical-formas-how-to-use-the-isodd-function-in-microsoft-excel [How to use the ISODD function in Excel] | restituisce il valore logico VERO se il numero è DISPARI utilizzando la funzione ISODD in Excel.
Articoli popolari:
link: / tips-if-condition-in-excel [Come utilizzare la funzione IF in Excel]: L’istruzione IF in Excel controlla la condizione e restituisce un valore specifico se la condizione è TRUE o restituisce un altro valore specifico se FALSE .
link: / formule-e-funzioni-introduzione-di-vlookup-funzione [Come usare la funzione CERCA.VERT in Excel]: Questa è una delle funzioni più utilizzate e popolari di Excel che viene utilizzata per cercare valori da intervalli diversi e lenzuola.
link: / excel-formula-and-function-excel-sumif-function [Come usare la funzione SUMIF in Excel]: Questa è un’altra funzione essenziale del dashboard. Questo ti aiuta a riassumere i valori su condizioni specifiche.
link: / tips-countif-in-microsoft-excel [Come usare la funzione CONTA.SE in Excel]: Conta i valori con le condizioni usando questa straordinaria funzione. Non è necessario filtrare i dati per contare valori specifici. La funzione Countif è essenziale per preparare la tua dashboard.