エクセル2010でピボットテーブルの新機能の使用
Excel2010のピボットテーブルピボットテーブルはデータベースのようなものです。これらは、さまざまな種類の出力を取得するためにさまざまな方法で操作できるテーブルです。名前が示すように、ピボットはさまざまなデータ出力が管理される軸のようなものです。これは、相互に関連するデータがある場合に特に役立ちます。
簡単に言えば、それはあなたが歴史のセクションか文学のセクションのどちらかを読むことができるデータのライブラリのようなものです。
これがどのように正確に機能するかを確認するために、例を見てみましょう。
日付、アイテム、価格に応じて、特定のアイテムの販売があったとしましょう。これらはすべて、構造化データとして新しいスプレッドシートのセルに配置されています。データは注文番号日付製品コード製品名数量価格*合計価格として入力されます
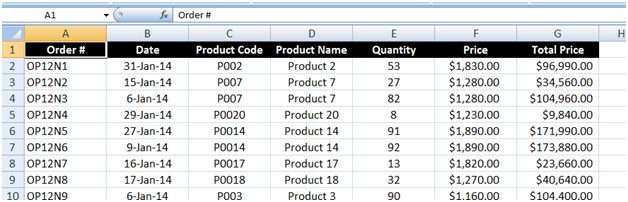
データを含むすべてのセルを選択します。次に、[挿入]タブに移動し、[ピボットテーブル]リボンをクリックします。分析するデータを選択するように求めるダイアログボックスが開きます。
データ範囲は事前に選択されています(データを含むセル番号)。このテーブルを新しく作成する場合、または作成するのが初めての場合は、[新しいワークシート]オプションを選択し、[OK]をクリックして続行します。
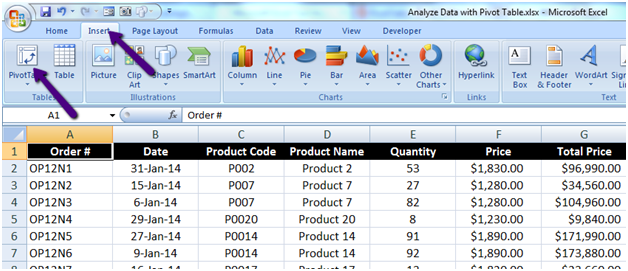
データ範囲は事前に選択されています(データを含むセル番号)。このテーブルを新しく作成する場合、または作成するのが初めての場合は、[新しいワークシート]オプションを選択し、[OK]をクリックして続行します。それ以外の場合は、既存のワークシートに挿入できます。
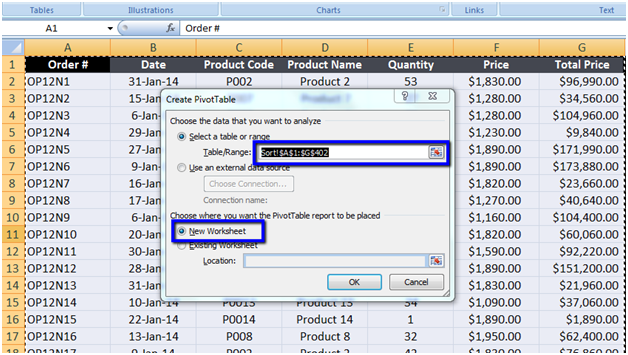
空のワークシートが表示されます。慌てる必要はありません!あなたのデータは安全です。 Excel 2007では、ドラッグアンドドロップするだけでピボットテーブルを作成できます。 Excel 2010のデータテーブルには、別の方法でデータが入力されます。
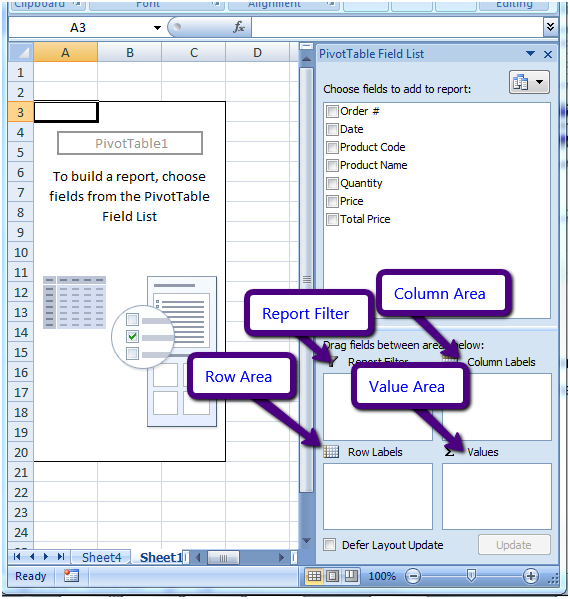
ピボットテーブルを作成するには、[レポートを追加するフィールドを選択する]のすべてのチェックボックスをオンにする必要があります。ピボットテーブルのデータを表示する順序でボックスをクリックします。
製品コードではなく日付を最初に表示する場合は、日付をチェックしてから製品コードをチェックします。
または、各アイテムを対応する領域にドラッグすることもできます。日付を列領域にドラッグし、製品コードを行領域にドラッグします。
日付をMONTH、QUARTER、またはYEARにグループ化できます。任意の日付を右クリックして、[グループ]を選択するだけです。
月と年を選択して日付をグループ化します。
次に、[値]領域で[数量/価格]をドラッグして、深度分析を取得します。
のように、*どの製品が最大に売れたか、どの日に!
-
どの製品が最も売れなかったか。
毎月の売上高または日ごとの売上高の内訳で並べ替えます。
[値]領域で、クリックして別のオプションを選択し、SUMをCOUNT、AVERAGE、またはMAXに変更できます
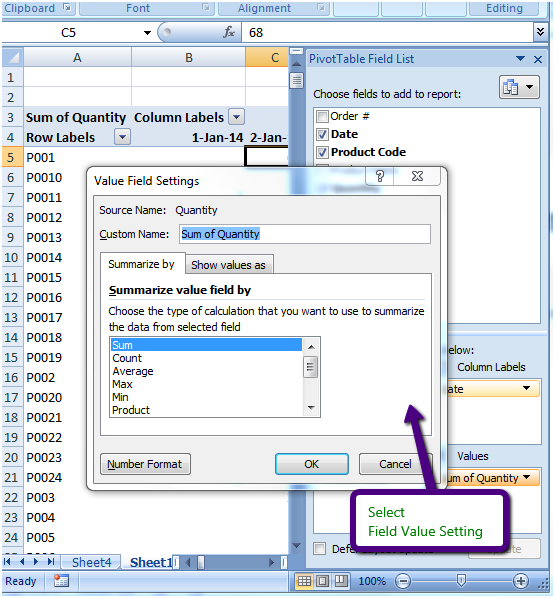
各アイテムを異なる領域にドラッグ&ソートして、それで遊ぶ必要があります。
少しの実験で、多くのデータ処理分析を抽出できます。