Erstellen Sie Sonnenaufgang-Diagramm in Excel

Sie müssen Sonnenaufgangskarten an verschiedenen Wetterstandorten gesehen haben, um die Sommerzeit in verschiedenen Monaten oder Wochen von Jahren darzustellen. Als kreativer Mensch haben Sie nur darüber nachgedacht, ob Sie dieses Sunrise Sunset-Diagramm in Excel erstellen können. Ich tat. In diesem Artikel erfahren Sie, wie Sie in Excel eine Sonnenaufgangskarte erstellen, die die Tageslichtstunden anzeigt.
Sehen wir uns ein Beispiel an, um die Dinge klarer zu machen.
Beispiel: Erstellen eines Excel Sunrise Sunset-Diagramms
Um dieses Diagramm zu erstellen, benötigen wir die Sonnenaufgangszeit, die Tageslichtzeit und die Abendzeit. Hier habe ich die durchschnittliche Sonnenauf- und -untergangszeit zusammengestellt, damit wir daraus eine Sonnenaufgangskarte erstellen können.
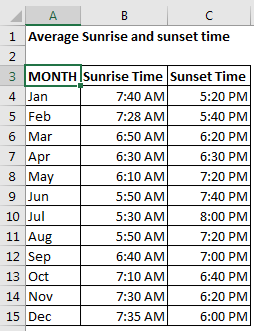
Vorbereitung der Daten
Hier haben wir also die Sonnenaufgangszeit in der B-Spalte und die Sonnenuntergangszeit in der C-Spalte.
Offensichtlich ist es vor Sonnenaufgang Nachtzeit und die Tageslichtzeit liegt zwischen Sonnenaufgang und Sonnenuntergang.
Um die Tageszeit zu erhalten, subtrahieren wir die Sonnenaufgangszeit von der Sonnenuntergangszeit.
Dies sind Tageslichtstunden.
Tageslichtstunden = Sonnenuntergangszeit – Sonnenaufgangszeit Mit der obigen Formel schreiben wir dies in D4 und kopieren es in die Zellen.
=C4-B4
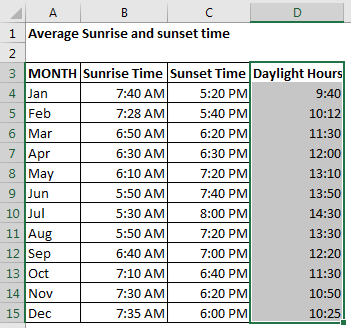
Um nun die Abendstunden zu berechnen, subtrahieren wir die Sonnenuntergangszeit von 1. In Excel bedeutet 1 in Bezug auf die Zeit 1 einen Tag (24 Stunden). Wenn wir also die Sonnenuntergangszeit von 1 subtrahieren, beträgt die verbleibende Zeit die Abendstunden.
Abendstunden = 1- Sonnenuntergangszeit Schreiben Sie diese Formel mit der obigen Formel in E4 und ziehen Sie sie nach unten.
=C4-B4
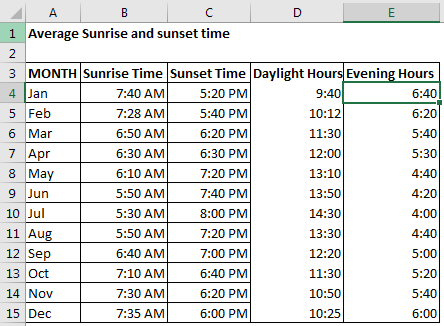 Now we have our data ready. Now we have our time table of sunrise, daylight and evening hours is ready, let’s head to creating the damn graph.
Now we have our data ready. Now we have our time table of sunrise, daylight and evening hours is ready, let’s head to creating the damn graph.
Erstellen eines Sonnenaufgang-Sonnenuntergang-Diagramms
-
.. Wählen Sie die Spalte Monate und Sonnenaufgang. .. Gehen Sie in Excel 2016 zu Einfügen ⇒ Diagramme ⇒ Empfohlene Diagramme. Klick es an.
-
Suchen Sie das Flächendiagramm und wählen Sie dann das gestapelte Flächendiagramm aus.
-
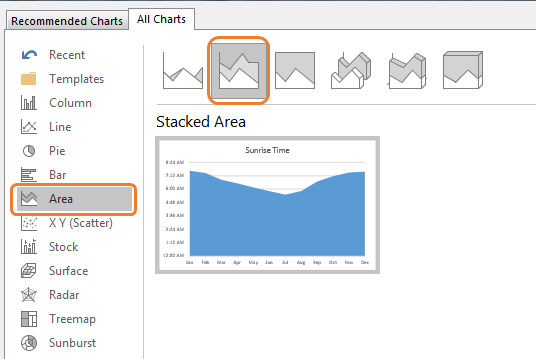
-
.. Klicken Sie mit der rechten Maustaste auf das Diagramm und klicken Sie auf Daten auswählen. Das Dialogfeld „Datenquelle auswählen“ wird geöffnet.
-
Klicken Sie in Legende und Einträgen auf Hinzufügen. Wählen Sie im Seriennamen D3 und in der Datenquelle D4: D15. Klicken Sie auf OK. Jetzt sieht das Diagramm so aus.
-
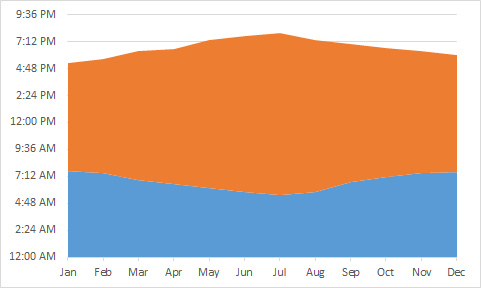
-
Klicken Sie nun erneut mit der rechten Maustaste auf das Diagramm und dann auf die ausgewählten Daten.
Klicken Sie auf Hinzufügen und wählen Sie E3 als Seriennamen und für Daten E4: E15. Jetzt sieht das Diagramm so aus.
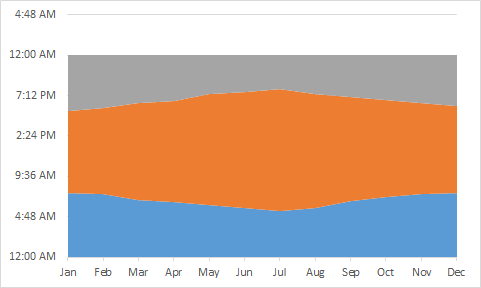
-
Der orangefarbene Bereich zeigt die Sommerzeit und der Rest ist die Nachtzeit.
Das Sunrise-Diagramm ist fertig, sieht aber nicht so gut aus. Machen wir es ein bisschen lesbarer und auffälliger.
Formatieren des Sunrise Chart
-
.. Wählen Sie das Diagramm aus und wechseln Sie zur Registerkarte Design. Wählen Sie das Diagrammdesign mit Vertikellinien.

Jetzt sieht das Diagramm so aus.
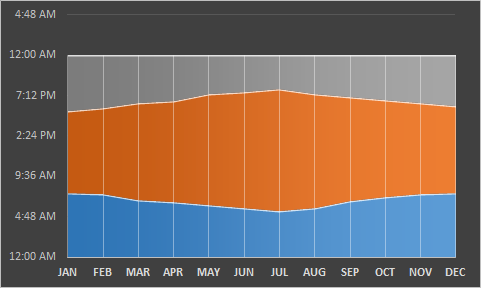
-
.. Ändern Sie die Farben der verschiedenen Teile des Diagramms nach Ihren Wünschen. Ich habe diese Farbkombination gewählt. Sie können es haben, wie Sie wollen.
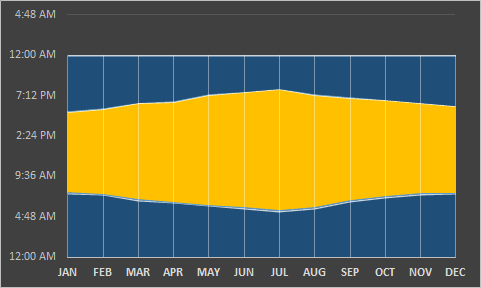
-
.. Formatieren Sie die Achse. Die Y-Achse ist nicht so lesbar. Standardmäßig beträgt die Lücke 4,48 Stunden. Klicken Sie mit der rechten Maustaste auf die Y-Achse und klicken Sie auf die Option Achse formatieren. Schreiben Sie in die Achsenoption im Hauptfeld diese Nummer.
0,166667 (4/24 Stunden). Dies entspricht 4 Stunden in Excel. Eingehend, setzen Sie den Maximalwert auf 1 (24 Stunden). Und es ist geschafft.
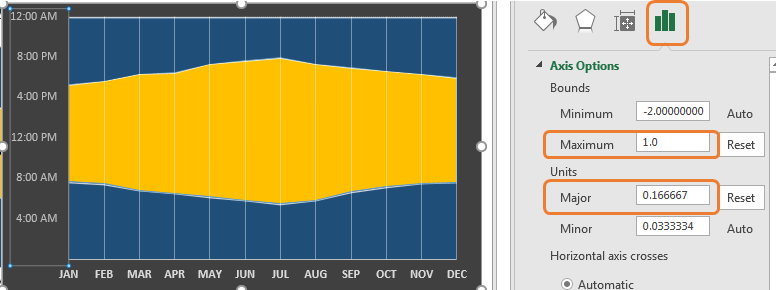
-
Jetzt ist das Diagramm besser lesbar. Wählen Sie den Tageslichtteil aus und klicken Sie auf das Pluszeichen. Klicken Sie auf das Pluszeichen. Überprüfen Sie die Datenbeschriftungen. Machen Sie Datenbeschriftungen schwarz. Fügen Sie einen Diagrammtitel hinzu und wir sind fertig. Schließlich sieht das Diagramm so aus.

Die Sonnenaufgangs- und Sonnenuntergangskarte ist fertig. Die im orangefarbenen Bereich angezeigte Zeit entspricht den durchschnittlichen Tageslichtstunden in diesem Monat.
Also ja Leute, so können Sie eine Sonnenaufgang-Sonnenuntergangskarte in Excel erstellen.
Dies ist recht einfach, wenn Sie die Grundlagen von Diagrammen in Excel kennen. Ich habe in diesem Beispiel Excel 2016 verwendet, dies kann jedoch in Excel 2007 bis 2019 erfolgen. Lassen Sie mich wissen, wenn Sie Zweifel an diesem Artikel oder einem anderen Excel-Thema von Advanced Excel oder VBA haben.