Creative-Säulendiagramm, das Summen in Excel Enthält
Im vorherigen Tutorial haben wir gelernt, wie man ein gruppiertes Diagramm in Excel zeichnet.
Es war ein Umsatz in Monaten-Diagramm verschiedener Städte. Das von uns erstellte Diagramm hatte keine Gesamtspalte. Weil der Vergleich von Gesamtdaten mit einzelnen Daten nicht sinnvoll ist.
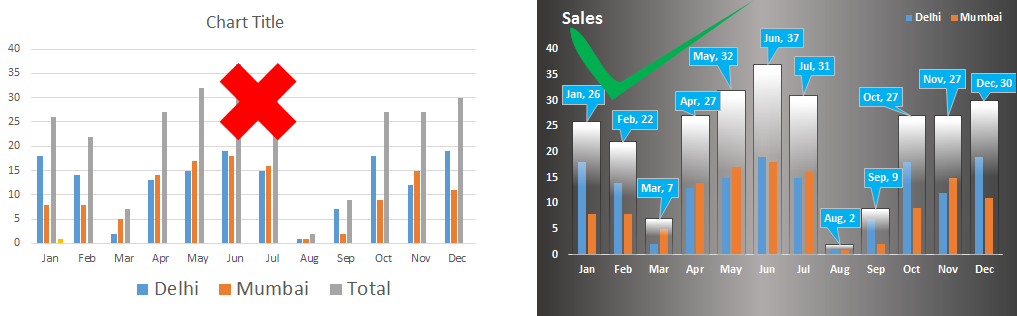
Wir sind jedoch daran interessiert, Summen zu vergleichen. Eine naheliegende Lösung besteht darin, ein anderes Diagramm nur für die Gesamtsumme zu zeichnen. Aber das ist einfach nicht kreativ.
In diesem Artikel erfahren Sie, wie Sie die Spalte „Summen“ kreativ in das Diagramm aufnehmen. Wir werden die Spalten der Städte in der Spalte „Gesamt“ anzeigen. Wie? Mal sehn.
Diagramm mit Gesamtspalten erstellen, die Teilespalten enthalten
Hier habe ich die Daten von Verkäufen in verschiedenen Monaten in verschiedenen Monaten des Jahres in zwei Städten. Es kann mehr geben, aber hier nehme ich nur 2.
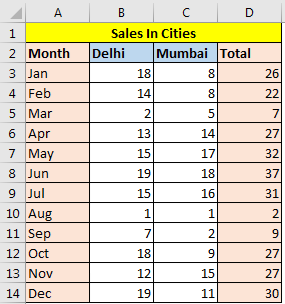
Führen Sie nun das folgende Diagramm aus:
-
.. Fügen Sie eine Hilfsspalte „Basislinie“ hinzu und weisen Sie jedem Monat den Wert 0 zu.
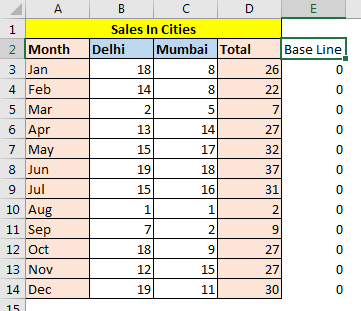
-
.. Wählen Sie nun ganze Daten aus. Zur Registerkarte Einfügen gehen? Diagramme? Spalten- und Balkendiagramm? Clustered Column Chart.
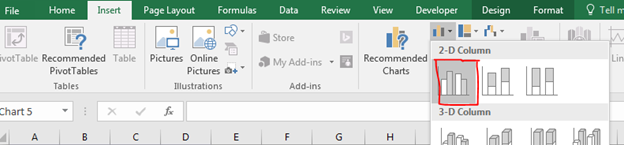
Sie sehen das normale gruppierte Säulendiagramm. Das Summen-Diagramm ist in jeder Gruppe am höchsten, da es sich um die Summe anderer Spalten handelt.
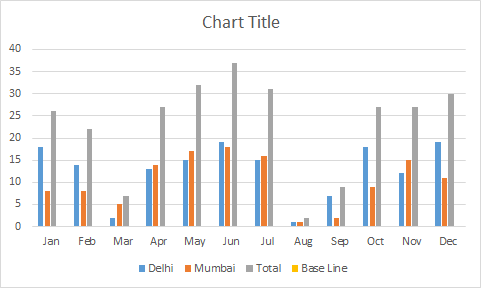
-
.. Wählen Sie die Spalte Summen und klicken Sie mit der rechten Maustaste. Klicken Sie auf „Seriendiagrammtyp ändern“. Das Dialogfeld „Diagrammtyp ändern“ wird geöffnet. Hier sehen Sie alle Seriennamen, Delhi, Mumbai, Total und Base Line. Ändern Sie den Diagrammtyp von Gesamt- und Basislinie in Liniendiagramm.
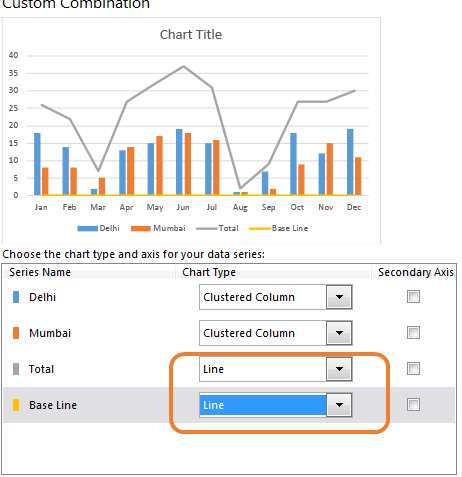
-
.. Wählen Sie nun die Zeile Total. Klicken Sie auf das Pluszeichen in der oberen rechten Ecke des Diagramms. Aktivieren Sie die Option Auf / Ab-Balken. Sie sehen schwarze Balken, die die Knoten „Gesamt“ und „Basislinie“ verbinden.
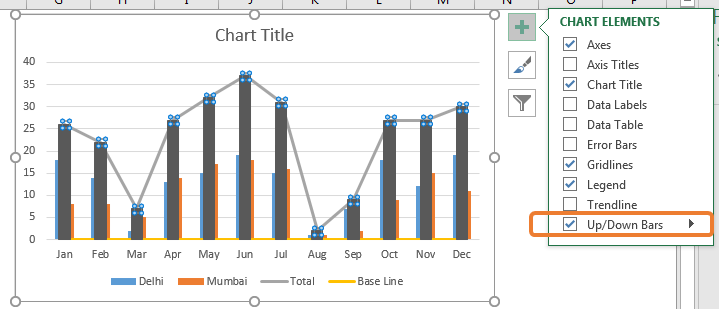
-
.. Gehen Sie zur Serienoption total und reduzieren Sie die Spaltbreite auf 30%. Wir möchten nur, dass alle anderen Spalten im Diagramm abgedeckt werden.
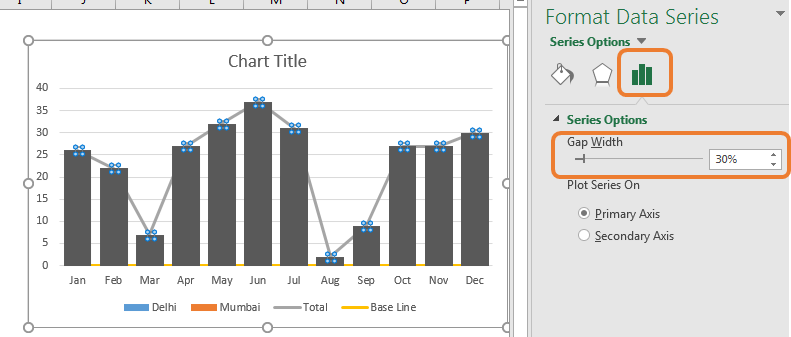
-
.. Wir brauchen die Gesamt- und Basislinie nicht mehr. Wir können es jedoch nicht löschen. Klicken Sie mit der rechten Maustaste auf Gesamtlinie im Diagramm und klicken Sie auf Datenreihen formatieren.
Wählen Sie unter Füllen und Linie die Option Keine Linie aus. Jetzt ist die Linie verschwunden. Machen Sie dasselbe für die Basislinie.
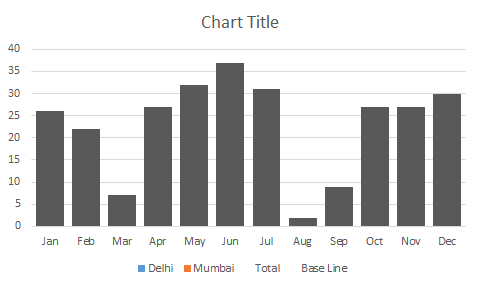
Diese schwarzen Spalten geben den Gesamtumsatz in jedem Monat an. Wir können den Gesamtumsatz von Monaten leicht vergleichen, aber wir haben jetzt die Stadtdaten verloren. Wir wollen auch diese Spalten.
-
.. Wählen Sie die Abwärtsbalken. Gehen Sie zu Format Down Bars und wählen Sie Verlaufsfüllung. Ja, belebe den Künstler in dir wieder. Zutatenstopps halten nur zwei Stopps. Wählen Sie die Farbe, die Sie mögen.
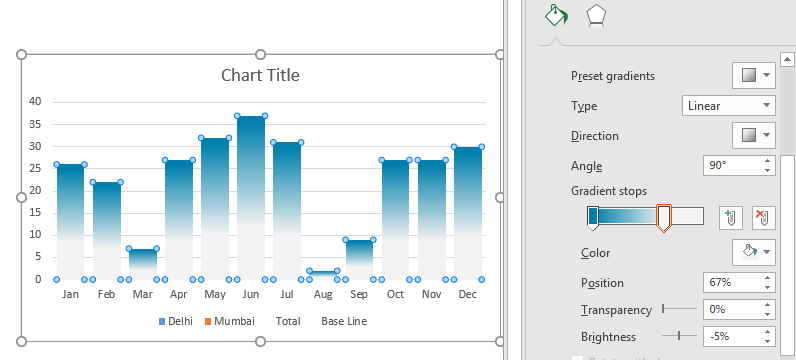
-
Wir können die Stadtbars immer noch nicht sehen. Gehen Sie zu Verlaufsstopps und wählen Sie die niedrigere Farbe aus. Erhöhen Sie die Transparenz auf 100%.
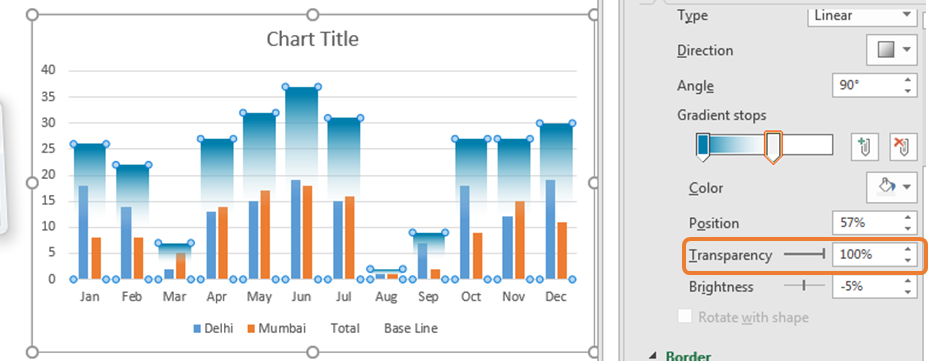
-
.. Wir haben fast abgeschlossen. Wählen Sie die unteren Balken aus und formatieren Sie die unteren Balken, damit es so aussieht, als ob sich alle Unterspalten in Gesamtspalten befinden. Klicken Sie auf Füllen. Wählen Sie in Rahmen die Verlaufslinie aus. Passen Sie die Transparenz an Ihre Anforderungen an.
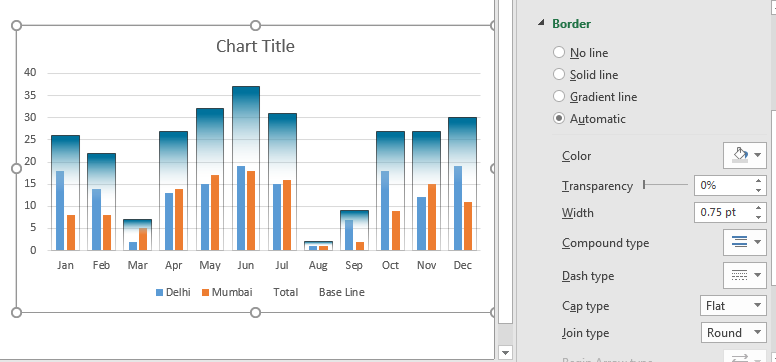
-
.. Jetzt entfernen Sie einfach die Elemente, die nicht benötigt werden. Ich möchte keine horizontalen Linien, Total- und Basislinienlegenden. Also entferne ich sie.
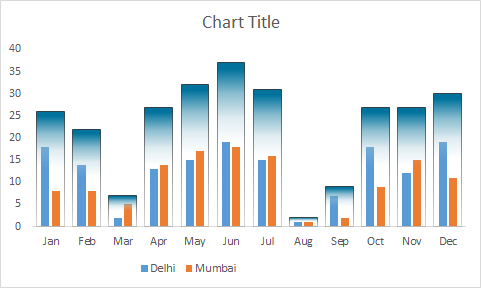
-
.. Fügen Sie das gewünschte Diagrammelement hinzu. Ich möchte nur die Datenbeschriftungen von Summen sehen. Klicken Sie ganz oben in der Mitte der Summen auf Datenetikett hinzufügen? Datenbeschriftungen hinzufügen.
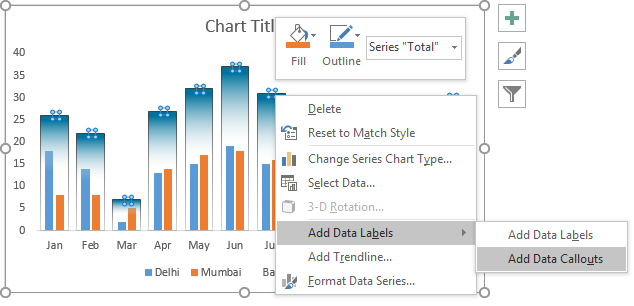
-
.. Sie können die Beschriftungen so formatieren, dass sie hervorstechen. Sie können auch auf die Beschriftungen klicken und sie ziehen, um Überlappungen zu vermeiden.
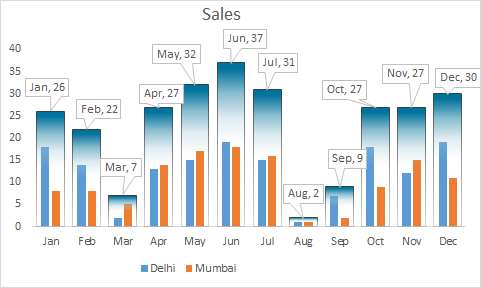
Es ist vollbracht. Jetzt können Sie den Gesamtverkauf in jedem Monat und den Verkauf in verschiedenen Städten in jedem Monat in einem Diagramm vergleichen. Sie können diese Diagrammvorlage hier herunterladen.
Durch zusätzliche Formatierung können Sie dieses Säulendiagramm in der Präsentation hervorheben.
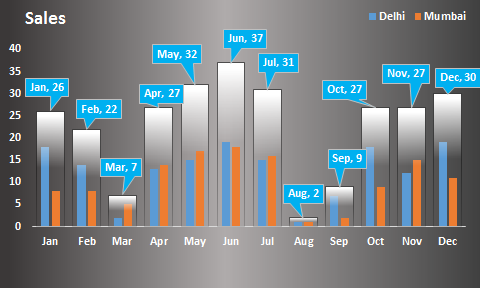
Auf diese Weise können Sie ein gruppiertes Säulendiagramm erstellen, das Summen anzeigt und sinnvoll ist. Wir werden in Zukunft kreativere Diagramme erstellen, wenn Sie möchten. Lassen Sie mich im Kommentarbereich unten wissen, was Sie über diese Tabelle denken.
Datei herunterladen:
: Dies ist eine weitere wichtige Funktion des Dashboards. Auf diese Weise können Sie Werte unter bestimmten Bedingungen zusammenfassen.