Wie Schatten auf Kurvelinie in Excel Diagramm hinzufügen
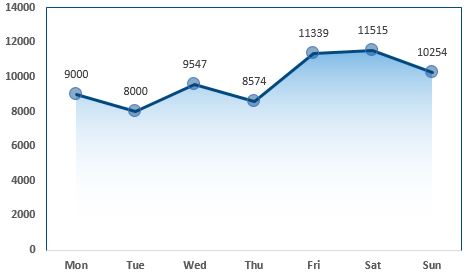
In Google Analytics und anderen Online-Tools müssen Sie Liniendiagramme gesehen haben. In diesen Diagrammen sehen Sie den schattierten Bereich unter den Kurven.
Diese Schattierung sieht cool aus, nicht wahr? Die Frage ist, können wir dies in Excel tun? Wie können wir den Bereich unter dem Kurvendiagramm schattieren?
Ja! Wir können. Wir müssen eine Kombination aus Liniendiagramm und Flächendiagramm verwenden. Lassen Sie uns anhand eines Beispiels sehen, wie Sie den Bereich unter einem Liniendiagramm in Excel schattieren können.
Beispiel: Erstellen eines schattierten Liniendiagramms für den Besuch vor Ort Hier habe ich Daten zu den Besuchen vor Ort der Woche in der Excel-Tabelle.
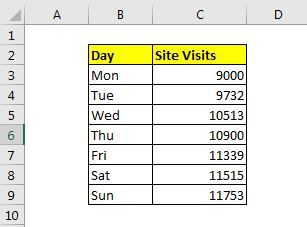
Wir haben ein Liniendiagramm mit diesen Daten eingefügt, das ungefähr so aussieht:
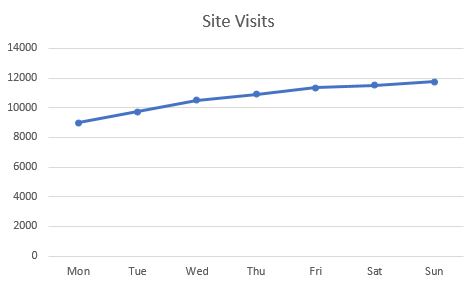
Jetzt ist die Aufgabe:
Fügen Sie dem Excel-Diagramm einen schattierten Bereich unter der Linienkurve hinzu. Führen Sie die folgenden Schritte aus, um den Bereich unter der gekrümmten Linie zu schattieren:
1: Fügen Sie link: / basic-excel-what-is-an-excel-helper-column [Hilfsspalte] zu Data hinzu. Um diesem Liniendiagramm einen schattierten Bereich hinzuzufügen, benötigen wir eine Hilfsspalte, die genau dieselbe hat Wert wie die Originalserie hat.
Ich habe die Formel = C3 verwendet und nach unten gezogen, um die gleichen Werte zu erhalten.
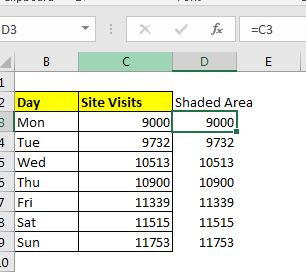
2: Shaded Area Series hinzufügen: * Klicken Sie nun mit der rechten Maustaste auf das Diagramm und klicken Sie auf Daten auswählen. Klicken Sie auf Serie hinzufügen und wählen Sie den Bereich D2: D9 als Serienwert aus.
Klicken Sie auf OK. Sie werden keine neue Kurve sehen, aber sie ist da. Die neue Serie deckt die Originalserie ab und deshalb können Sie nur eine Serie sehen.
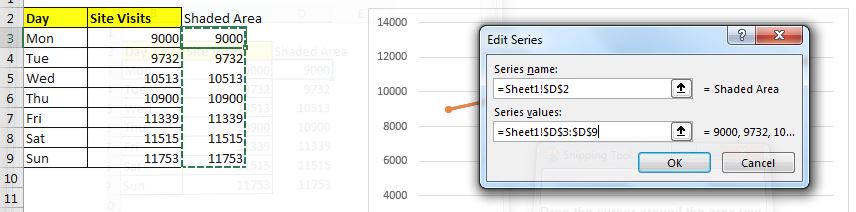
3: Schattierten Flächendiagrammtyp in Flächendiagramm ändern: * Klicken Sie mit der rechten Maustaste auf die Serienkurve und dann auf Seriendiagrammtyp ändern. Ändern Sie nun die Shaded Area Series in Area Chart Type.
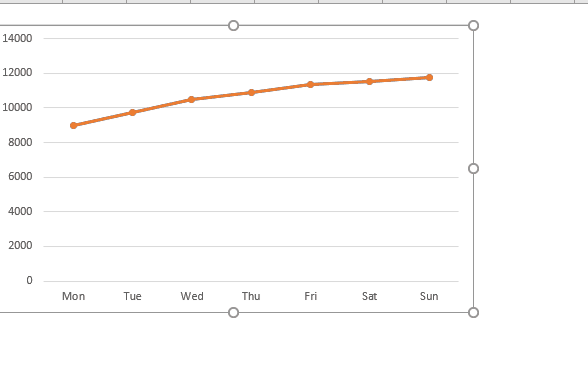
Es hat bereits begonnen, wie ein schattierter Bereich auszusehen. Wir müssen nur ein wenig von der Formatierung des Diagramms machen.
4: Ändern Sie die Formatierung des schattierten Bereichs in Verlauf: * Klicken Sie mit der rechten Maustaste auf den schattierten Bereich und klicken Sie auf die Formatdatenreihe. Wählen Sie unter Füllung und Linie die zu füllenden Zutaten aus.
Wählen Sie unter „Richtungen“ die Option „Linear nach unten“.
Wählen Sie die Farben aus, die Sie verwenden möchten. Ich möchte das blaue Thema, also verwende ich blaue Verläufe.
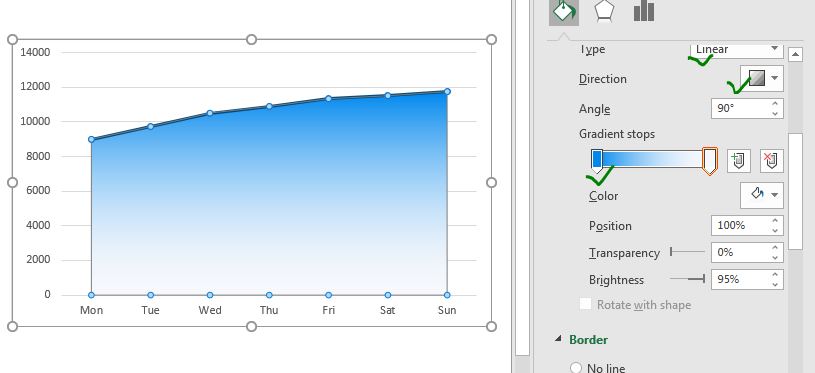
5: Stellen Sie die Transparenz des Verlaufs auf 50% ein: * Um dieses Diagramm noch kühler zu gestalten, stellen Sie die Transparenz der Verlaufsfarben nach Ihren Wünschen ein. Ich habe es zu 50% geschafft.
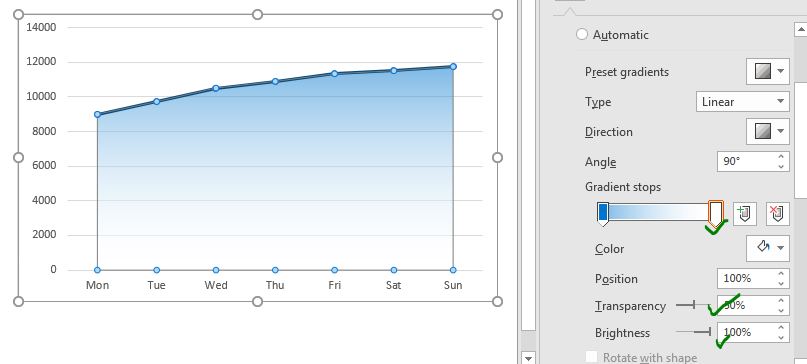
6: Formatieren Sie andere Komponenten entsprechend Ihren Anforderungen: Der Farbton zur Kurve wird hinzugefügt und das Diagramm ist fast fertig. Möglicherweise möchten Sie es jedoch noch besser an Ihre Anforderungen anpassen. Entfernen Sie die Komponenten aus dem Diagramm, die Sie nicht benötigen. Formatieren Sie die Linie und die Markierungen auf der Kurve.
Ändern Sie die Hintergrundfarbe, wenn Sie sie benötigen.
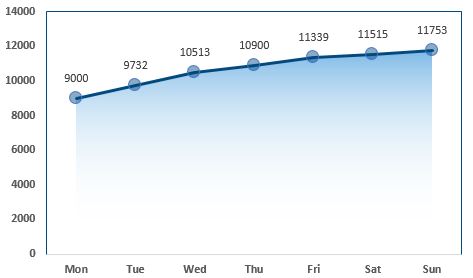
Und es ist geschafft. Mit dieser attraktiven Visualisierung gekrümmter Daten können Sie die Präsentation rocken. Sie können dies in einer PowerPoint-Präsentation, einem Excel-Dashboard, Berichten usw. verwenden.
Ich hoffe es war hilfreich. Wenn Sie Zweifel an diesem Thema oder einem anderen Excel / VBA-bezogenen Thema haben, fragen Sie im Kommentarbereich unten nach.
Verwandte Artikel:
link: / excel-chart-wie-man-maximale-und-minimale-datenpunkte-in-excel-chart hervorhebt [wie man maximale und minimale Datenpunkte in Excel-Diagrammen hervorhebt] | In fast allen Arten von Berichten ist es wichtig, den höchsten und niedrigsten Wert in einem Datensatz anzugeben. In Excel-Diagrammen für Zeilen und Spalten ist es jedoch oft schwierig zu identifizieren, welcher Wert am höchsten und welcher am niedrigsten ist.
link: / excel-chart-füge-eine-dynamische-vertikale-markierungslinie-in-excel-liniendiagramm ein [So füge ich eine dynamische vertikale Markierungslinie in ein Excel-Liniendiagramm ein] | * Wir können eine vertikale Linie zeichnen auf dem Diagramm manuell, aber das ist einfach nicht klug. Wir möchten vertikale Linien dynamisch hinzufügen, um einen bestimmten Datenpunkt zu markieren, beispielsweise den Maximalwert.
link: / excel-chart-wie-man-ein-Meilenstein-Diagramm in Excel erstellt [Wie man ein Meilenstein-Diagramm in Excel erstellt] | Ein Meilenstein-Diagramm zeigt das Datum oder die Uhrzeit, zu der ein Meilenstein auf grafische Weise erreicht wurde. Dieses Diagramm muss leicht lesbar, erklärend und optisch ansprechend sein.
link: / tips-waterfall-chart [Wasserfallkarte] | Diese Karte wird auch als Flying Bricks-Karte oder als Bridge-Karte bezeichnet. Es wird verwendet, um zu verstehen, wie ein Anfangswert von einer Reihe positiver oder negativer Zwischenwerte beeinflusst wird.
link: / excel-chart-excel-sparklines-die-winzigen-Diagramme-in-Zelle [Excel Sparklines: Die kleinen Diagramme in der Zelle] | Die Sparklines sind die kleinen Diagramme, die sich in einer einzelnen Zelle befinden. Sparklines werden verwendet, um Trends, Verbesserungen und Gewinn-Verlust im Berichtszeitraum anzuzeigen. Die Sparklines sind Diagramme, haben jedoch im Vergleich zu regulären Diagrammen eingeschränkte Funktionen.
link: / excel-chart-creative-spaltendiagramm-das-enthält-summen [Creative-spalten-Diagramm, das Summen enthält] | Es ist nicht einfach, die Summe der gruppierten Spalten in das Diagramm aufzunehmen und sie mit einer anderen Gruppe der Spalten im Diagramm zu vergleichen. Hier habe ich erklärt, wie Summen intelligent in das gruppierte Säulendiagramm aufgenommen werden können.
link: / excel-chart-4-kreatives-ziel-gegen-leistungsdiagramme-in-excel [4 kreatives Ziel gegen Leistungsdiagramme in Excel] | Ziel gegen Leistungsdiagramme ist eine sehr grundlegende Anforderung eines Excel-Dashboards. In Monats- und Jahresberichten sind die Diagramme „Ziel gegen Leistung“ die ersten Diagramme, auf die sich das Management bezieht, und ein gutes Diagramm „Ziel gegen Leistung“ wird sicherlich die Aufmerksamkeit des Managements auf sich ziehen
Beliebte Artikel:
link: / Tastatur-Formel-Verknüpfungen-50-Excel-Verknüpfungen-zur-Steigerung-Ihrer-Produktivität [50 Excel-Verknüpfungen zur Steigerung Ihrer Produktivität] | Werden Sie schneller bei Ihrer Aufgabe. Mit diesen 50 Verknüpfungen können Sie noch schneller in Excel arbeiten.
link: / formeln-und-funktionen-einführung-der-vlookup-funktion [Die VLOOKUP-Funktion in Excel] | Dies ist eine der am häufigsten verwendeten und beliebtesten Funktionen von Excel, mit der Werte aus verschiedenen Bereichen und Tabellen gesucht werden.
link: / tips-countif-in-microsoft-excel [COUNTIF in Excel 2016] | Zählen Sie Werte mit Bedingungen, die diese erstaunliche Funktion verwenden. Sie müssen Ihre Daten nicht filtern, um einen bestimmten Wert zu zählen.
Die Countif-Funktion ist wichtig, um Ihr Dashboard vorzubereiten.
link: / excel-formel-und-funktion-excel-sumif-funktion [Verwendung der SUMIF-Funktion in Excel] | Dies ist eine weitere wichtige Funktion des Dashboards. Auf diese Weise können Sie Werte unter bestimmten Bedingungen zusammenfassen.