So erstellen Sie Farbwechsel Thermometer-Diagramm in Excel
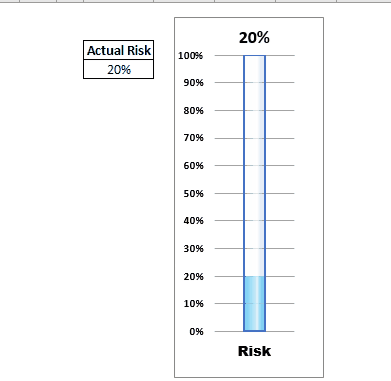
Angenommen, Sie haben einen Bericht erstellt, der das Risiko oder die Zielerreichung in Excel überwacht. Meistens ist es in Prozent angegeben. Sie können ein normales Balkendiagramm haben, um diese Informationen zu visualisieren, aber wie cool wird es sein, wenn Sie es auf einem Thermometer wie Excel Graph anzeigen können. Noch cooler, wenn das Diagramm seine Farbe ändert, wenn der Wert von Risiko oder Ziel steigt oder fällt.
Ja! Wir können dies in Excel tun. Das Erstellen einer Farbziel-Thermometer-Grafik in Excel mithilfe erweiterter Diagramme ist ganz einfach als Sie denken. Also lasst uns anfangen.
Erstellen eines Thermometerdiagramms zur Ziel- oder Risikoüberwachung in Excel Das Thermometerdiagramm ist ein erweitertes Excel-Diagramm, das die Aufbereitung von Daten erfordert. Also müssen wir zuerst eine kleine Tabelle vorbereiten, wie unten gezeigt. Die folgende Tabelle enthält Dummy-Daten. Wir werden dies durch einige letztere Formeln ersetzen.
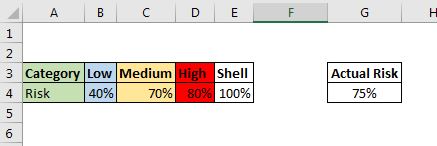
In der obigen Tabelle werden die Werte Niedrig, Mittel und Hoch verwendet, um das Diagramm zu erstellen, und Shell wird verwendet, um den Quecksilberbehälter im Thermometer zu erstellen. Das tatsächliche Risiko in Zelle E2 ist der Wert, den wir im Excel-Thermometer-Diagramm widerspiegeln möchten.
So lass uns anfangen.
Schritt 1: Wählen Sie B4: E4 und fügen Sie ein gruppiertes Säulendiagramm ein.
Wir benötigen ein gruppiertes Säulendiagramm, um das Thermometer wie das Diagramm in Excel zu erstellen. Da wir die Farbe des Balkens in einem Thermometer unter drei Bedingungen ändern möchten, haben wir drei Kategorien erstellt. Der vierte ist für die Hülle des Thermometers.
Wählen Sie nun die Dummy-Daten in Zelle B4: E4 aus und gehen Sie zu Einfügen → Diagramme → Säulendiagramme. Wählen Sie das Clustered Column Chart.
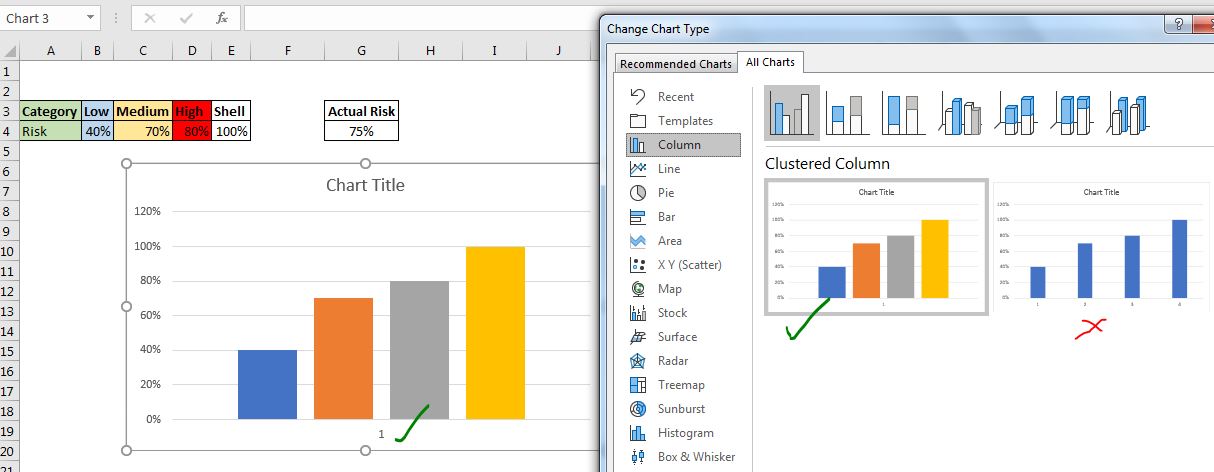
Stellen Sie sicher, dass Sie das gruppierte Säulendiagramm einfügen, das alle Serien unter 1 Kategorie enthält. Wenn Sie alle Serien als verschiedene Kategorien erhalten, tun Sie dies.
→ Klicken Sie mit der rechten Maustaste auf den Diagrammbereich und klicken Sie auf „Daten auswählen“
Möglichkeit.
→ Klicken Sie im Dialogfeld „Datenquelle auswählen“ auf „Zeilen / Spalten wechseln“. Klicken Sie auf OK.
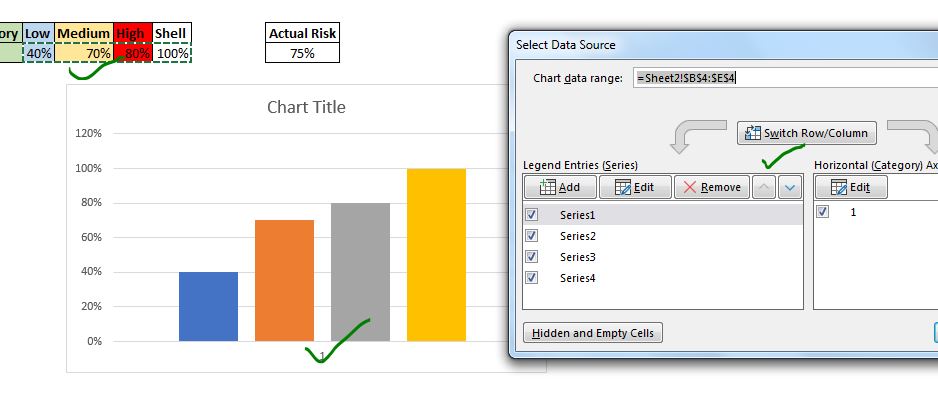
Schließlich sollten Sie ein Diagramm haben, das so aussieht.
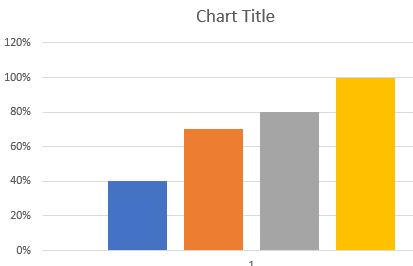
Schritt 2: Färben Sie die drei Serien gemäß Ihren Anforderungen.
Jetzt müssen wir diese drei Reihen formatieren, um das Risiko anzuzeigen. Ich färbe die Low-Serie als Blau, Medium als Bernstein und High als leuchtendes Rot. Die vierte Shell-Serie sollte als „No Fill“ formatiert sein und ein Rand sollte verwendet werden, damit sie wie ein Container aussieht.
Klicken Sie mit der rechten Maustaste auf „Niedrige“ Datenreihen → wählen Sie „Datenreihen formatieren“ → „Füllen und Rahmen“. Wählen Sie hier feste Füllung. Wähle eine blaue Farbe.
Wiederholen Sie den gleichen Vorgang für jede Datenreihe und wählen Sie die entsprechende Farbe.
Wählen Sie für die „Shell“ -Datenreihe keine Füllung und einen durchgezogenen Rand.
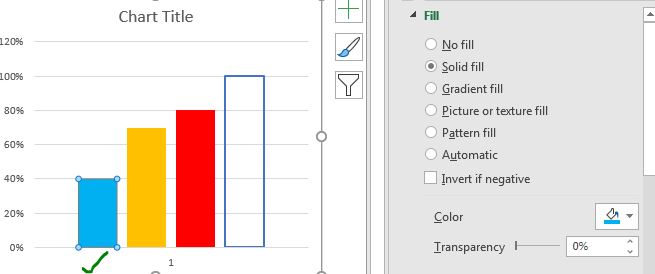
-
Schritt 4: Erhöhen Sie die Serienüberlappung auf 100%
===
Wählen Sie eine Serie aus und gehen Sie zu Serienformatierung → Serienoption. Erhöhen Sie die Serienüberlappung auf 100%. Dadurch decken sich alle Serien gegenseitig ab.
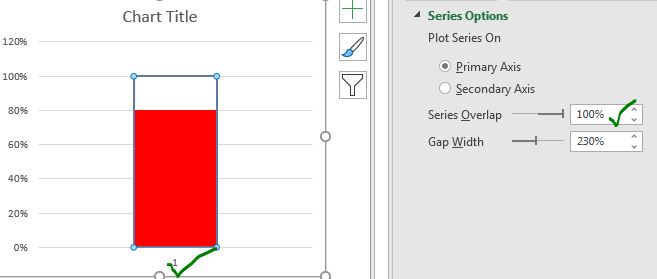
Schritt 5: Wählen Sie die linke Achse und stellen Sie die Obergrenze auf 100% ein
Der nächste Schritt ist das Formatieren der linken Achse. Wählen Sie es aus und gehen Sie zu Formatierung → Achsenoption. Setzen Sie Maximum Bound von 1.2 auf 1.0.
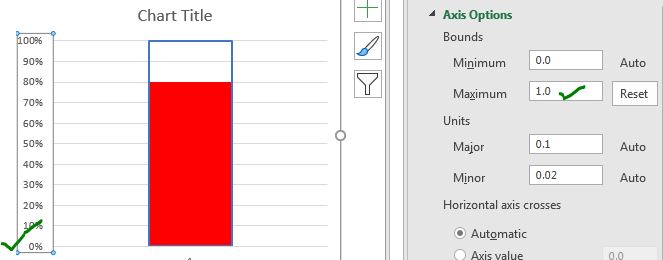 Step 6: Reduce the Graph Width* To make the chart look like a thermometer graph, reduce the width of the chart. Select the chart from any corner and move the mouse to the other edge of the chart to reduce the width. Finally, it should look like this.
Step 6: Reduce the Graph Width* To make the chart look like a thermometer graph, reduce the width of the chart. Select the chart from any corner and move the mouse to the other edge of the chart to reduce the width. Finally, it should look like this.
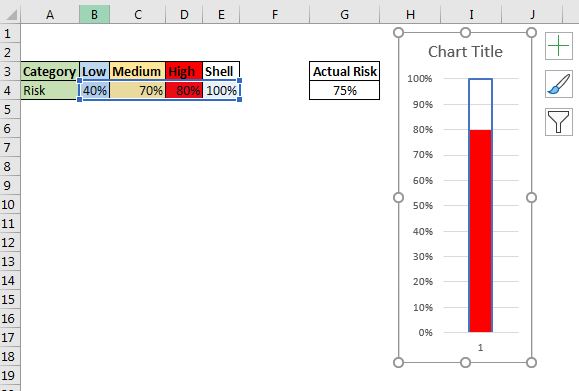
Schritt 7: Machen Sie das Diagramm funktionsfähig
Das Diagramm ist fertig. Es sieht schon aus wie ein Thermometer. Aber es verhält sich nicht so. Nichts passiert, wenn wir den Wert in den tatsächlichen Risikozellen ändern. Natürlich ist das Diagramm mit anderen Zellen B4: E4 verknüpft. Und die Daten in diesen Zellen sind Dummy-Daten. Wir müssen es dynamisch machen.
Schreiben Sie diese Formeln in Zelle B4, C4 bzw. D4.
In Niedrig (B4):
|
=IF(G4⇐40%,G4,““) |
In Medium (C4):
|
=IF(AND(G4>40%,G4⇐70%),G4,““) |
Und in Hoch (D4):
|
=IF(G4>70%,G4,““) |
Und es ist geschafft. Wir haben unser Diagramm richtig funktioniert. Wenn Sie die Daten in Zelle G4 ändern, ändert sich das Diagramm dynamisch.
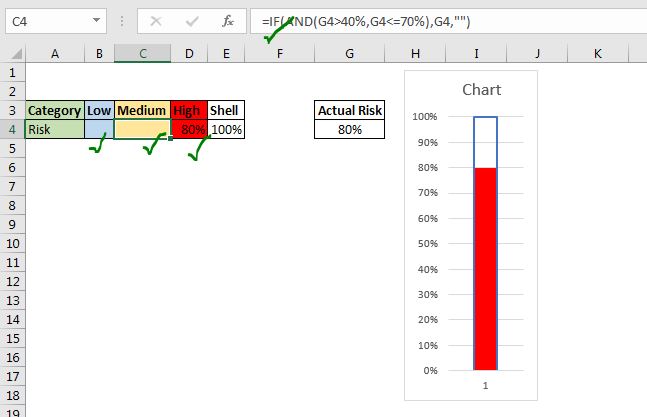
Schritt 8: Legenden entfernen, horizontale Achse. Benennen Sie das Diagramm und schließen Sie die Formatierung ab. Dieser Schritt ist optional, aber wichtig für die Präsentation. Machen Sie die Thermometerkarte etwas schöner und sauberer. Entfernen Sie nicht benötigte Dinge wie Legenden. Fügen Sie einen Link zum Risikoprozentsatz hinzu.
Fügen Sie ein Textfeld in das Diagramm ein. Wählen Sie es aus. Klicken Sie in die Formelleiste und geben Sie einen Link zur Zelle G4 ein. Jetzt werden die Daten von G4 in der Tabelle angezeigt.
Schließlich funktioniert die Thermometerkarte auf dem Excel-Blatt ordnungsgemäß.
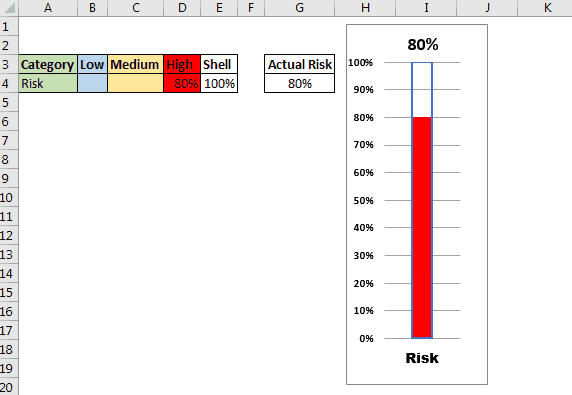
Sie können im obigen GIF sehen, dass, wenn wir das Risiko oder Ziel in Zelle G4 ändern, es von anderen Zellen gemäß der gegebenen Bedingung ausgewählt wird. Zu einer Zeit enthält nur eine Zelle die Daten. Das Thermometer nimmt diese Daten auf und zeigt nur diese Serien an, sodass es wie ein Farbwechselthermometer aussieht.
In der Thermometer-Tabelle zu Beginn habe ich detaillierte Formatierungen und Bearbeitungen vorgenommen, um ein glasartiges Thermometer herzustellen. Ich habe die Transparenz jeder Farbe eingestellt. Verwendete Verlaufsfüllungen für die Hülle des Thermometers.
| Dies ist eine weitere wichtige Funktion des Dashboards. Auf diese Weise können Sie Werte unter bestimmten Bedingungen zusammenfassen.