Wie zu markieren, wenn Linie Drops oder Peaks in Vergleich Excel Chart
Angenommen, wir haben die Site-Visit-Daten dieser Woche und die Site-Visit-Daten der letzten Woche.
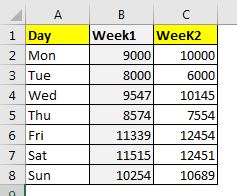
Ich möchte die Daten der zweiten Woche visuell mit den Daten der ersten Woche vergleichen. Dafür gibt es viele Methoden. Aber ich möchte ein Liniendiagramm haben, in dem die Daten der zweiten Woche angezeigt werden. Wenn die Daten von Woche 2 kleiner als die erste Woche sind, sollte dieser Bereich rot hervorgehoben werden, und wenn es mehr als die Daten von Woche 1 sind, sollte dieser Bereich grün hervorgehoben werden.
So ähnlich.
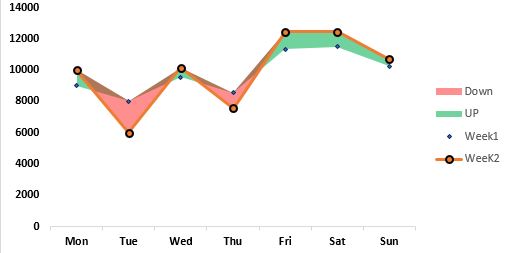
Wie machst du das? Wir werden eine ähnliche Technik verwenden wie der Schattierungsbereich unter der Kurvenlinie hinzufügt. Mal sehen:
Befolgen Sie diese Schritte:
Schritt 1: Fügen Sie drei Hilfsspalten hinzu. Um ein Diagramm zu erstellen, das das Auf und Ab der Linie im Vergleich schattiert, benötigen wir drei „Verknüpfungen: / basic-excel-what-is-an-excel-helper-column [Hilfsspalten]“.
Die erste Hilfsspalte enthält dieselben Werte wie in der ersten Woche.
Ich nenne es Woche1 Schatten.
Schreiben Sie diese Formel in Zelle D2 und ziehen Sie sie nach unten.
|
=B2 |
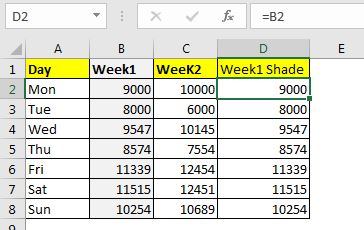
In der nächsten Spalte benötigen wir alle UP-Werte. Es wird ein positiver Unterschied zwischen den Daten von Woche 2 und Woche 1 sein. Mit anderen Worten, wir müssen die Daten von Woche1 nur dann von Woche2 abziehen, wenn Woche2 größer als Woche1 ist.
Die Formel in E2 lautet:
|
=IF(C2>B2,C2-B2,““) |
Ziehen Sie es nach unten.
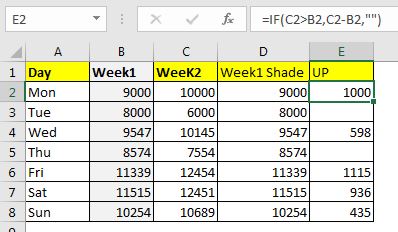
Schließlich benötigen wir eine DOWN-Spalte, die alle Punkte enthält, die unter den Daten von Woche 1 liegen. Die Formel in F2 lautet:
|
=IF(C2<B2,C2-B2,““) |
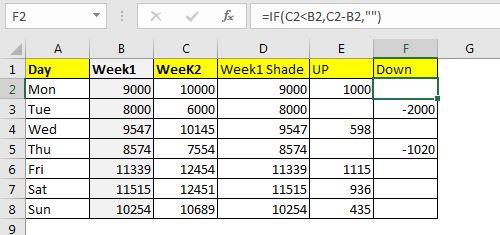
Schritt 2: Wählen Sie die Spalte Tag und Woche1 aus und fügen Sie ein gestapeltes Flächendiagramm ein: In unserem Beispiel wählen wir den Bereich A1: B8 aus. Gehen Sie zu Einfügen → Diagramme → Linie und Fläche → Gestapeltes Flächendiagramm. Wir werden ein Diagramm haben, das so aussieht.
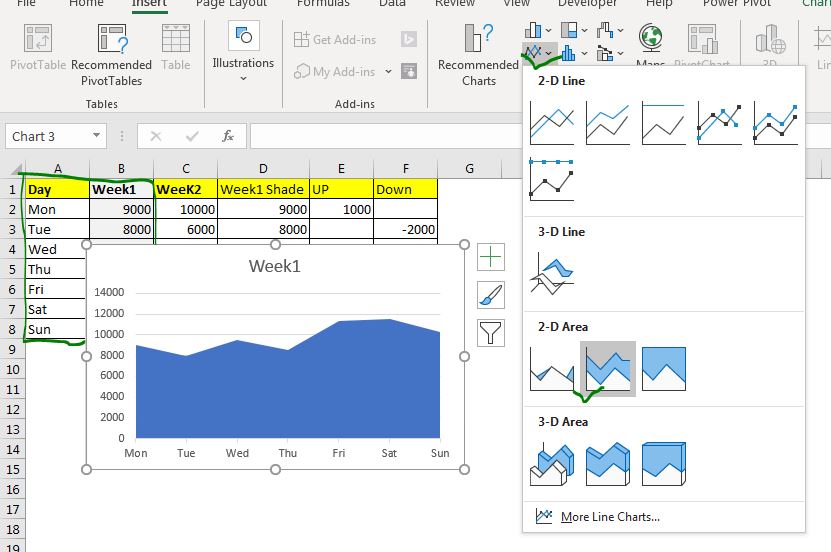
Schritt 3: Fügen Sie dem Diagramm weitere Spalten als Datenreihen hinzu:
Klicken Sie mit der rechten Maustaste auf das Diagramm und klicken Sie auf die Option Daten auswählen. Klicken Sie in Legenden und Einträgen auf die Schaltfläche Hinzufügen. Wählen Sie nun im Seriennamen C1 („Woche2“). Wählen Sie im Serienwert C2: C8:
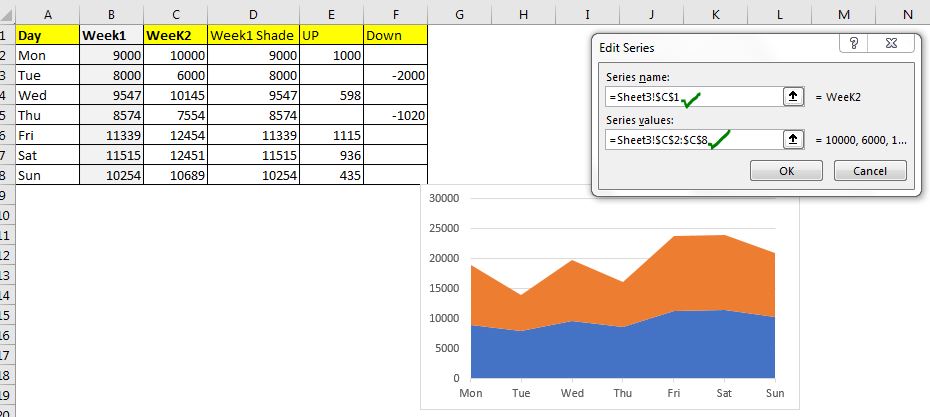
Tun Sie dies für alle Spalten nacheinander.
Wenn Sie fertig sind, haben Sie ein ähnliches Diagramm.
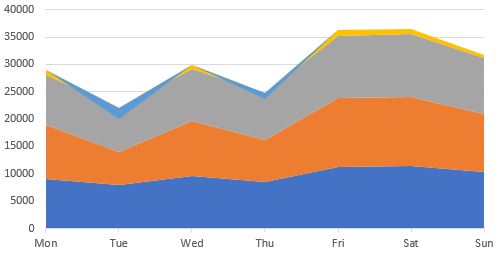
Schritt 4: Ändern Sie den Datenreihendiagrammtyp von Woche1 und Woche2 in Liniendiagramm. Klicken Sie mit der rechten Maustaste auf eine Datenreihe und klicken Sie auf Serientyp ändern. Ändern Sie den Serientyp von Woche1 in Liniendiagramm und Woche2 in Linie mit Markern.
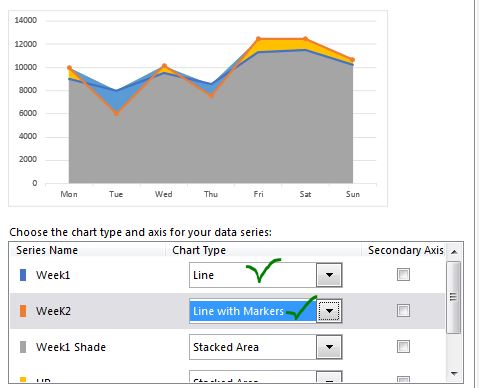
Jetzt haben wir ein Diagramm, das so aussieht:
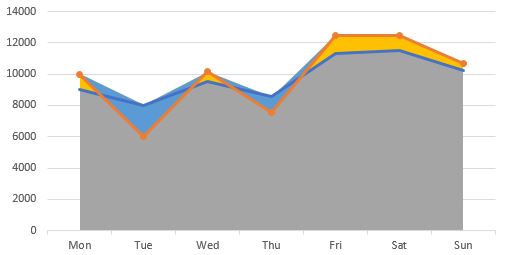
Schritt 5: Ändern Sie die Bereiche im Diagramm.
Jetzt müssen wir nur noch die Farbe der Bereiche im Diagramm ändern.
Wählen Sie zunächst den großen unteren Bereich des Diagramms aus. Der Schattenbereich der Woche 1.
Hier ist es grau. Gehen Sie zu Formatierung → Füllen → Wählen Sie Keine Füllung. Machen Sie dasselbe im Randbereich des Diagramms.
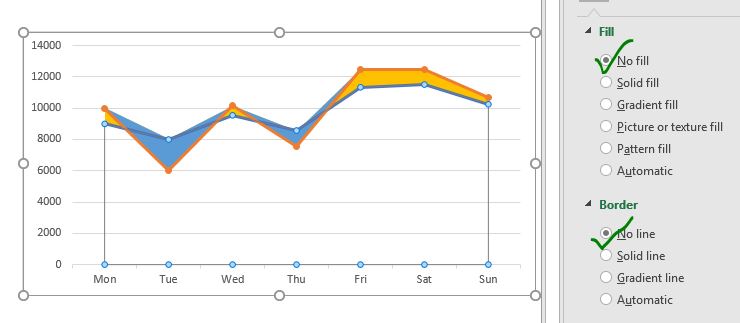
Wählen Sie als Nächstes die Down-Serie aus. Hier ist es blau. Gehen Sie zum Füllen und ändern Sie die Farbe in Rot.
Wählen Sie in ähnlicher Weise die UP-Serie aus und ändern Sie ihre Farbe in Grün. Erhöhen Sie die Transparenz der Farben ein wenig.
Entfernen Sie die Gitterlinien. Wir brauchen sie nicht. Sie können behalten, wenn Sie es brauchen, aber ich bevorzuge eine sauberere Tabelle.
Wir brauchen die Serie von Woche 1 nicht zu sehen. Gehen Sie zur Formatierung der Woche1-Reihe und wählen Sie keine Zeile aus. Ich möchte jedoch die Markierungen der Zeile der ersten Woche sehen, daher wähle ich zuerst die Markierungen aus. Ich formatiere die Markierungen ein wenig, um sie an mein Excel-Dashboard anzupassen.
Ich brauche auch Legenden. Ich klicke auf das Pluszeichen (+) des Diagramms und überprüfe die Legenden. Ich entferne unnötige Legenden und lasse das Notwendige einmal da sein.
Schließlich sieht das Diagramm so aus.
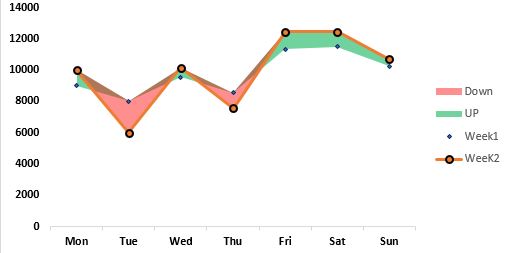
Sie können die Vorlage dieser Tabelle unten herunterladen.
| Dies ist eine weitere wichtige Funktion des Dashboards. Auf diese Weise können Sie Werte unter bestimmten Bedingungen zusammenfassen.