So fügen Sie eine vertikale Markierungslinie in Excel Liniendiagramm
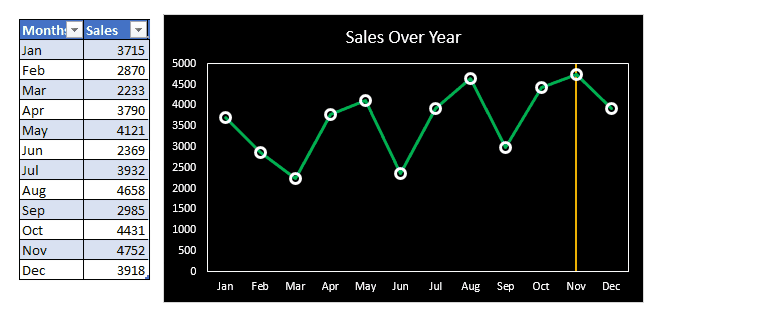
Die Liniendiagramme sind fantastische Werkzeuge in Excel, um Datensätze im Laufe der Zeit zu visualisieren. Und während wir mit Liniendiagrammen arbeiten, müssen wir eine vertikale Linie hinzufügen, um etwas zu markieren (sagen wir einen Datenpunkt).
Wir können manuell eine vertikale Linie auf dem Diagramm zeichnen, aber das ist einfach nicht klug. Wir möchten vertikale Linien dynamisch hinzufügen, um einen bestimmten Datenpunkt zu markieren, beispielsweise den Maximalwert. In diesem Artikel erfahren Sie, wie Sie eine dynamische vertikale Linie in das Diagramm einfügen, deren Position sich ändert.
Glauben Sie mir, es ist einfacher als Sie denken.
Beginnen wir also:
Beispiel: Hinzufügen einer vertikalen Linie zu einem Liniendiagramm, um den Maximalwert zu markieren Hier habe ich eine Aufzeichnung der Verkäufe in verschiedenen Monaten eines Jahres. Die Daten werden in einem Link gespeichert: / table-excel-2007-17-erstaunliche-Funktionen-von-Excel-Tabellen [Excel-Tabelle], damit unser Diagramm dynamisch sein kann.
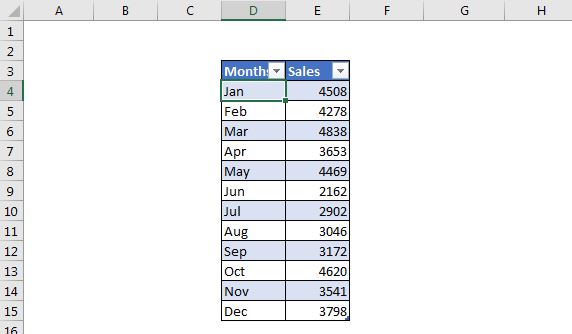
Ich möchte ein Liniendiagramm haben, das die Verkäufe in verschiedenen Monaten auf der Zeitachse anzeigt und den Maximalwert durch Hinzufügen einer vertikalen Linie markiert.
Führen Sie die folgenden Schritte aus:
1: Fügen Sie eine Unterstützungsspalte hinzu, um die maximale Anzahl zu ermitteln. Um eine vertikale Linie am Maximalpunkt einzufügen, benötigen wir eine unterstützende Spalte, die den Maximalwert angibt. Fügen Sie eine Spalte in die Tabelle ein. Fügen Sie diese Formel ein, um den Maximalwert zu ermitteln.
Da ich den link: / table-excel-2007-17-erstaunliche-Funktionen-von-Excel-Tabellen [Excel-Tabellen] verwendet habe, erhalte ich strukturierte Daten zur Verwendung in der Formel. Diese Formel gibt 1 in die Zelle der unterstützenden Spalte ein, wenn der Maximalwert in der Spalte „Verkauf“ gefunden wird.
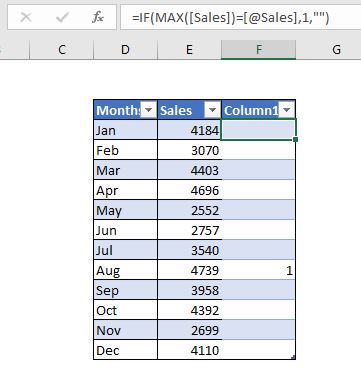
2: Wählen Sie die Tabelle aus und fügen Sie ein Kombinationsdiagramm ein: * Wählen Sie die gesamte Tabelle einschließlich der unterstützenden Spalte aus und fügen Sie ein Kombinationsdiagramm ein. Gehe zu → Einfügen → Empfohlene Diagramme. Klicken Sie in den empfohlenen Diagrammen auf Diagramm mit Linienstangen.
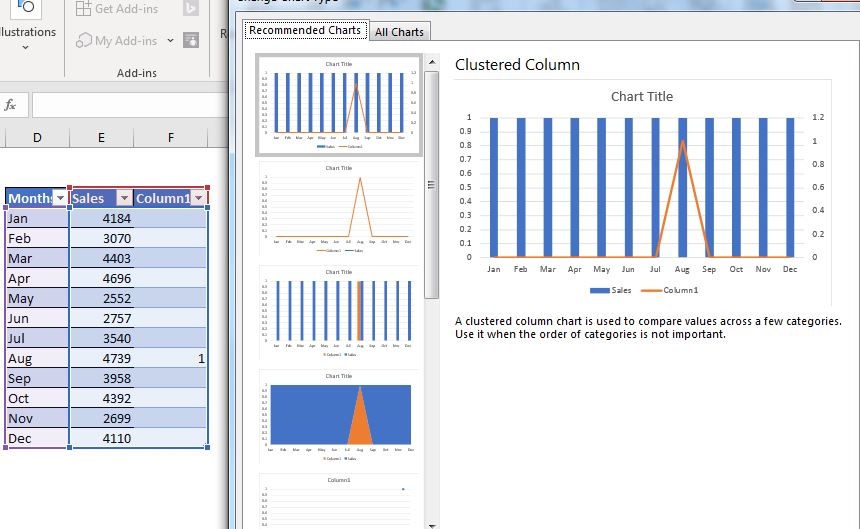
3: Ändern Sie die Verkaufsreihen in die Zeile und unterstützen Sie die Spalte in die Spalte: * Klicken Sie mit der rechten Maustaste auf das Diagramm und wechseln Sie zum Ändern des Diagrammtyps. Ändern Sie die Verkaufsreihen in die Zeile und die unterstützende Spalte in ein Säulendiagramm.
Jetzt sieht es so aus, wie wir es uns wünschen.
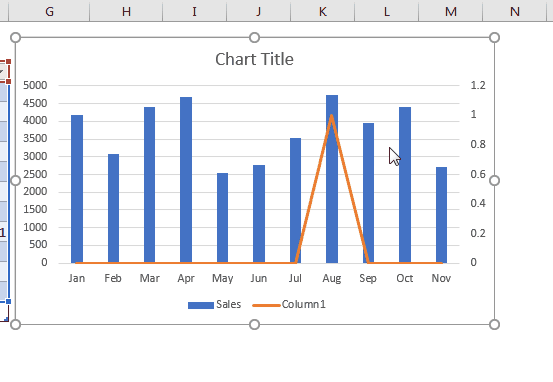
4: Legen Sie den Maximalwert der Sekundärachse auf 1 fest: Klicken Sie mit der rechten Maustaste auf die Sekundärachse und klicken Sie auf die Option Achse formatieren. Setzen Sie in der Achsenoption von 1.2 auf 1. Jetzt berührt die Leiste die Decke des Diagramms. das wollten wir.
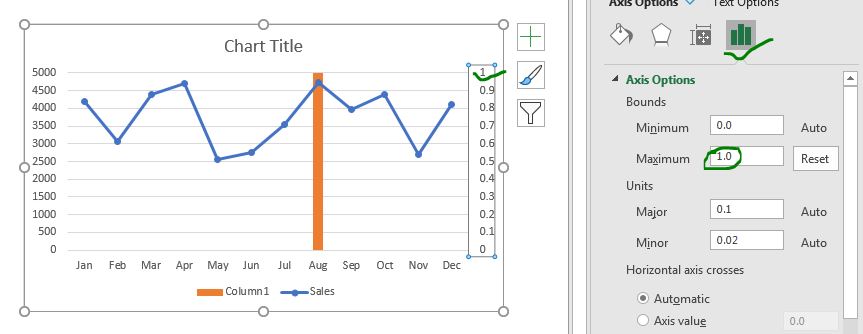
5: Hinzufügen von Fehlerbalken zum Säulendiagramm: Klicken Sie nach Auswahl des Säulendiagramms auf das Pluszeichen → Fehlerbalken → Weitere Fehlerbalken.
Wählen Sie hier in Richtung Minus und machen Sie einen Fehlerbetrag von 100%. Und es geht los. Wir haben eine Verticla-Linie in ein Liniendiagramm eingefügt. _ (Wenn Sie möchten, können Sie nur das Säulendiagramm haben, aber ich wollte eine dünne Linie.) _
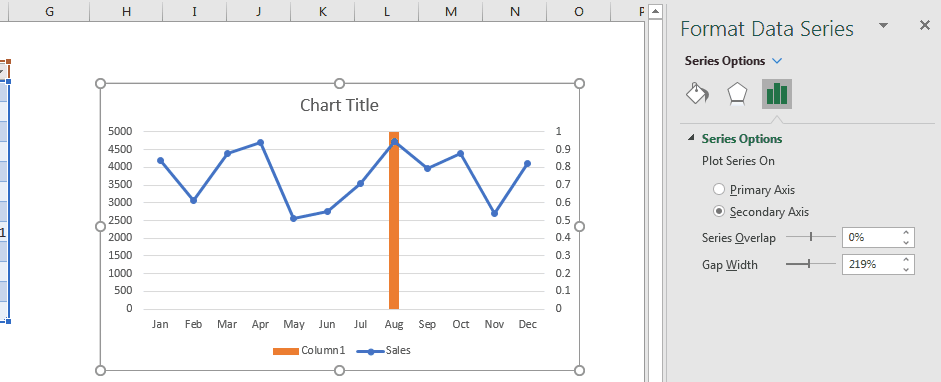
-
Spalte unsichtbar machen: * Wählen Sie das Säulendiagramm aus und fahren Sie mit der Formatierung fort. Wählen Sie unter Rand und Füllung keine Füllung und keinen Rand aus.
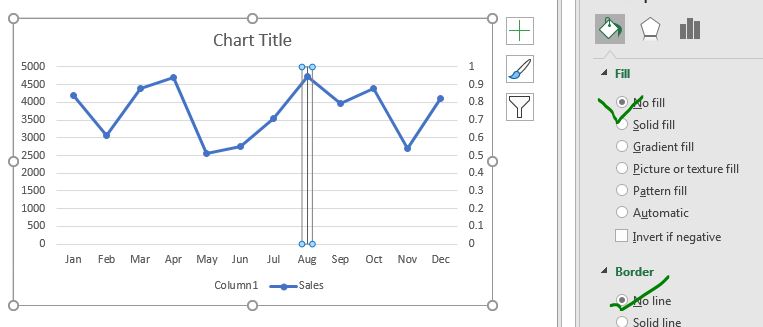
7: Schließlich machen Sie die Sekundärachse unsichtbar: Da wir die Sekundärachse nicht sehen müssen, machen wir sie unsichtbar (löschen Sie sie nicht). Wählen Sie die Sekundärachse aus – gehen Sie zur Formatierungsoption → unter Beschriftungen → wählen Sie Keine.
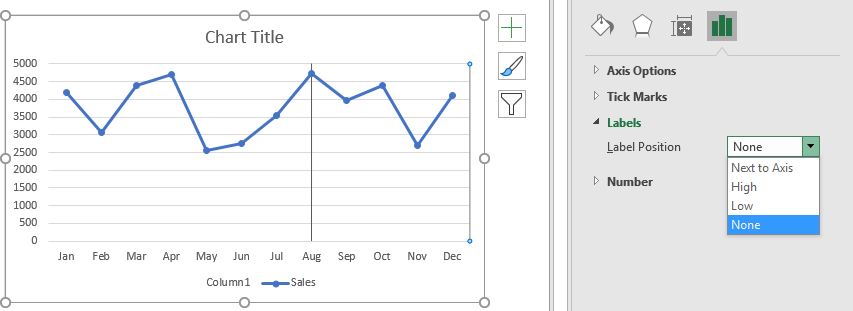
Das ist es. Sie haben dem Liniendiagramm eine vertikale Linie hinzugefügt. Jetzt müssen Sie es nur noch verschönern.
Verschönern Sie das Diagramm mit Verticalline
Wählen Sie die verschiedenen Komponenten des Diagramms aus, die Sie formatieren möchten.
In der folgenden Tabelle habe ich die Markierungen des Liniendiagramms ohne Füllung und die Ränder mit weißer Farbe vergrößert.
Die Hintergrundfüllung ist schwarz. Ich habe die Verkaufslinie grün und die vertikale Markierungslinie orange gefärbt. Ich habe Legenden entfernt, da wir sie hier nicht brauchen.
Und das ist es. Wir haben eine vertikale Linie in ein Diagramm eingefügt, die ihre Position auf den Maximalwert ändert.
Blenden Sie zum Schluss die unterstützende Spalte aus, da sie nicht angezeigt werden muss.
Verstecke es nicht, mach es nur dünn genug, damit es nicht angezeigt wird.
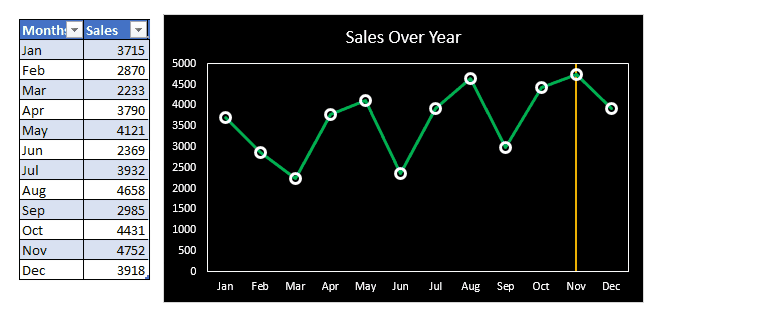
Sie können die Vorlage für die obige Tabelle unten herunterladen:
| Dies ist eine weitere wichtige Funktion des Dashboards. Auf diese Weise können Sie Werte unter bestimmten Bedingungen zusammenfassen.