Excelで集計を含むクリエイティブ縦棒チャート
前のチュートリアルでは、クラスター化されたグラフをExcelでプロットする方法を学びました。
これは、さまざまな都市の月間売上高チャートでした。作成したグラフには、合計の列がありませんでした。合計データを個々のデータと比較することは合理的ではないためです。
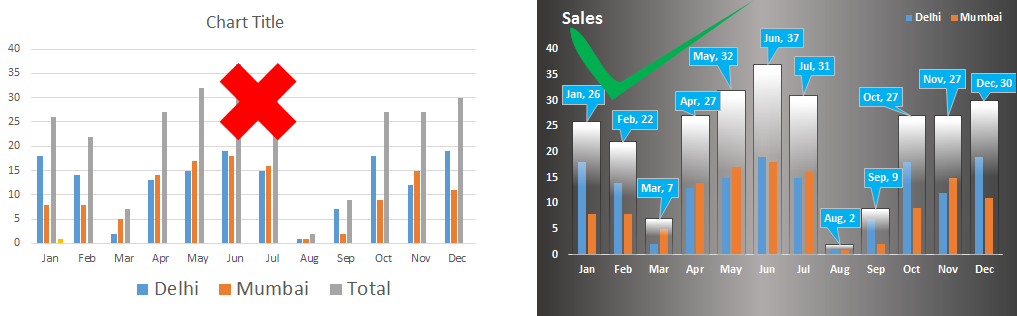
ただし、合計を比較することに関心があります。明らかな解決策の1つは、合計のみについて別のグラフをプロットすることです。しかし、それは創造的ではありません。
この記事では、チャートに合計列をクリエイティブに含める方法を学習します。 Total’sColumn内に都市の列を表示します。どうやって?どれどれ。
パーツ列を含む合計列を含むグラフを作成する
ここに、2つの都市の異なる月の異なる月に行われた販売のデータがあります。もっとあるかもしれませんが、ここでは2つだけ取っています。
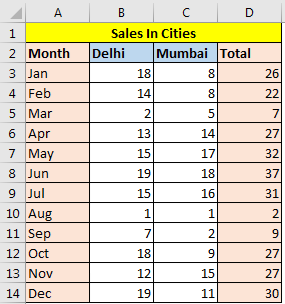
次に、次の手順に従ってグラフを作成しましょう。
。 ..ヘルプ列「ベースライン」を追加し、各月に値0を割り当てます。
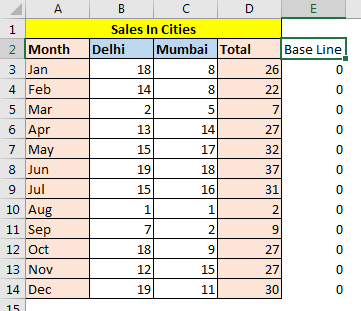
。 ..データ全体を選択します。 [挿入]タブに移動しますか?チャート?縦棒グラフ?クラスター化された縦棒グラフ。
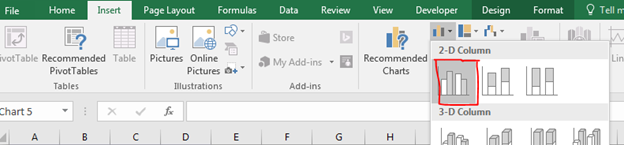
通常のクラスター化された縦棒グラフが表示されます。合計グラフは、他の列の合計であるため、各グループで最も高くなっています。
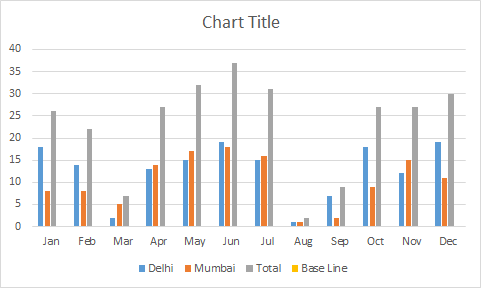
。 ..合計列を選択して右クリックします。 [シリーズチャートタイプの変更]をクリックします。 [チャートタイプの変更]ダイアログが開きます。ここでは、すべてのシリーズ名、デリー、ムンバイ、合計、ベースラインを確認できます。合計およびベースラインのチャートタイプを折れ線グラフに変更します。
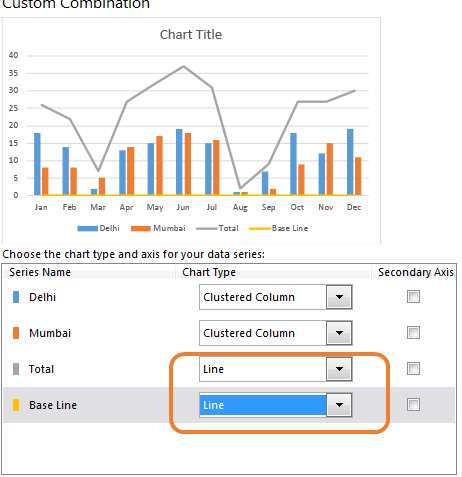
。 ..ここで合計行を選択します。グラフの右上隅のプラス記号をクリックします。アップ/ダウンバーオプションを確認してください。 TotalノードとBaseLineノードを接続する黒いバーが表示されます。
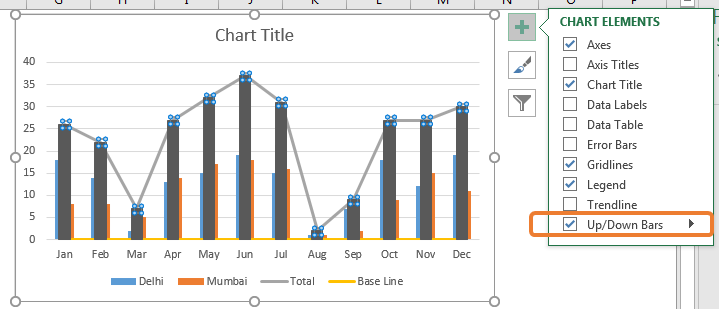
。 ..合計のGotoシリーズオプションとギャップ幅を30%に減らします。チャート内の他のすべての列をカバーするだけです。
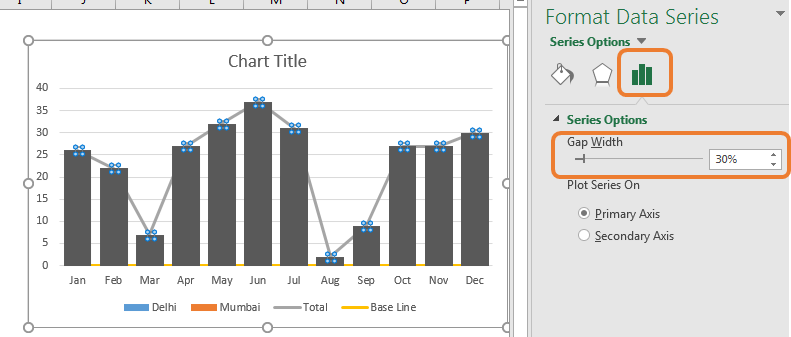
。 ..合計とベースラインはもう必要ありません。ただし、削除することはできません。グラフの合計線を右クリックし、データ系列のフォーマットをクリックします。
[塗りつぶしと線]で、[線なし]を選択します。これで線が消えました。ベースラインについても同じようにします。
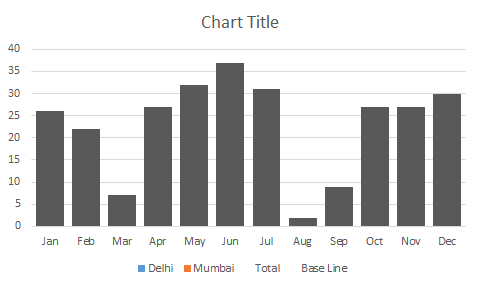
これらの黒い列は、各月の総売上高を表しています。月の総売上高を簡単に比較できますが、都市のデータが失われました。それらの列も必要です。
。 ..ダウンバーを選択します。 [ダウンバーの書式設定]に移動し、グラデーションの塗りつぶしを選択します。はい、あなたの中のアーティストを復活させます。成分ストップは2ストップのみを維持します。お好きな色をお選びください。
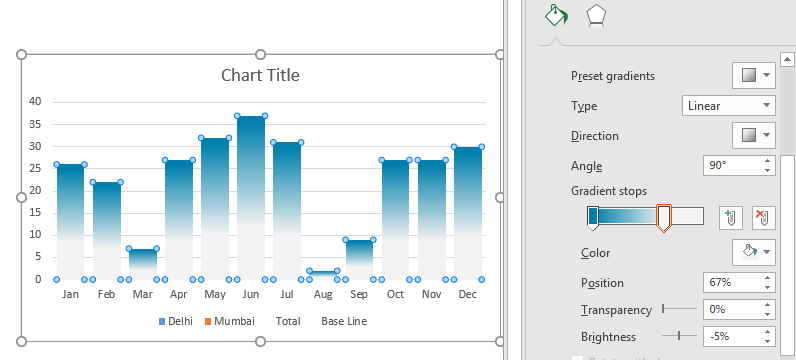
。 ..それでも市のバーは見えません。グラデーションストップに移動し、下の色を選択します。透明度を100%に上げます。
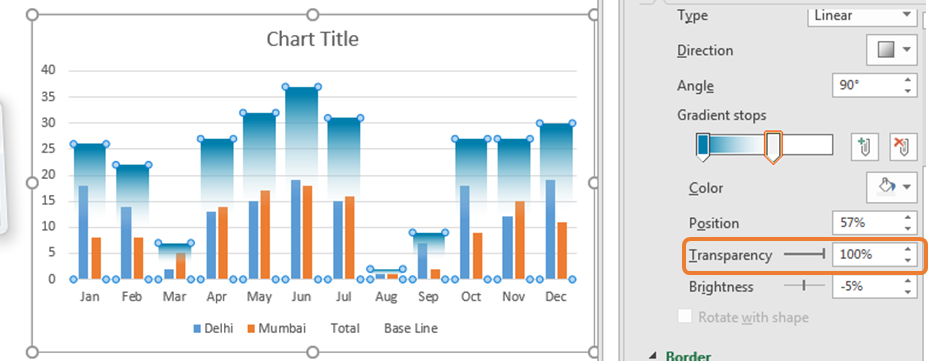
。 ..ほぼ完成しました。すべてのサブ列が合計列にあるように見せるために、ダウンバーを選択し、ダウンバーのフォーマットに移動します。塗りつぶしをクリックします。境界線で、グラデーション線を選択します。要件に合わせて透明度を調整します。
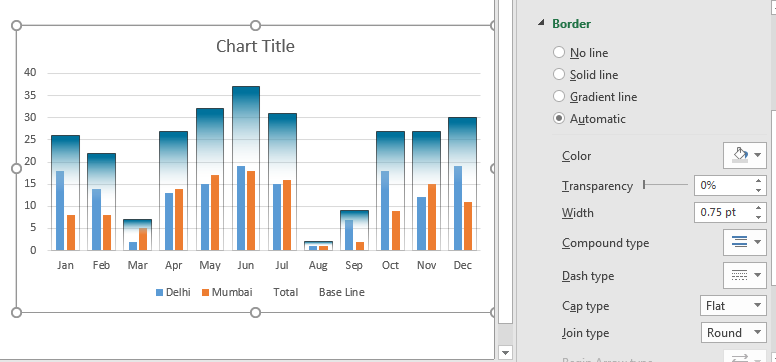
。 ..ここで、不要な要素を削除するだけです。たとえば、水平線、合計線、ベース線の凡例は必要ありません。だから私はそれらを削除します。
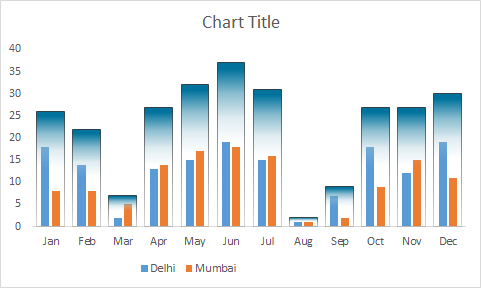
。 ..必要なチャート要素を追加します。合計のデータラベルのみを表示したい。合計の上部中央で、[データラベルの追加]をクリックしますか?データコールアウトを追加します。
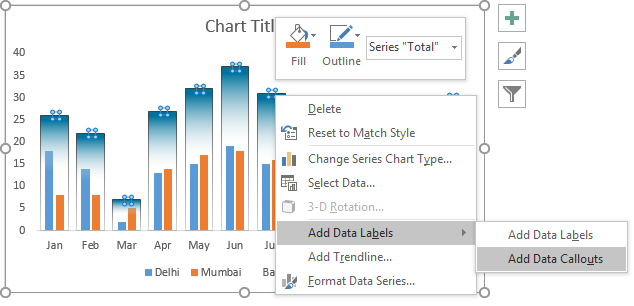
。 ..吹き出しをフォーマットして目立たせることができます。吹き出しをクリックしてドラッグし、重複を避けることもできます。
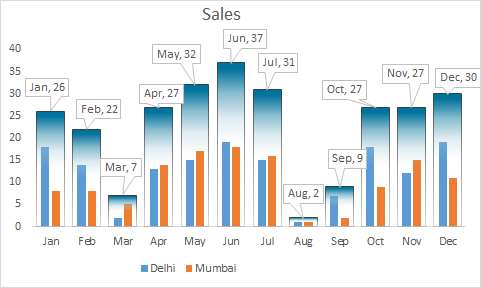
されております。これで、1つのグラフで、各月の総売上と各月のさまざまな都市の売上を比較できます。このチャートテンプレートはここからダウンロードできます。
追加の書式設定を行うことで、この縦棒グラフをプレゼンテーションで目立たせることができます。
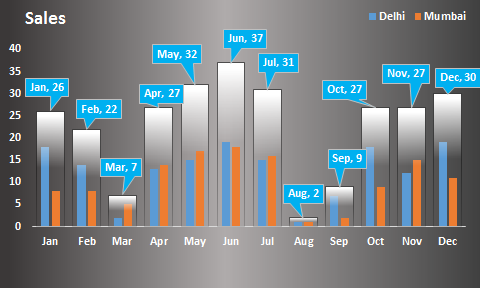
そうですね、これで、合計を表示して意味のあるクラスター化された縦棒グラフを作成できます。必要に応じて、今後さらにクリエイティブなチャートを作成します。以下のコメントセクションで、このチャートについてどう思うか教えてください。
ファイルのダウンロード:
:これは、ダッシュボードのもう1つの重要な機能です。これは、特定の条件で値を合計するのに役立ちます。