Excelで男性女性インフォグラフィックチャートを作成するための10個のステップ
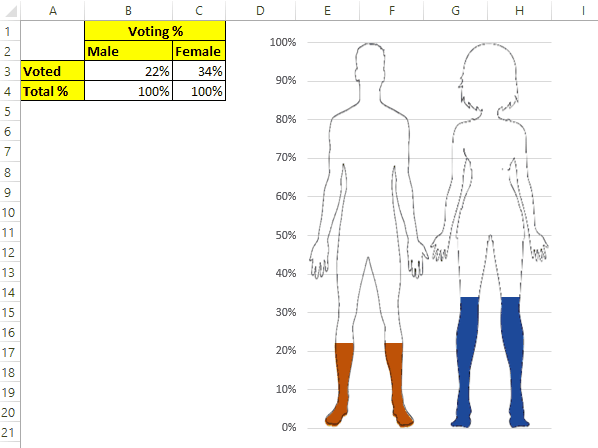 I always emphasize on having a creative charts in Excel dashboards and Powerpoint presentations as I know the power of an attractive and easy to understand infographic. An effective chart like this male female infographic can get you a project, promotion and reputation. Most of the time Excel users take it to the powerpoint to create a static male female chart. But we can create this great infographic in excel without taking the help of powerpoint. Let’s learn how?
I always emphasize on having a creative charts in Excel dashboards and Powerpoint presentations as I know the power of an attractive and easy to understand infographic. An effective chart like this male female infographic can get you a project, promotion and reputation. Most of the time Excel users take it to the powerpoint to create a static male female chart. But we can create this great infographic in excel without taking the help of powerpoint. Let’s learn how?
男性-女性のアイコンを使用して投票率のインフォグラフィックを作成する性別ごとの投票率のデータがあります。男性-女性アイコンを使用するExcelグラフを作成し、それらに記入して投票率を表す必要があります。
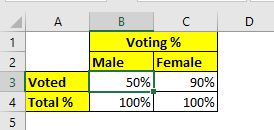
セルB3とC3には、男性と女性の実際の投票率があります。
セルB4とC4は100%です。これは、男性と女性のアイコンを作成するために必要になります。次に、次の手順に従います。
ステップ1:データのクラスター化された縦棒グラフを挿入する
範囲A2:C4を選択します。 [挿入]メニューに移動します。 [グラフ]→ [縦棒グラフ]→ [クラスター化された縦棒グラフ]に移動します。
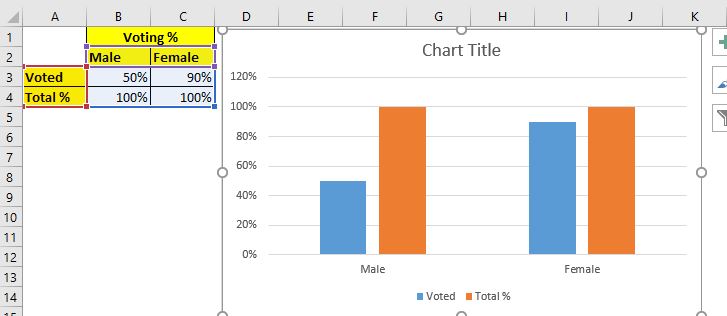
ステップ2:男性のPNGシンボルを挿入する
Excel 365および2019では、Excelは男性の女性のアイコンを持つ組み込みのアイコンを提供します。ただし、古いバージョンでは、Excelにはこの機能がありません。誰もがこのチュートリアルを使用できるように、Excel2016を使用してこのインフォグラフィックグラフを作成しています。
次に、Excelシートに男性pngを挿入します。インターネットで検索してExcelでコピーできます。背景のないPNGファイルであることを確認してください。
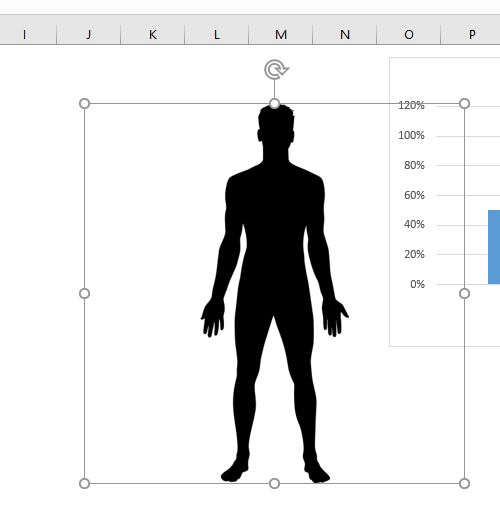
ステップ3:男性アイコンをトリミングして、未使用領域を減らします。
現在、この画像はスペースを取りすぎています。フォーマットオプション→サイズ→切り抜きに移動します。次に、必要なスペースのみの画像をトリミングします。
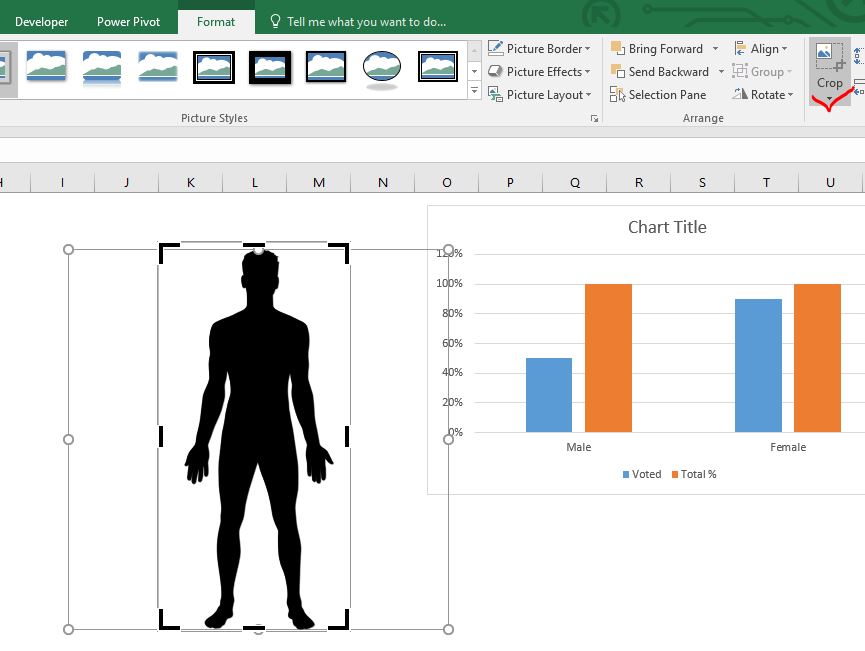
ステップ4:画像のコピーを作成します。
男性のアイコンを選択し、CTRL + CおよびCTRL + Vを押して、画像の正確なコピーを作成します。
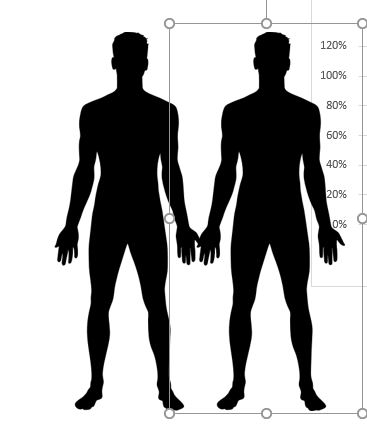 Step 5: Color the image for the male icon:* Select the image, go to format -→ Color -→ choose the color of your choice. There are not many options available as compared to Excel 365.
Step 5: Color the image for the male icon:* Select the image, go to format -→ Color -→ choose the color of your choice. There are not many options available as compared to Excel 365.
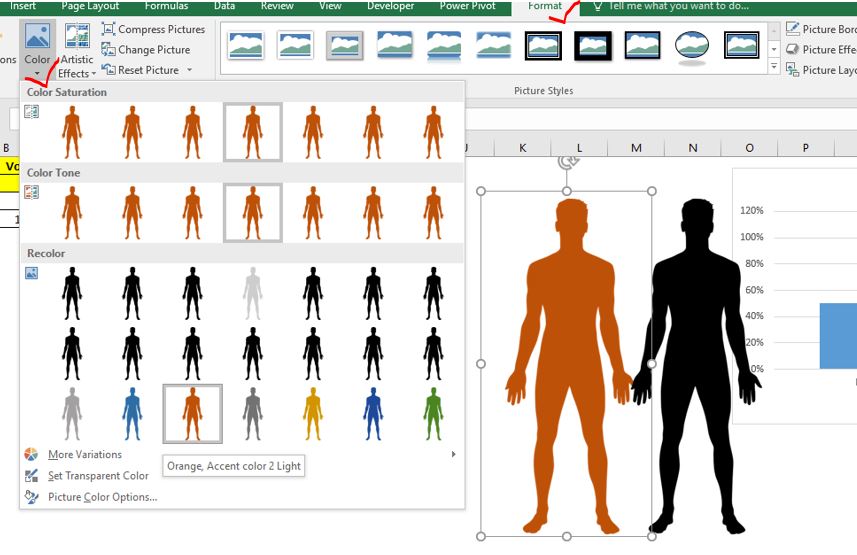
ステップ6:透明色の画像の別のコピーを設定します。
他の画像を選択し、[フォーマット]→ [色]→ [透明色の設定]に移動します。
カーソルがペンに変わります。画像の中央をクリックします。それは目に見える輪郭で画像を透明にします。
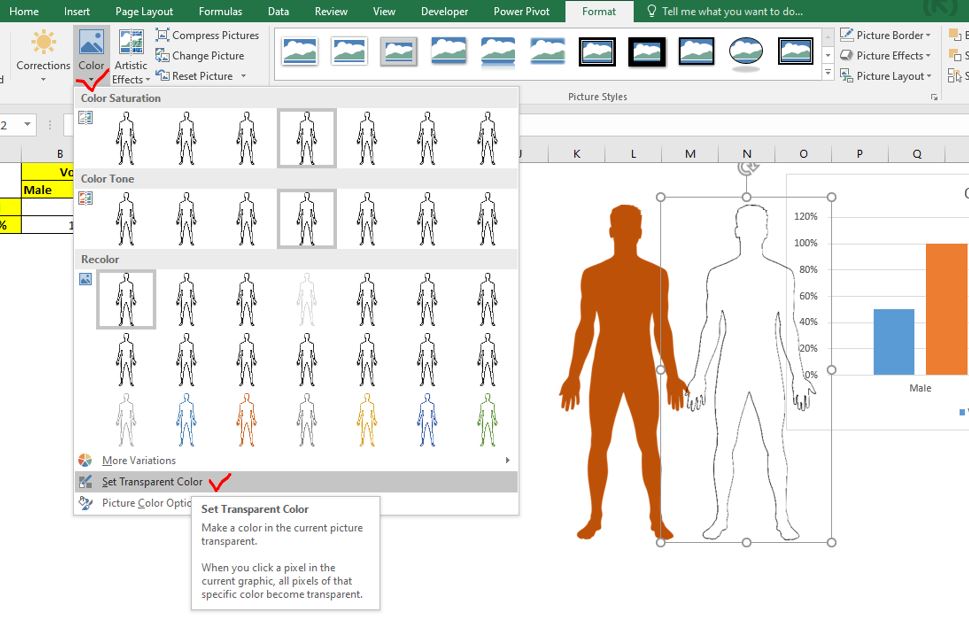
ステップ7:Excelグラフの男性列に男性情報を適用する
透明な男性の画像を選択してコピーします。グラフの100%男性列をダブルクリックして、その列のみを選択します。次に、CTRL + Vを押します。このアクションにより、下の画像に示すように、列が男性の透明な画像に置き換えられます。

次に、オレンジ色で塗りつぶされた男性の画像をコピーし、男性の投票率の列で同じことを行います。これにより、青い列が男性の図に置き換えられます。男性の画像は完成しますが、高さはデータポイントのパーセンテージに比例します。

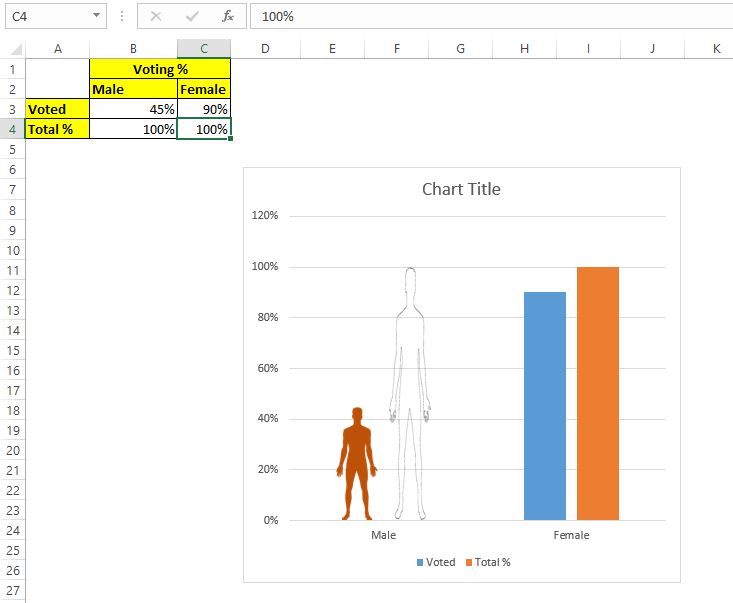
男性の姿で終わりました。
女性の画像について、手順3〜7を繰り返します。最終的には、次のようなグラフが作成されます。
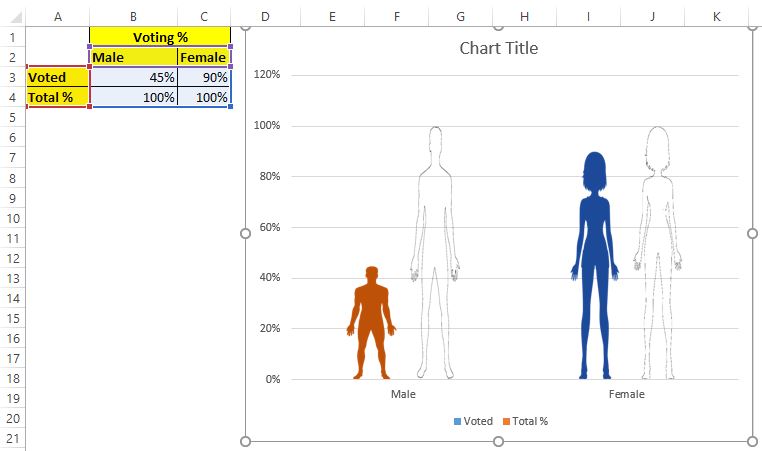
ステップ8:列の入力から[スタックとスケール]オプションをチェックします。現在、画像はパーセンテージに従って引き伸ばされています。私たちはそれを望んでいません。以下の手順に従ってください:
男性が投票した%の数字(オレンジ色の数字)をダブルクリックして、そのデータポイントのみを選択します。次に、データポイントのフォーマット→塗りつぶし→ラジオボタンスタックを確認し、でスケーリングします。
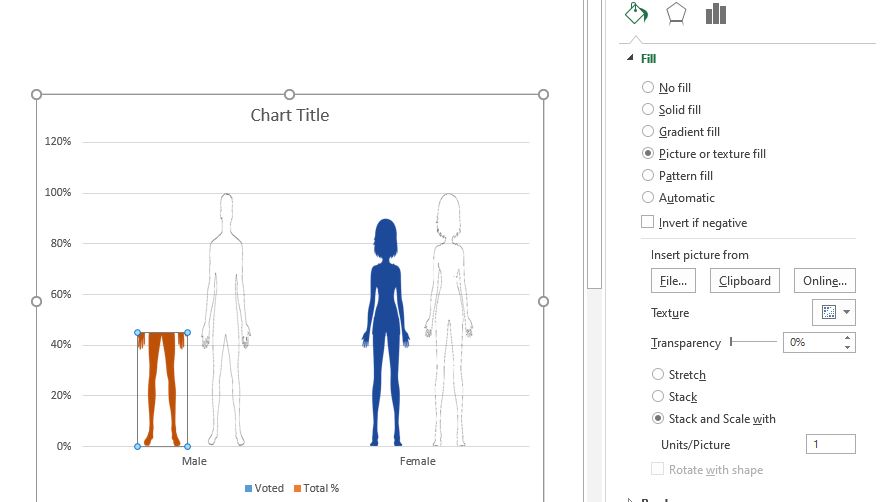
これで、拡大縮小された画像全体ではなく、画像の一部のみがパーセンテージを表示していることがわかります。ここでは、男性の45%のみが表示されています。
チャートの女性像についても同じようにします。
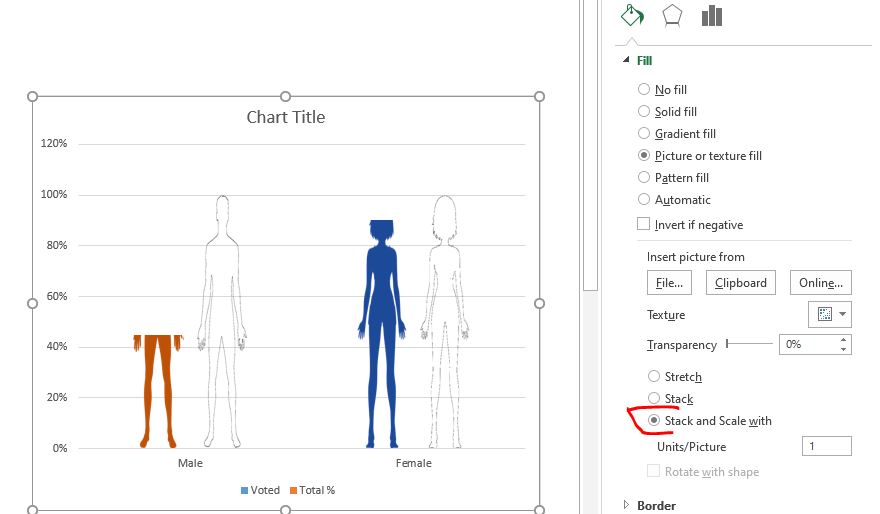
ステップ9:シリーズのオーバーラップを100%に調整します。
次に、シリーズオプションに移動し、シリーズを100%オーバーラップさせます。これにより、両方のシリーズのデータポイントが相互にカバーするようになります。下の画像に示すように、投票率は完全に表示されますが、男性と女性の100%シリーズは貝殻のように見えます。
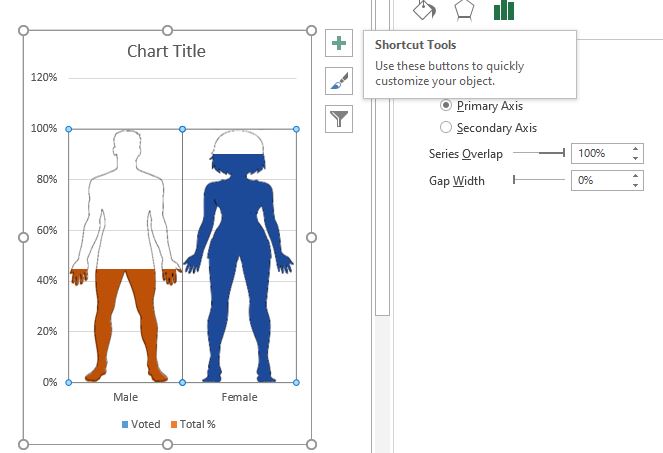
好みに応じてチャートサイズとギャップ幅を調整します。
チャートはほぼ準備ができています。軸のスケーリングを設定する必要があります。
ステップ10:y軸の最大値を1.0に設定します。
y軸を選択し、軸オプションに移動します。ここで境界セクションで最大値を見つけます。 1.0に設定します。
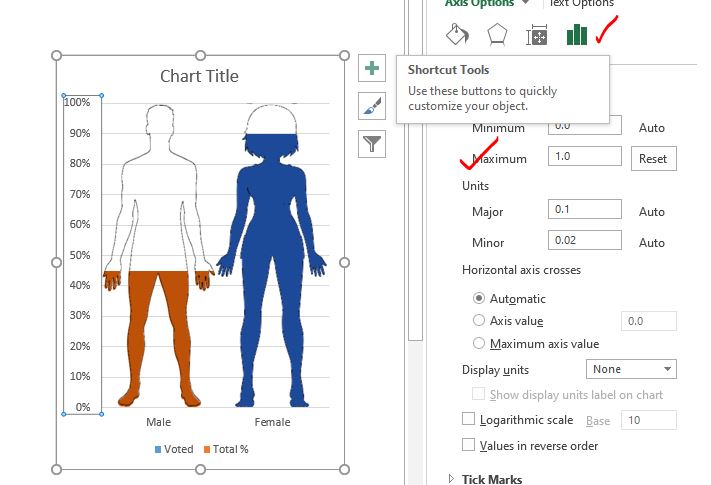
最後に、x軸、凡例、グラフのタイトルなど、不要な要素をすべてグラフから削除します。チャートの準備ができました。データが変化すると、男性と女性の数字の塗りつぶしが変化します。
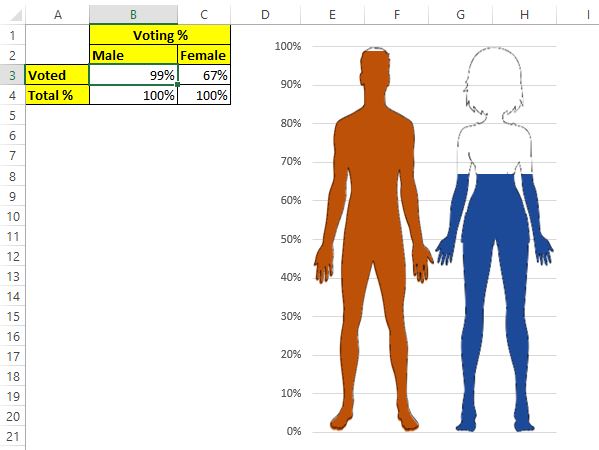
そうですね、これが、データの変化に応じて動的に変化するExcelの男性と女性のインフォグラフィックを作成する方法です。ダッシュボードでこのグラフを使用して、群衆から目立つようにします。それが十分に説明的だったと思います。
この記事またはその他のExcelVBA関連のクエリについて疑問がある場合は、以下のコメントセクションで質問してください。
以下のExcel男性-女性インフォグラフィックをダウンロードしてください:
|これは、ダッシュボードのもう1つの重要な機能です。これは、特定の条件で値を合計するのに役立ちます。