Excelで断片化された円形の進捗グラフを作成する方法
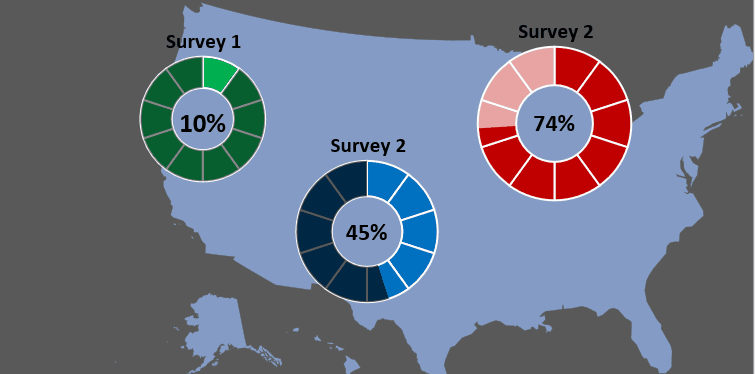
`link:/ excel-chart-how-to-create-circular-progress-chart-in-excel [Excelドーナツグラフのタスクの進行状況]`を示す高度なExcelグラフを既に作成しました。この記事では、Excelでクリエイティブな断片化された円形チャートを作成する方法を学習します。フラグメントとは、等しい部分に分割された円形のチャート(ドーナツまたはパイ)を意味し、以下のgifに示すように、これらのフラグメントを強調表示することで進行状況が示されます。
では、Excelでこの循環グラフを作成するにはどうすればよいでしょうか。それをやって学びましょう。
Excelで断片化された進捗チャートを作成するにはどうすればよいですか?このような高度なExcelチャートを作成するために、ここでは、セルB3に調査完了率があります。現在は20%です。セルC3には、もちろん1-B3である残りのパーセンテージがあります。

次に、進捗チャートを作成するには、次の手順に従います。
ステップ1:空白のドーナツグラフを挿入します。
シートの任意の場所をクリックして、ドーナツグラフを挿入します。データを選択していないことを確認してください。
空白のドーナツグラフをExcelに挿入するには、[挿入]→ [グラフ]→ [ドーナツグラフ]に移動します。
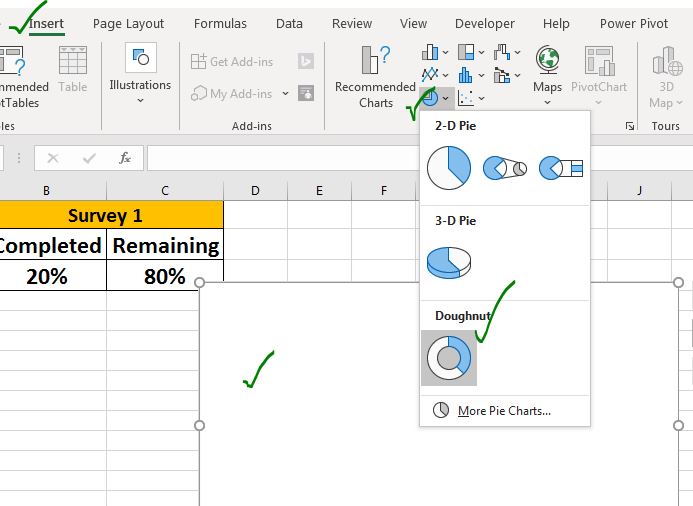
ステップ2:10個の等しいデータ値を追加して、断片化されたドーナツを作成します。
均等に分割されたドーナツグラフを作成するには、等しい値を持つデータ系列を追加する必要があります。これを行うには、次の手順に従います。
→グラフ領域を右クリックし、[データの追加]オプションをクリックします。
→凡例エントリセグメントの[追加]ボタンをクリックします。
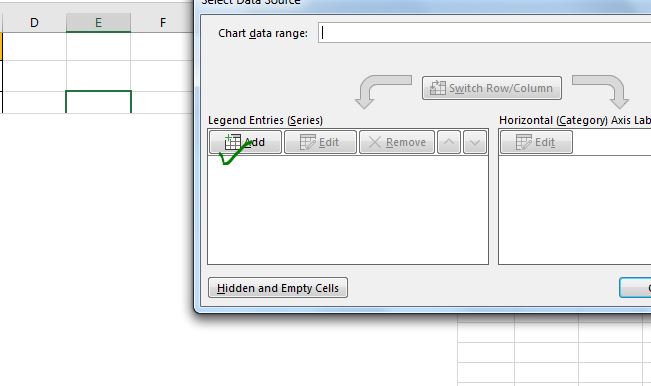
→シリーズ名に「Frags」と記入してください。シリーズ値で、ドーナツを10の等しい部分に分割するために、10の等しい値を追加します。中括弧で110回書きます。下の画像を参照してください。
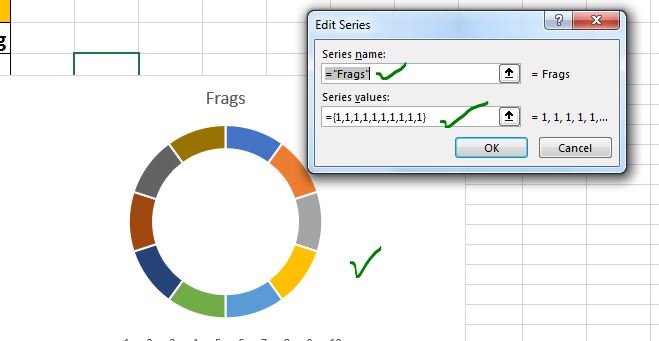
ステップ5:ドーナツを1色に着色します。必要に応じて、穴のサイズを小さくしてください。現在、チャートのすべてのフラグメントは異なる色を持っています。それらが同じである必要があります。
ドーナツグラフを右クリックし、[データ系列の書式設定]オプションをクリックします。
塗りつぶしと線のオプションから、塗りつぶしを選択します。お好きな色をお選びください。
私は緑を選びます。
オプションで、シリーズオプションから、全体のサイズを50%に縮小します。
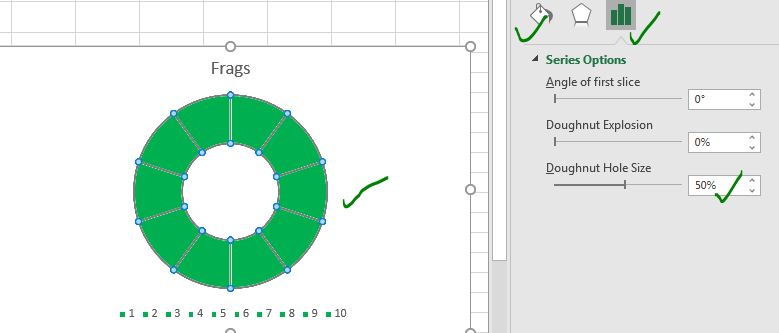
手順6:グラフのタイトルと凡例を削除します。グラフ領域を正方形に変更します。ここではグラフのタイトルと凡例は必要ないため、削除します。
ドーナツの面積だけが必要なので、面グラフの幅と高さを同じサイズに設定して、面グラフの面積を正方形にします。
グラフ領域を選択します→ [フォーマット]メニュー→ [サイズ]に移動します。高さと幅を2に設定します。
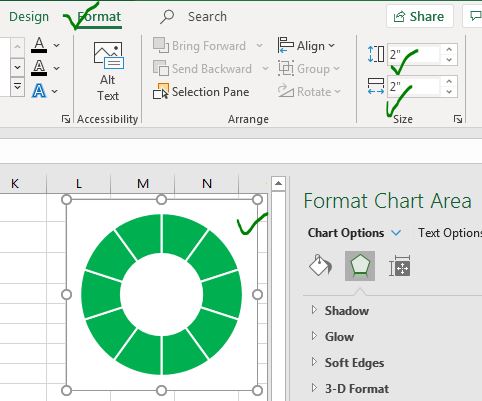
作業の半分が完了しました。残り半分です。
ステップ7:進捗率のデータ系列を追加します。
フラグメントの準備ができました。次に、実際のデータ系列を追加する必要があります。
これを行うには、グラフを右クリックし、[データの選択]オプションをクリックし、[凡例エントリ]で[追加]ボタンをクリックします。系列値で、範囲B3:C3を選択します。 OKボタンを押します。
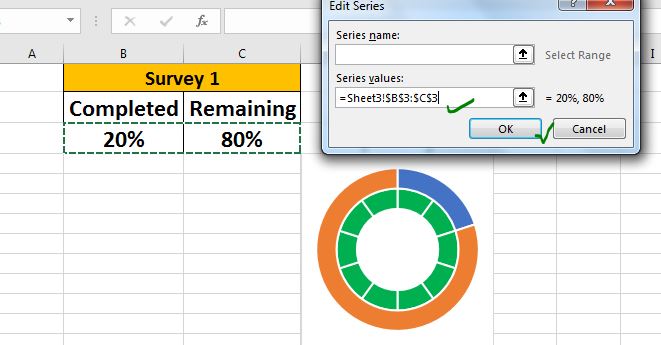
チャートに新しいドーナツを追加します。青い部分は調査の20%の完了を示し、オレンジは残りの部分を示します。
ステップ8:パーセンテージシリーズをセカンダリシリーズにします。
グラフ上の任意のデータ系列を右クリックし、[系列グラフの種類の変更]オプションをクリックします。ここで、シリーズ2で、セカンダリシリーズオプションを確認します。これにより、2次シリーズのドーナツが最初のドーナツグラフをカバーするようになります。
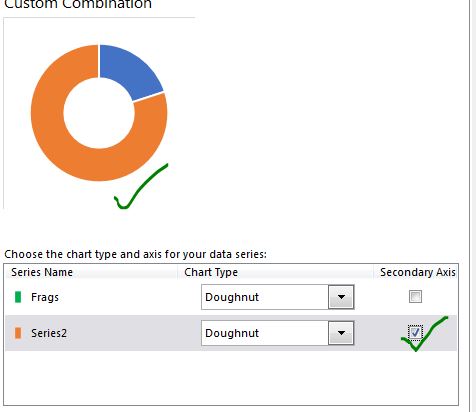
ステップ8:完了率を非表示にする:
グラフの青い部分(調査完了率)をダブルクリックします。フォーマット→塗りつぶしと境界線に移動します。ここで[塗りつぶしなし]を選択します。以下のシリーズ(フラグメント)が表示されます。これで、フラグメントの20%を見ることができます。
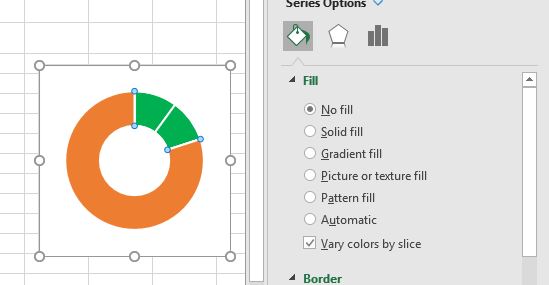
ステップ9:残りのシリーズを半透明の白い色で着色します:
オレンジ色の部分(残りのパーセンテージ)をダブルクリックします。 [塗りつぶし]→ [塗りつぶし]に移動します。白または黒の色を選択し、透明度を50%に調整します。色と透明度で遊ぶことができます。
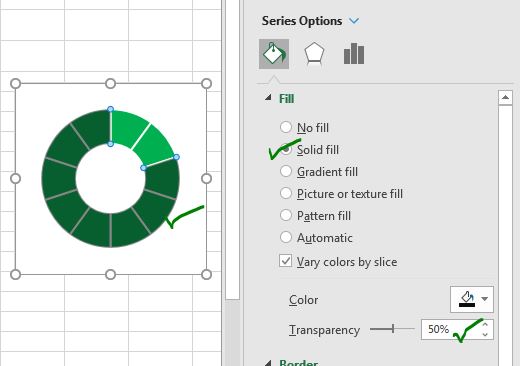
チャートの準備ができました。次に、グラフの中央にプロセスの完了の正確なパーセンテージを表示するために、数値のパーセンテージを追加する必要があります。
ステップ10:グラフの中央にテキストボックスを追加し、そこにパーセンテージを表示します。チャートを選択します。 [フォーマット]→ [図形の挿入]→ [テキストボックスの選択]に移動します。
ドーナツグラフの中央にドラッグします。
テキストボックスを選択した状態で、数式バーをクリックし、セルB3の参照(調査の完了率)を入力します。これにより、テキストボックスが動的になります。セルB3の値が表示されます。
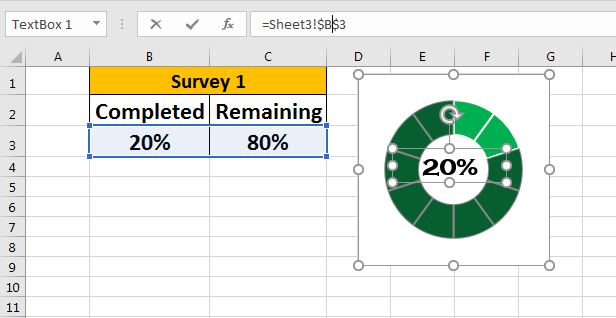
そして、高度なExcel進捗チャートは、ビジネスダッシュボードとパーセンテージを揺るがす準備ができています。完了率が変化すると、チャートも変化します。この高度なドーナツグラフは、タスクの進行状況を視覚化し、簡単に理解できると同時に、視覚的にプロフェッショナルに見えるようにします。
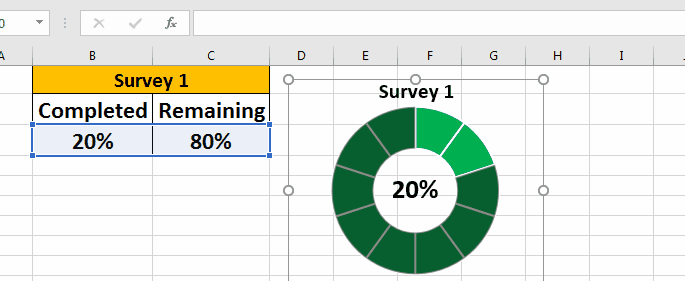
記事の冒頭のgifでは、背景として `link:/ excel-chart-how-to-create-map-charts-in-excel [Excel MapChart]`を使用しました。これらのチャートの背景を非表示にしました。以下から正確な高度なExcelチャートをダウンロードできます:
|これは、ダッシュボードのもう1つの重要な機能です。これは、特定の条件で値を合計するのに役立ちます。