どのようにExcelでスピードメーターグラフを作成する

美しく、理解しやすいグラフは、常にExcelダッシュボードを際立たせます。 Excelスピードメーターまたはゲージグラフは、マネージャーを引き付ける最も人気のあるグラフタイプの1つです。理解しやすいです。達成度や成長率をクリエイティブに視覚化します。
スピードメーターグラフをExcelで作成する方法について多くの記事を読みましたが、どれも簡単に説明できませんでした。この記事では、Excelでスピードメーターグラフを作成する方法について簡単に説明します。だから、しっかり座って、始めましょう。
はい、以下のファイルをダウンロードできます。
スピードメーターチャートのデータを準備するここでは、スピードメーターチャートで達成された毎日の目標を表示する必要があります。
1:*スピードメーターには、Poor、Average、Goodなどのマーカーがあります。以下のように準備する必要があります。最初のマーカーは開始点の0です。次は、パフォーマンスが30%に低下する場合です。次のマーカーは平均で31%から70%です。その値は40%(70%-30%)です。次のマーカーは70%を超えるのに適しています。その値は30%(70%-40%)です。最後のタグは100%で、グラフには表示されません。
見えない部分は、いくつかのマーカーと同じである必要があります。 30 + 40 + 30 = 100。
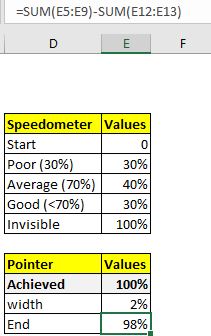
2:マーカーを選択し、[挿入]→ [グラフ]→ [ドーナツ]に移動して、ドーナツグラフをプロットします。
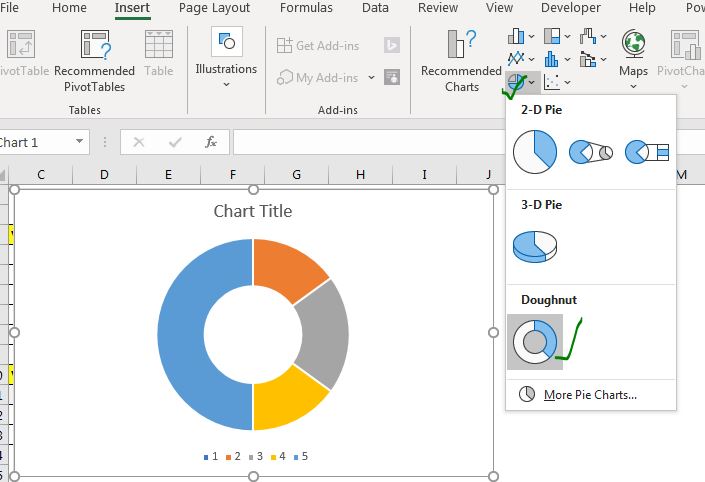
3:*ドーナツグラフを右クリックし、フォーマットデータ系列をクリックします。
-
シリーズオプションに移動し、「最初のスライスの天使」を270度にします。これにより、チャートが回転します。チャートがすでにスピードメーターのように見え始めていることがわかります。 (オプションで、ドーナツの穴のサイズを小さくします。
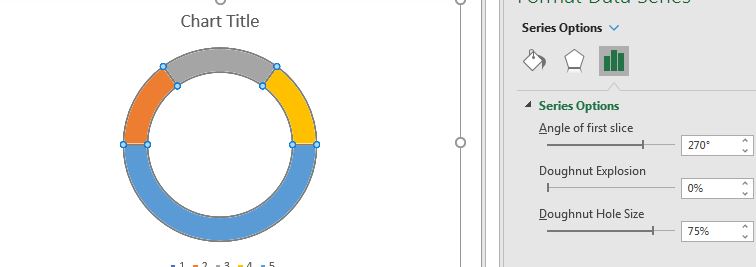
-
非表示の部分(100%)をクリックします。塗りつぶしと線に移動します。[塗りつぶしなし]をクリックします。これでスピードメーターのように見えます。必要に応じて変更してください。マーカーの色。色は赤、平均、黄色、緑のように悪い。
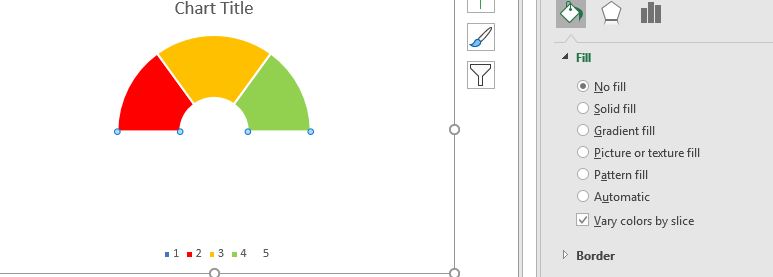
4:*ここで、達成された目標の量を示す針が必要です。このデータを準備します。
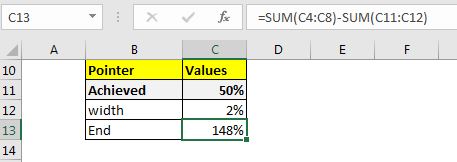
50%は、スピードメーターまたはゲージに表示される達成ポイントです。もちろん、変更することを意味します。2%はポインターの幅です。これは、スピードメーターの針の太さです。終わりは、 (200%-(達成+幅))に等しい計算値。
5:*チャートを右クリックし、[データの選択]をクリックします。
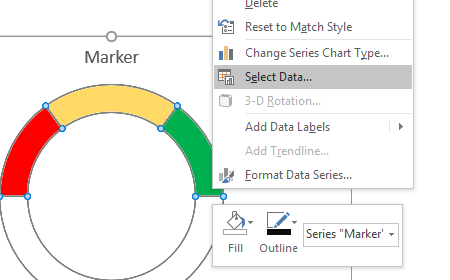
6:凡例エントリ(シリーズ):[追加]をクリックします。シリーズ名:ポインタをクリックします。オプションです。そのままにしておくことができます。[シリーズ値]で、準備したデータを参照してください。
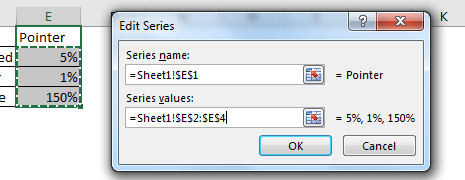
。*これで、次のようなグラフが作成されました。このように見えますこれは必要ありません。スピードメーターチャートが必要です。チャートを右クリックし、「シリーズチャートタイプの変更」をクリックします。
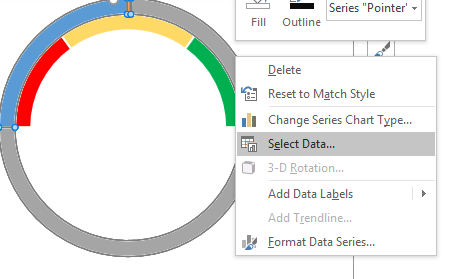
。 *ポインタの二次軸のチェックボックスにチェックマークを付け、ドロップダウンからポインタのグラフタイプを「link:/ excel-chart-pie-chart [円グラフ]」に変更します。
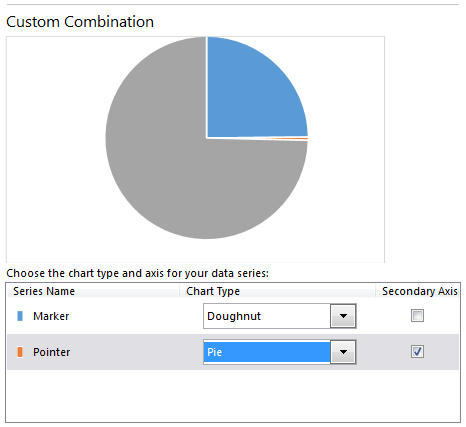
。 * 待って待って。スピードメーターのように見えます。チャートを選択するだけです。
前と同じように270度回転させます。
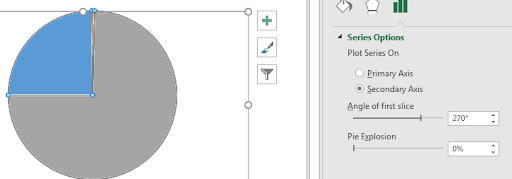
。 *塗りつぶしに移動し、針の部分を除く円グラフの各部分に塗りつぶしを選択しません。黒を使用して針の色を変更します。
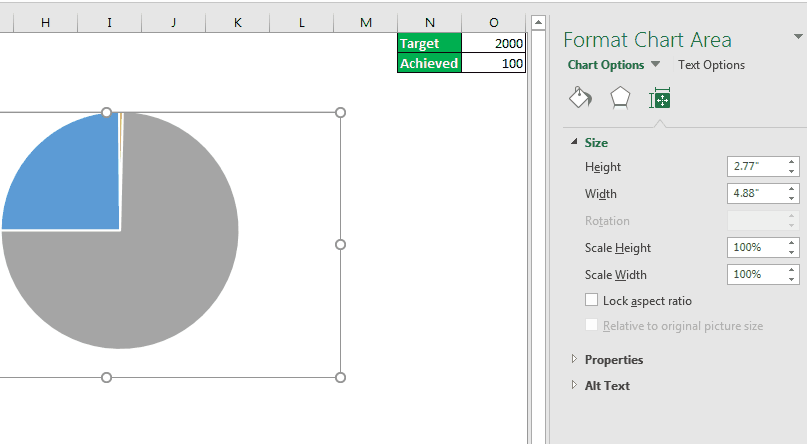
スピードメーター(ゲージ)チャートを用意しました。達成したデータを変更すると、針が動きます。
-
次に、少しフォーマットを行う必要があります。この針は細すぎます。2%にします。
テキストボックスまたは図形を追加します。テキストボックスをクリックし、数式バーに移動してをクリックします。 =と書いて、達成への参照を与えます。
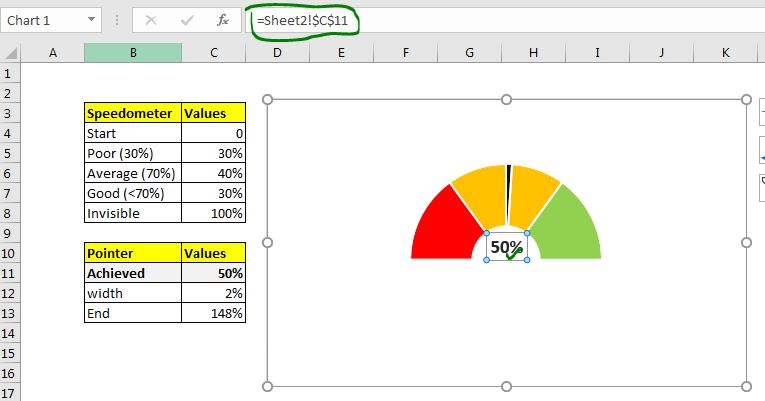
これで、アチーブメントが変わるたびに針が動きます。ただし、このデータをエンドユーザーに表示したくない場合があります。このデータは、エンドユーザーに表示されないシートに配置することをお勧めします。このデータをZ列に配置しましょう。
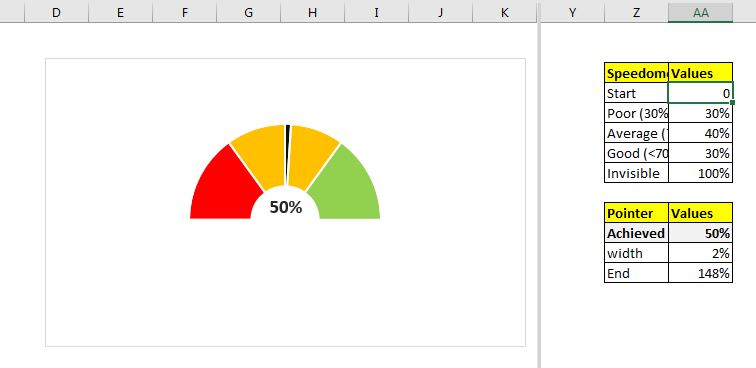
-
ここで、達成済みセルを変更を加えるセルにリンクします。セルB5に変更を加えたい。そこで、セルA11のB5を参照します。
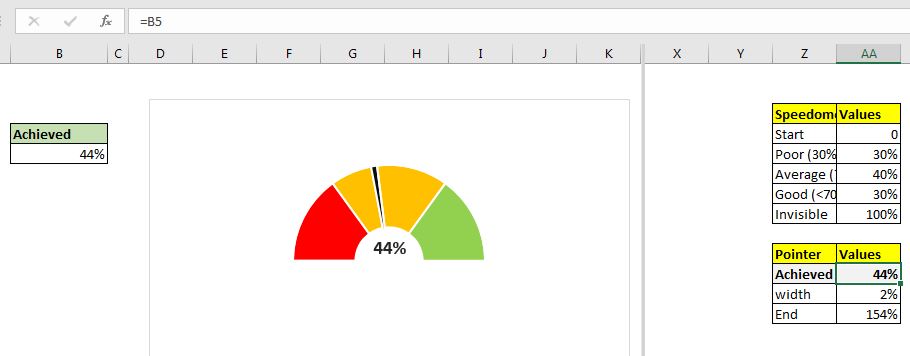
スピードメーターの準備ができました。これで、自分や組織に合わせてフォーマットできます。

これで、ExcelダッシュボードとPowerPointレポートを揺るがすためのゲージチャートができました。これがお役に立てば幸いです。よりクリエイティブなチャートをExcelで学びたい場合は、連絡を取り合ってください。他にチャートのアイデアがある場合は、下のコメントボックスで共有してください。
|これは、ダッシュボードのもう1つの重要な機能です。これは、特定の条件で値を合計するのに役立ちます。