Excelでバーを上下に浮動とチャート
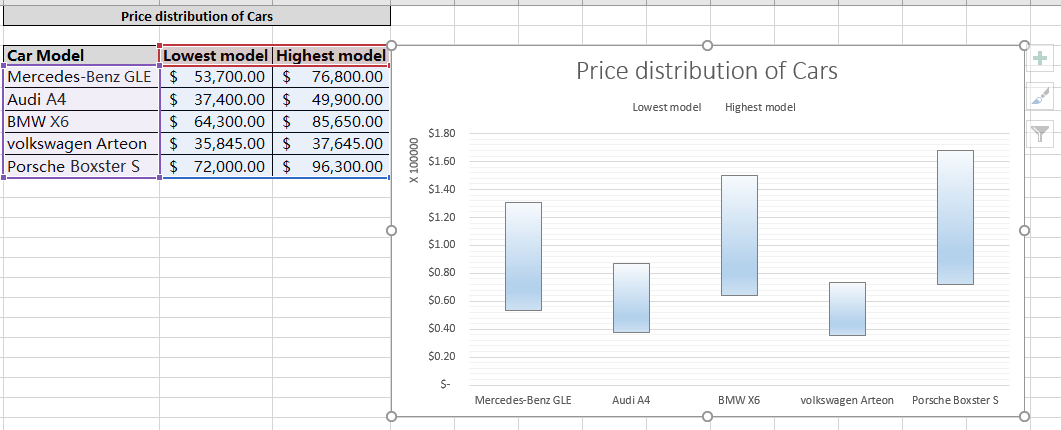
この記事では、Excelで上下にフローティングバーを使用してグラフを作成する方法を学習します。
シナリオ:
私たちの多くは、グラフを操作するときに、データ範囲を棒で表示したいと考えています。この範囲は、棒グラフの下のバーを使用するか、チャートに上下のバーを追加して表すことができます。 Excelの棒グラフは、データ範囲を垂直バーで表示するために軸の方向を変更する必要がある水平バーにデータをスタックします。そのため、チャートに上下のバーを追加してチャートを作成することにしました。以下のチャートを使用して、これらの種類の問題を解決する方法を学びます。
問題を解決する方法は?
このために、上/下バー*であるExcelチャートの属性を使用します。このオプションを使用すると、チャートでデータ範囲を上下に浮かぶバーで表示できます。グラフのフローティングバーは、1つのグラフのデータ範囲を比較するための良い方法です。以下に説明する例と説明を使用して、フローティングバーを使用してExcelグラフを作成する方法を理解します。
例:
これらはすべて理解しにくいかもしれません。この例を使用して、グラフについてさらに理解し、その機能を調べてみましょう。ここでは、最初にグラフを作成し、次にデータを棒で表すグラフが得られるまで編集します。
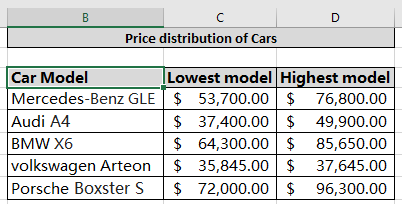
ここに、車の価格を比較するための車の価格分布のデータがあります。以下の手順に従って、チャートをステップバイステップでガイドします。
まず、データを選択し、必要に応じてデータを説明するグラフの種類を選択します。以下は、オレンジとブルーの線を示す折れ線グラフです。最も低いモデルの価格は青、最も高いモデルの価格はオレンジです。
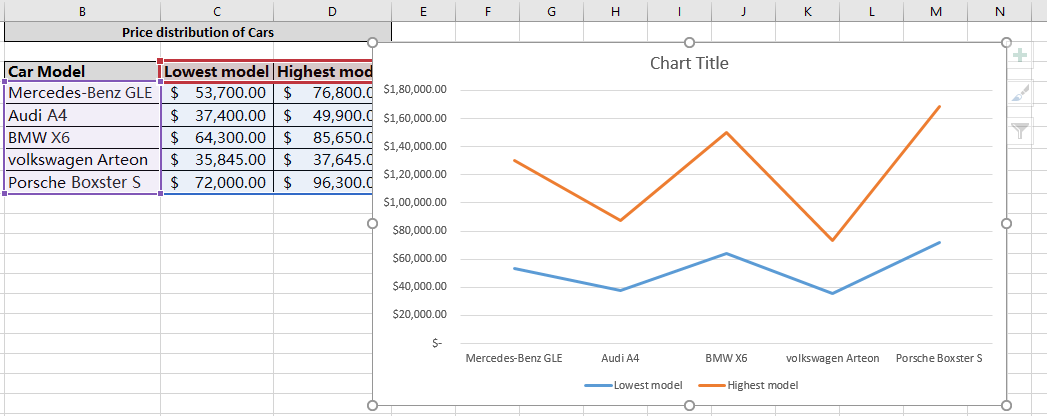
次に、グラフの右上にあるプラス記号(+)*を探します。プラスオプションをクリックすると、詳細を示すドロップダウンリストが表示されます。
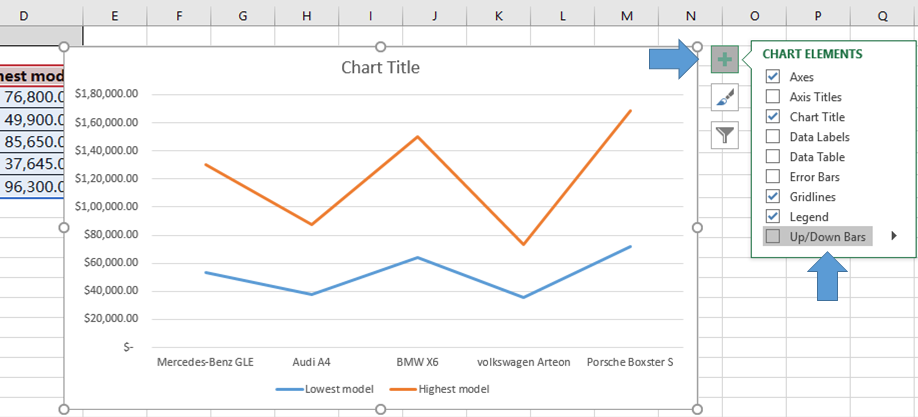
上/下バー*オプションをクリックします。この機能は、以下に示すようにデータ範囲をバーとして表します。
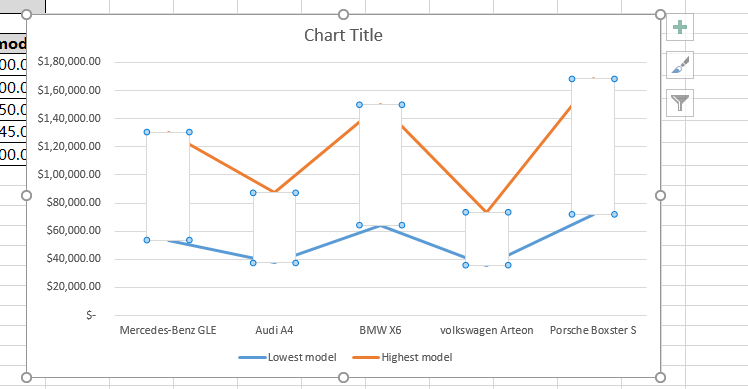
ここで、このチャートにはいくつかの仕上げが必要です。上の画像に示すように、バーをダブルクリックしてチャートを色で塗りつぶします。シートの右側にフォーマットアップバー*パネルが表示されます。
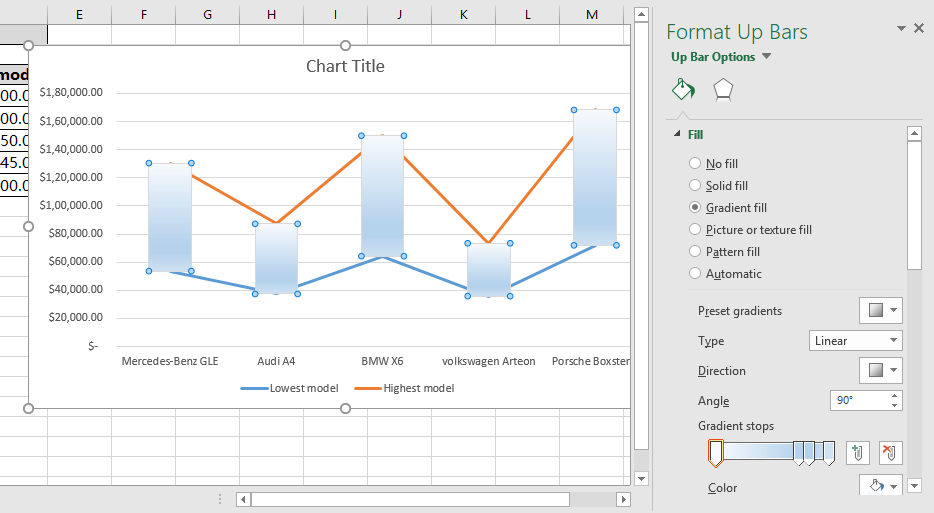
このパネルとは異なるテクスチャまたは色でバーを塗りつぶします。次に、チャートの線を編集する必要があります。そのため、オレンジ色の線をダブルクリックして、[データ系列の書式設定*]パネルから[線なし]オプションを選択します。
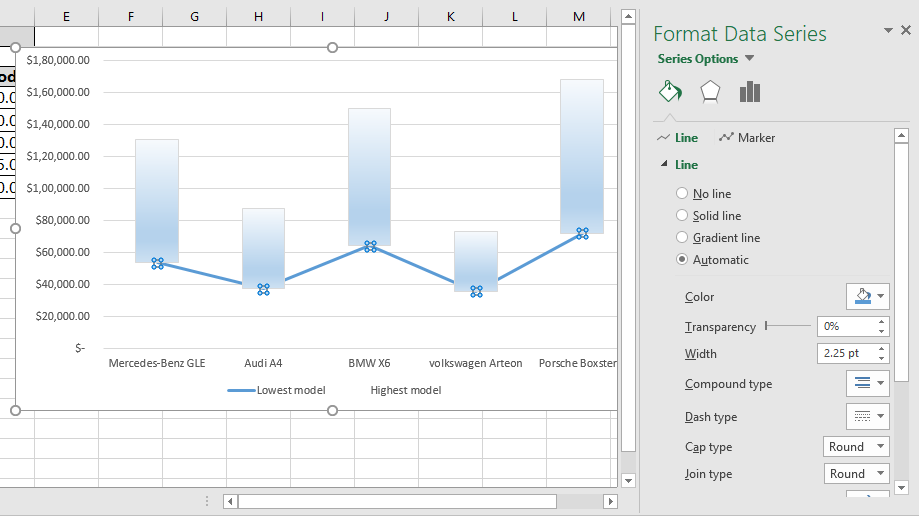
必要に応じて、他の回線でも同じタスクを実行します。青い線をダブルクリックし、[データシリーズのフォーマット*]パネルから[行なし]を入力します。
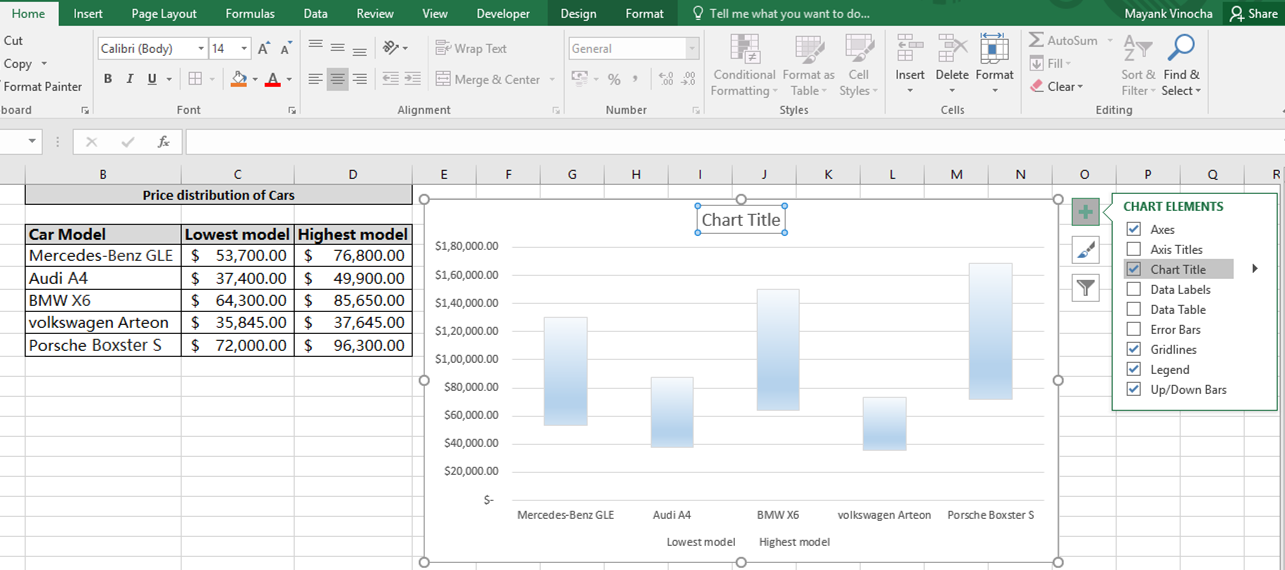
追加されていない場合は、チャートタイトルを追加します。チャートに名前を付けると、チャートの準備が整います。
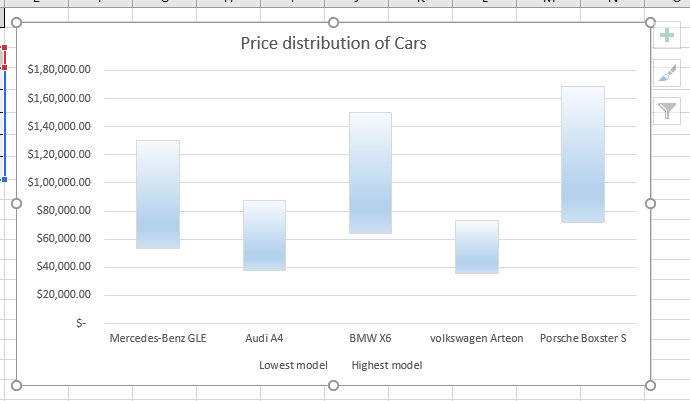
これは、さまざまな車種の価格帯バーとして上下に浮かぶバーを含むグラフです。さまざまなテクスチャバーを使用してグラフをカスタマイズしたり、色を塗りつぶしたり、背景設定を編集したりできます。注:*データを表すグラフの場合、必要なデータの最適な表現を示すグラフを確認する必要があります。
Excelでバーが浮き上がっている縦棒グラフに関するこの記事が説明的であることを願っています。さまざまな種類のグラフとそれに対応する高度なグラフに関するその他の記事は、こちらで検索してください。私たちのブログが気に入ったら、Facebookで友達と共有してください。また、TwitterやFacebookでフォローすることもできます。私たちはあなたから話を聞くのが大好きです、私たちがどのように私たちの仕事を改善、補完、または革新し、あなたのためにそれをより良くすることができるかを私たちに知らせてください。 [email protected]までご連絡ください
関連記事:
link:/ Tips-best-charts-in-excel-and-how-to-use-them [Excelの最高のグラフとその使用方法]:これらはExcelが提供する最高のグラフの一部です。これらのチャートの使用方法とその解釈方法を知っておく必要があります。線グラフ、縦棒グラフ、円グラフは、Excelでグラフを作成して以来、一般的で効果的なグラフとして使用されてきました。しかし、Excelにはさらに多くのグラフがあります。
link:/ Tips-how-to-use-stacked-column-chart-in-excel [Excelで積み上げ縦棒グラフを使用する方法]:積み上げ縦棒グラフは、グループ内のデータを比較するのに最適です。縦棒グラフは縦向きです。 Excelで縦棒グラフを使用する方法を学びます。
link:/ excel-chart-clustered-column-chart-in-excel [Excelでクラスター化された縦棒グラフを実行する]:クラスター化された縦棒グラフは、縦棒を使用してデータの大きさを視覚化する縦棒グラフです。
クラスター化縦棒グラフを使用して2つの変数を比較します。 Excelでクラスター化縦棒グラフを実行する方法を学習します。
link:/ excel-chart-10-creative-advanced-excel-charts-to-rock-your-dashboard [ダッシュボードを揺るがす10のクリエイティブな高度なExcelチャート]:これらのクリエイティブなチャートは、群衆からあなたを際立たせることができます。これらのグラフは、さまざまな種類のレポートに使用できます。ダッシュボードはこれまで以上に表現力豊かになります。
人気の記事:
link:/ Tips-if-condition-in-excel [ExcelでIF関数を使用する方法]:ExcelのIFステートメントは、条件をチェックし、条件がTRUEの場合は特定の値を返し、FALSEの場合は別の特定の値を返します。 。
link:/ Formulas-and-functions-introduction-of-vlookup-function [ExcelnでVLOOKUP関数を使用する方法]:これは、さまざまな範囲から値を検索するために使用される、Excelの最も使用され人気のある関数の1つです。とシート。 link:/ Tips-countif-in-microsoft-excel [ExcelでCOUNTIF関数を使用する方法]:この驚くべき関数を使用して条件付きの値をカウントします。特定の値をカウントするためにデータをフィルタリングする必要はありません。ダッシュボードを準備するには、Countif関数が不可欠です。
link:/ excel-formula-and-function-excel-sumif-function [ExcelでSUMIF関数を使用する方法]:これは、ダッシュボードに不可欠なもう1つの関数です。これは、特定の条件で値を合計するのに役立ちます。