Excelで通達進捗グラフを作成する方法
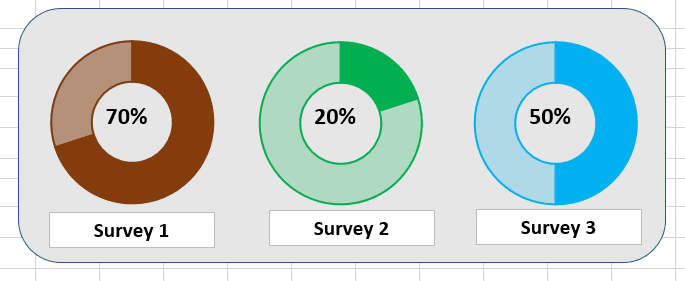
プログレスバーは、あらゆる種類の進行状況を視覚化するための優れた方法です。
それは経営者によって簡単に消化されます。プレゼンテーションに印象的なプログレスバーを含めることができれば、クライアントに良い印象を残すことができます。しかし、通常のプログレスバーはとても主流です。 Excelの動的な円形の塗りつぶしの進行状況のインフォグラフィックはどうですか。今ではそれは印象的なものになるでしょう。
では、タスクの進行状況を円形のExcelグラフで表示する高度なExcelグラフを作成するにはどうすればよいでしょうか。 2つの主要な循環チャートがあります。円グラフ、およびドーナツグラフ。この記事では、ドーナツグラフを使用します。
Excelで動的な循環進捗グラフを作成する調査を行ってその完了を監視しているとしましょう。セルB3に完了率があります。もちろん、残りのパーセンテージは1-B3になります。これが私たちが今持っている方法です。

セルB2には完了パーセンテージがあり、C2には残りのパーセンテージがあります。 B2はいくつかの計算またはハードコードから取得できますが、C2には
|
=1-B2 |
のような明確な式があります。
ステップ1:B2:C2を選択し、ドーナツグラフを挿入します。
動的な円グラフの作成は、想像以上に簡単です。データB2:C2を選択して、次の場所に移動するだけです:
挿入→グラフ→ドーナツグラフの挿入。
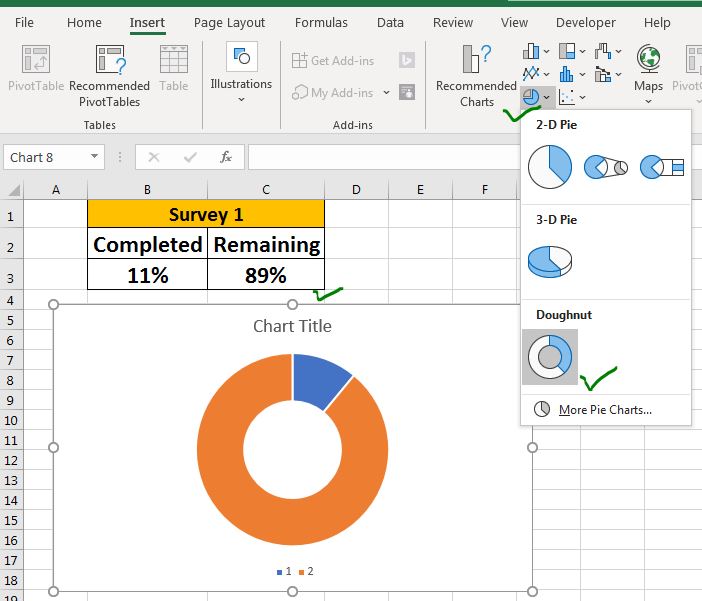
手順2:グラフから不要な要素を削除し、グラフ領域の幅を調整します。凡例とグラフのタイトルはまだ必要ないため、グラフから削除します。グラフに必要なのは円のスペースだけなので、幅を正方形に縮小します。グラフのフォーマットメニューからグラフの幅と高さを調整できます。
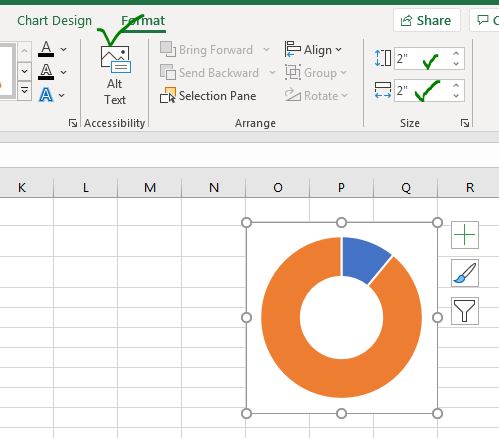
ステップ3:ドーナツチャートに境界線を追加する:
ドーナツグラフ全体に境界線を追加する必要があります。ドーナツを選択して右クリックします。 「データ系列のフォーマット」オプションをクリックします。塗りつぶしと境界線→境界線→実線に移動します。
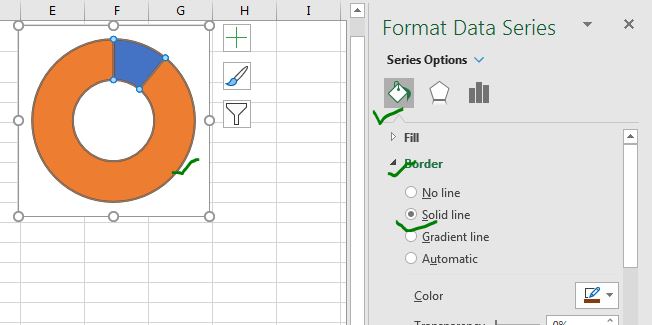
-
ステップ4:塗りつぶしの色を境界線と同じ色に変更します。
===
ドーナツ全体を選択しながら、フォーマットの塗りつぶしオプションに移動します。塗りつぶしを選択します。境界線と同じ色を選択してください。この例では、茶色です。これでチョコレートドーナツのように見えますが、食べられません。
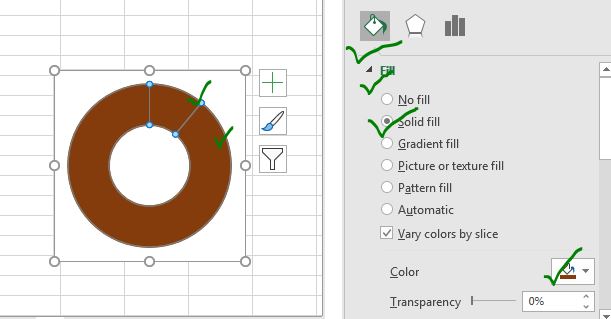
ステップ5:残りの部分の透明度を下げます。
このステップは非常に重要です。残りの部分をダブルクリックしてフォーマットに進み、透明度を50%に下げます。これにより、グラフは楕円形の進行状況グラフのように見えます。
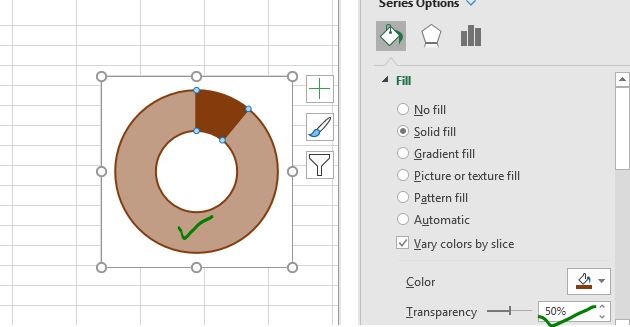
実際には、チャートは準備ができています。このチャートをそのまま使用したい場合は可能です。ただし、グラフを読みやすく美しくするために、仕上げを行うことをお勧めします。
ステップ6:進捗チャートの中央にテキストボックスを追加します。
[挿入]→ [テキストボックス]に移動します。テキストボックスオプションをクリックして、ドーナツグラフの中央に追加します。セルB3にリンクします。リンクするには、テキストボックスを選択し、数式バーをクリックして、セルB3を参照します
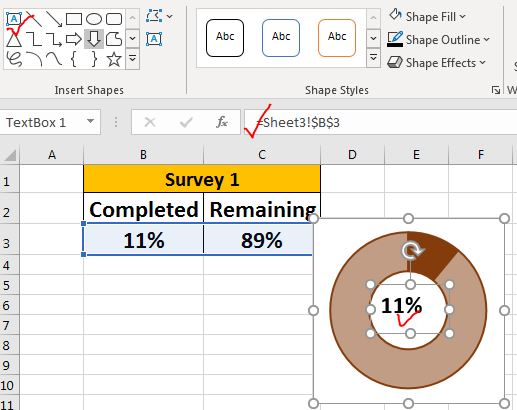
これで、プロセスの完了が増減するたびに、視覚的および数値的にチャートに反映されます。
ステップ7:進捗チャートの背景をクリアし、塗りつぶさないようにします。グラフ領域を選択し、書式設定オプションを入力します。グラフ領域で[塗りつぶしなし]を選択します。境界線には、境界線なしを選択します。
これにより、進行状況ドーナツグラフがスプレッドシート上の単一の独立したオブジェクトのように見えます。
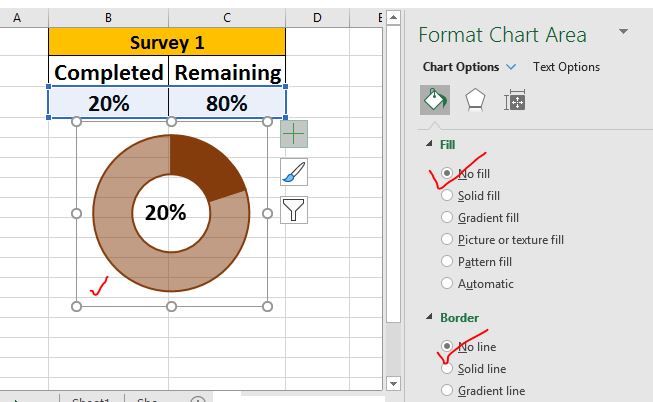
そして、進捗ドーナツグラフはプレゼンテーションを揺るがす準備ができています。
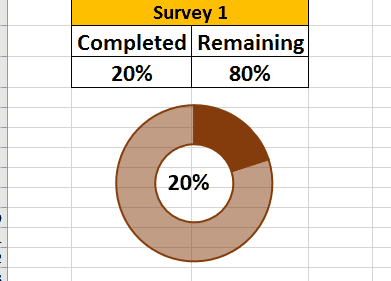
そうそう、これはあなたがExcelで円形の進捗チャートを作成する方法です。それをコピーして、Excelでさまざまな種類の情報を表示できます。
|これは、ダッシュボードのもう1つの重要な機能です。これは、特定の条件で値を合計するのに役立ちます。