ラインは比較Excelグラフに削除するか、ピークときにハイライト表示する方法
今週のサイト訪問データと先週のサイト訪問データがあるとしましょう。
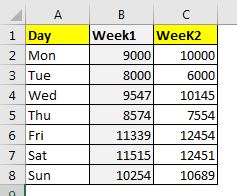
2週目のデータと1週目のデータを視覚的に比較したいと思います。今、それを行うための多くの方法があります。しかし、折れ線グラフが必要です。折れ線グラフには2週目のデータが表示されます。 Week2のデータが第1週よりも小さい場合、その領域は赤で強調表示され、Week1のデータよりも大きい場合は、その領域が緑で強調表示されます。
このようなもの。
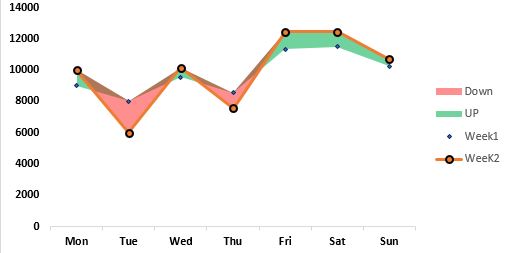
では、これをどのように行うのですか? `link:/ excel-chart-how-to-add-shade-curve-line-in-excel-chart [曲線の下のシェーディング領域]`と同様の手法を使用します。見てみましょう:
次の手順に従ってください:
ステップ1:3つのヘルパー列を追加します。線の上下を比較して陰影を付けるグラフを作成するには、3つの `link:/ basic-excel-what-is-an-excel-helper-column [helpercolumns]`が必要です。
最初のヘルパー列には、最初の週と同じ値が含まれます。
私はそれをweek1シェードと名付けます。
セルD2で、この数式を記述して下にドラッグします。
|
=B2 |
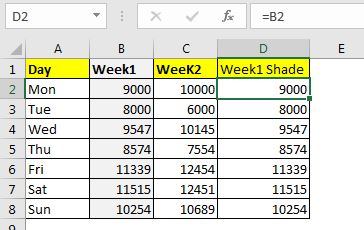
次の列では、すべてのUP値が必要です。これは、Week2とWeek1のデータの間に正の違いがあります。つまり、Week2がWeek1より大きい場合にのみ、Week1のデータをWeek2から減算する必要があります。
E2の式は次のようになります:
|
=IF(C2>B2,C2-B2,””) |
下にドラッグします。
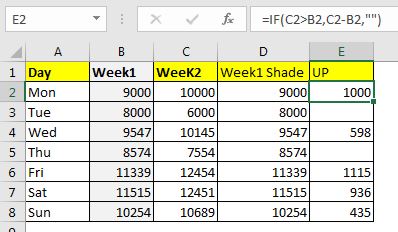
最後に、Week1のデータよりも少ないすべてのポイントを含むDOWN列が必要です。 F2の式は次のようになります:
|
=IF(C2<B2,C2-B2,””) |
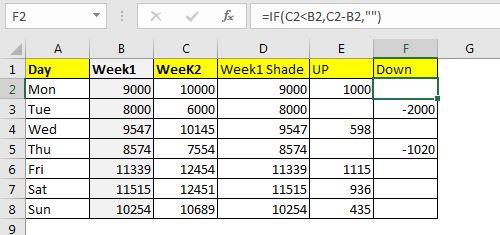
ステップ2:日と週1の列を選択し、積み上げ面グラフを挿入します。この例では、範囲A1:B8を選択します。 [挿入]→ [グラフ]→ [線と面積]→ [積み上げ面グラフ]に移動します。このようなチャートが作成されます。
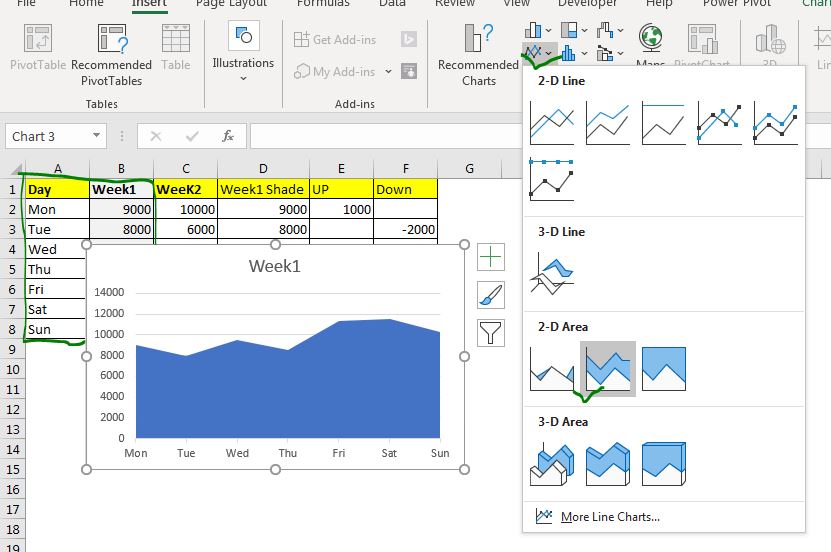
ステップ3:他の列をデータ系列としてグラフに追加します:
グラフを右クリックし、[データの選択]オプションをクリックします。凡例とエントリで、追加ボタンをクリックします。シリーズ名で、C1( “Week2″)を選択します。直列値で、C2:C8を選択します:
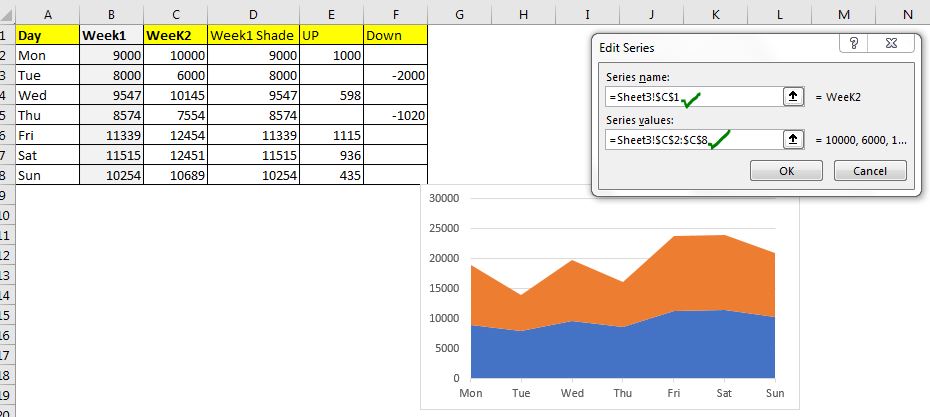
これをすべての列に対して1つずつ実行します。
完了すると、これに似たチャートが表示されます。
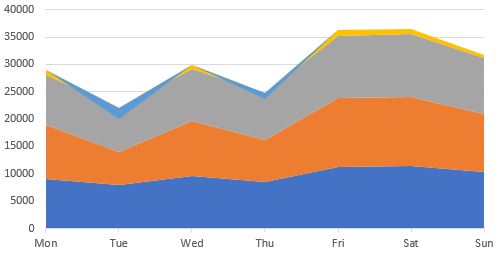
手順4:Week1とWeek2のデータ系列グラフの種類を折れ線グラフに変更します。任意のデータ系列を右クリックし、[系列タイプの変更]をクリックします。 Week1のシリーズタイプを折れ線グラフに変更し、Week2をLine WithMarkersに変更します。
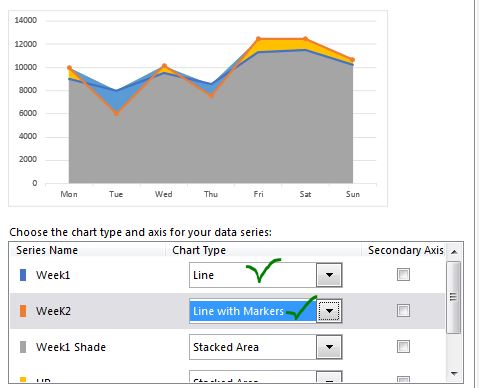
これで、次のようなグラフができました:
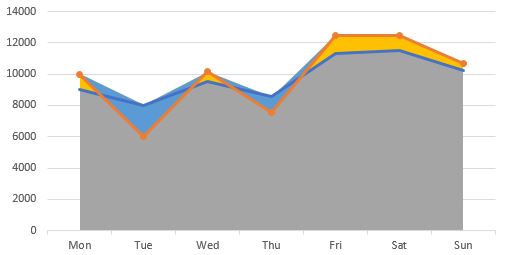
ステップ5:チャートの領域を変更します。
次に、チャート上の領域の色を変更する必要があります。
まず、チャートの一番下の大きな領域を選択します。 Week1シェードエリア。
ここは灰色です。 [書式設定]→ [塗りつぶし]→ [塗りつぶしなし]を選択します。チャートの境界セクションでも同じことを行います。
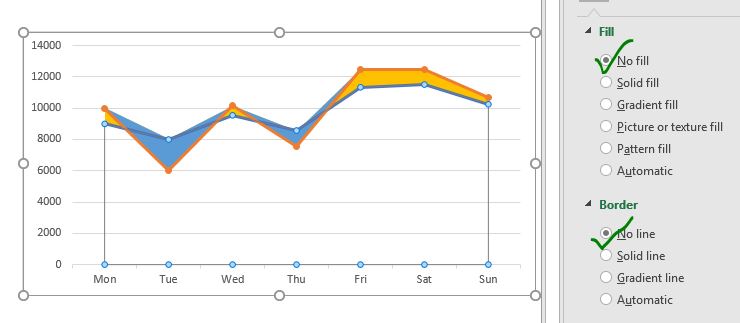
次に、ダウンシリーズを選択します。こちらは青です。塗りつぶしに移動し、色を赤に変更します。
同様に、UPシリーズを選択し、色を緑に変更します。色の透明度を少し上げます。
グリッド線を削除します。私たちはそれらを必要としません。あなたがそれを必要とするならばあなたは保つことができます、しかし私はよりきれいなチャートを好みます。
week1のシリーズを見る必要はありません。 week1シリーズのフォーマットに移動し、行を選択しません。ただし、第1週の行のマーカーを見たいので、最初にマーカーを選択します。 Excelダッシュボードに合わせてマーカーのフォーマットを少し行います。
伝説も必要です。グラフのプラス(+)記号をクリックして、凡例を確認しました。不要な凡例を削除し、必要なものを一度そこに置いておきます。
最後に、チャートは次のようになります。
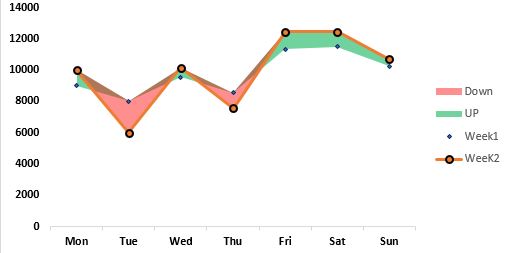
このチャートのテンプレートは以下からダウンロードできます。
|これは、ダッシュボードのもう1つの重要な機能です。これは、特定の条件で値を合計するのに役立ちます。