So erstellen Sie Diagramm Kreis Fortschritt in Excel
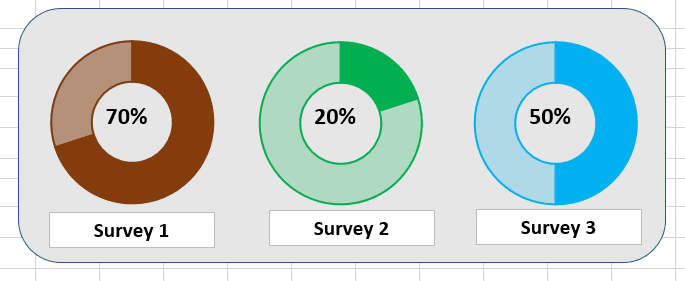
Ein Fortschrittsbalken ist immer eine großartige Möglichkeit, um jede Art von Fortschritt zu visualisieren.
Es ist vom Management leicht verdaulich. Wenn Sie einen beeindruckenden Fortschrittsbalken in Ihrer Präsentation haben, können Sie einen guten Eindruck bei Ihren Kunden hinterlassen. Aber der reguläre Fortschrittsbalken ist so Mainstream. Wie wäre es mit einer dynamischen Infografik zum zirkulären Ausfüllen in Excel? Das wird etwas Beeindruckendes.
Wie erstellen wir ein erweitertes Excel-Diagramm, das den Fortschritt der Aufgabe in einem kreisförmigen Excel-Diagramm anzeigt? Es gibt zwei Hauptkreiskarten; Kreisdiagramm und Donut-Diagramm. In diesem Artikel verwenden wir das Donut-Diagramm.
Erstellen eines dynamischen kreisförmigen Fortschrittsdiagramms in Excel Angenommen, wir führen eine Umfrage durch und überwachen deren Abschluss. Wir haben den Fertigstellungsgrad in Zelle B3. Der verbleibende Prozentsatz wird natürlich 1-B3 sein. So haben wir es jetzt.

Zelle B2 hat den abgeschlossenen Prozentsatz und C2 hat den verbleibenden Prozentsatz. B2 kann aus einigen Berechnungen oder hartem Code stammen, aber C2 hat die definitive Formel
|
=1-B2 |
Schritt 1: Wählen Sie B2: C2 und fügen Sie ein Donut-Diagramm ein.
Das Erstellen eines dynamischen Kreisdiagramms ist ganz einfach als Sie denken. Wählen Sie einfach die Daten B2: C2 aus und gehen Sie zu:
Einfügen → Diagramme → Donut-Diagramm einfügen.
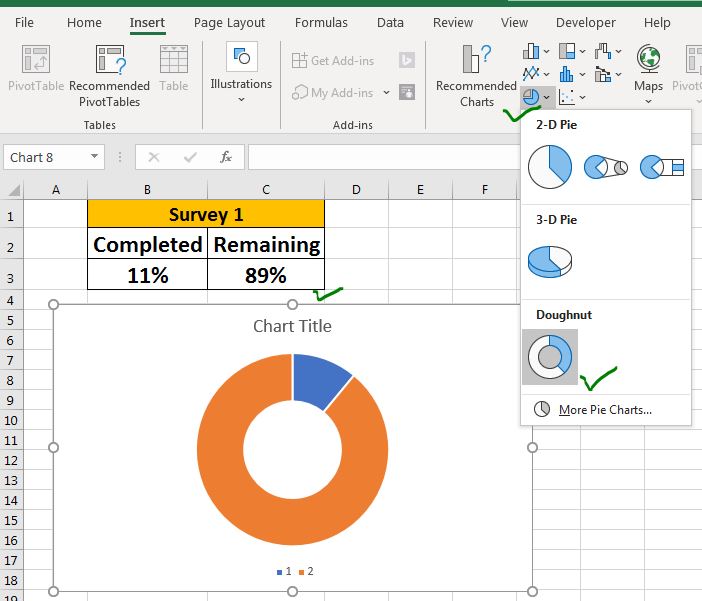
Schritt 2: Löschen Sie nicht benötigte Elemente aus dem Diagramm und passen Sie die Breite des Diagrammbereichs an. Da wir die Legenden und Diagrammtitel noch nicht benötigen, löschen wir sie aus dem Diagramm. Da unser Diagramm nur den Raum des Kreises benötigt, reduzieren wir die Breite in eine quadratische Form. Sie können die Breite und Höhe des Diagramms über das Formatmenü des Diagramms anpassen.
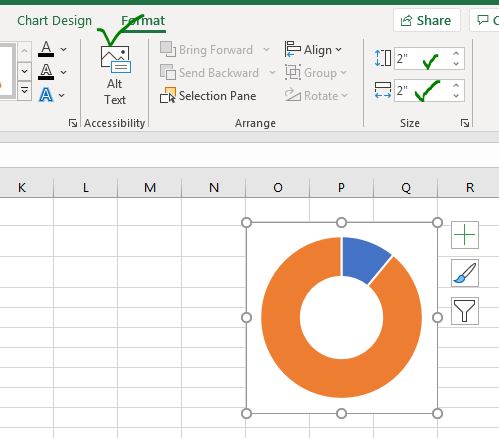
Schritt 3: Rand zum Donut-Diagramm hinzufügen:
Wir müssen dem gesamten Donut-Diagramm einen Rand hinzufügen. Wählen Sie den Donut aus und klicken Sie mit der rechten Maustaste darauf. Klicken Sie auf die Option „Datenreihen formatieren“. Gehen Sie zu Füllen und Rahmen → Rand → durchgezogene Linie.
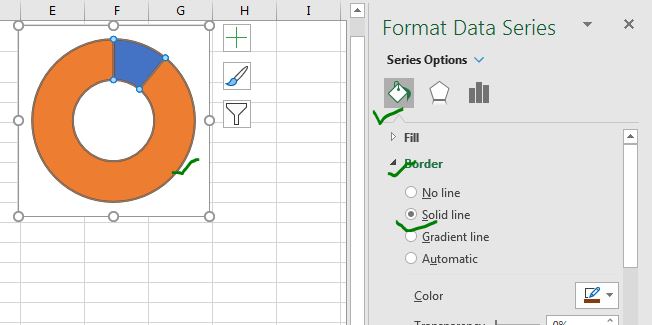
-
Schritt 4: Ändern Sie die Füllfarbe in dieselbe Farbe des Rahmens.
===
Gehen Sie bei der Auswahl des gesamten Donuts zur Option zum Ausfüllen der Formatierung. Wählen Sie feste Füllung. Wählen Sie die gleiche Farbe wie der Rand. In diesem Beispiel ist es braun. Jetzt sieht es aus wie ein Schokoladendonut, aber Sie können es nicht essen.
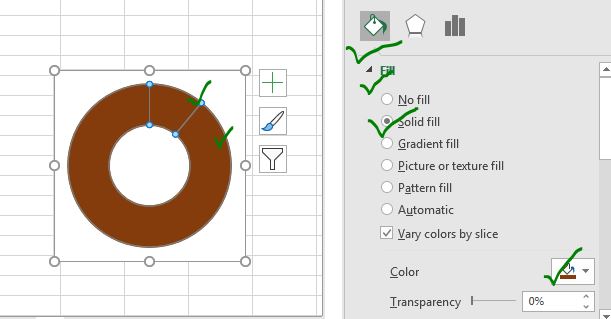
Schritt 5: Reduzieren Sie die Transparenz des verbleibenden Teils.
Dieser Schritt ist sehr wichtig. Doppelklicken Sie auf den verbleibenden Teil und gehen Sie zum Formatieren und reduzieren Sie die Transparenz auf 50%. Dadurch sieht das Diagramm wie ein ovales Fortschrittsdiagramm aus.
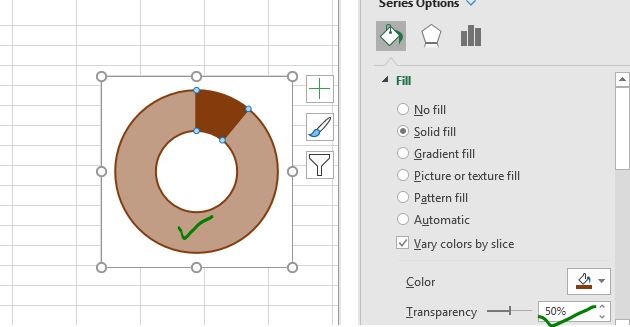
Praktisch ist das Diagramm fertig. Wenn Sie dieses Diagramm so verwenden möchten, wie es ist, können Sie. Es ist jedoch besser, einige Endbearbeitungen vorzunehmen, um das Diagramm besser lesbar und schöner zu machen.
Schritt 6: Fügen Sie ein Textfeld in der Mitte des Fortschrittsdiagramms hinzu.
Gehen Sie zu Einfügen → Textfeld. Klicken Sie auf die Textfeldoption und fügen Sie sie in die Mitte des Donut-Diagramms ein. Verknüpfen Sie es mit der Zelle B3. Wählen Sie zum Verknüpfen das Textfeld aus, klicken Sie auf die Formelleiste und verweisen Sie auf Zelle B3
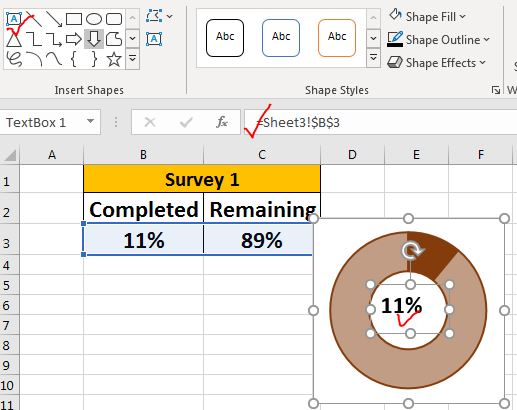
Wenn der Abschluss des Prozesses zunimmt oder abnimmt, wird er visuell und numerisch im Diagramm angezeigt.
Schritt 7: Löschen Sie den Hintergrund des Fortschrittsdiagramms und füllen Sie es nicht aus. Wählen Sie den Diagrammbereich aus und füllen Sie die Formatierungsoption aus. Wählen Sie für den Diagrammbereich Keine Füllung. Wählen Sie für den Rand keinen Rand aus.
Dadurch wird das Fortschritts-Donut-Diagramm wie ein einzelnes unabhängiges Objekt in der Tabelle angezeigt.
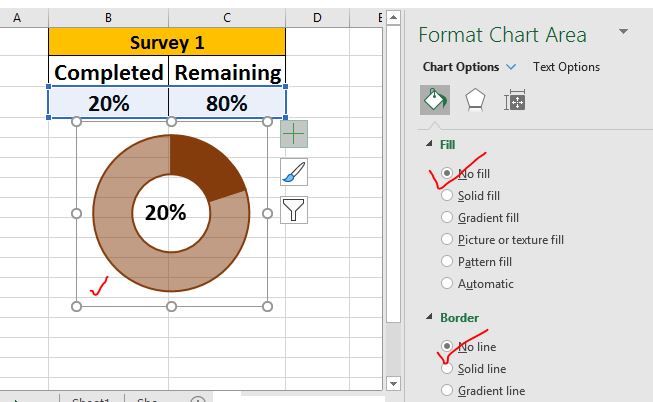
Und das Fortschritts-Donut-Diagramm ist bereit, die Präsentation zu rocken.
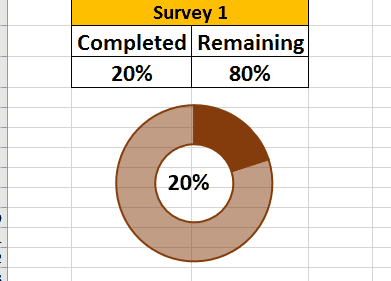
Also ja Leute, so können Sie ein kreisförmiges Fortschrittsdiagramm in Excel erstellen. Sie können Kopien davon erstellen, um verschiedene Arten von Informationen in Excel anzuzeigen.
| Dies ist eine weitere wichtige Funktion des Dashboards. Auf diese Weise können Sie Werte unter bestimmten Bedingungen zusammenfassen.