Graphique de création de colonne qui inclut les totaux dans Excel
Dans le didacticiel précédent, nous avons appris à tracer un graphique en cluster dans Excel.
C’était un graphique des ventes en mois de différentes villes. Le graphique que nous avons créé ne comportait pas de colonne de total. Parce que comparer des données totales avec des données individuelles n’est pas raisonnable.
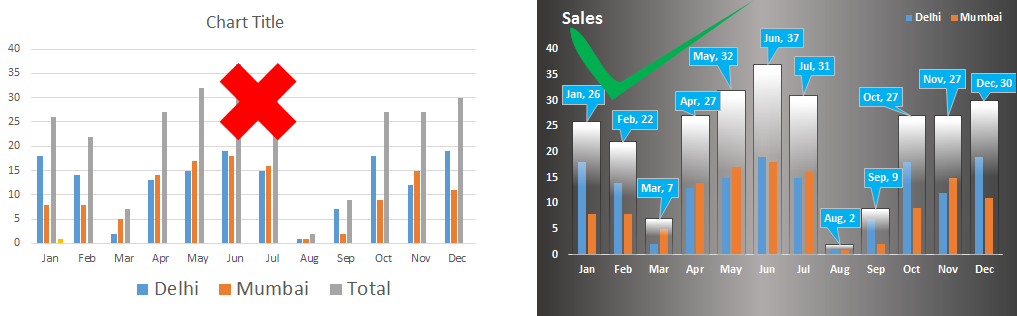
Cependant, nous sommes intéressés à comparer les totaux. Une solution évidente consiste à tracer un graphique différent pour le total uniquement. Mais ce n’est tout simplement pas créatif.
Dans cet article, nous allons apprendre à inclure de manière créative la colonne des totaux dans le graphique. Nous afficherons les colonnes des villes dans la colonne de Total. Comment? Voyons voir.
Créer un graphique avec des colonnes totales contenant des colonnes de pièces
Ici, j’ai les données des ventes effectuées à différents mois dans différents mois de l’année dans deux villes. Il peut y en avoir plus, mais ici je prends juste 2.
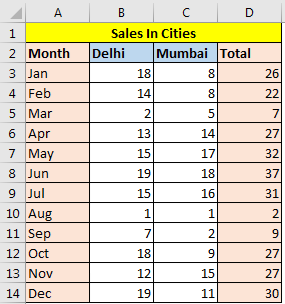
Maintenant, faisons le graphique en suivant ces étapes:
-
.. Ajoutez une colonne d’aide « Ligne de base » et attribuez la valeur 0 pour chaque mois.
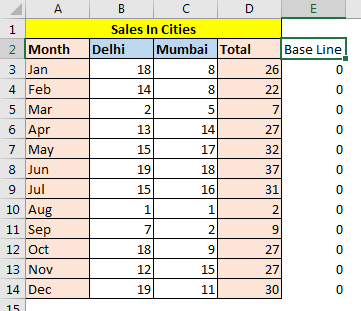
-
.. Sélectionnez maintenant des données entières. Aller à l’onglet Insérer? Graphiques? Colonne et graphique à barres? Graphique à colonnes groupées.
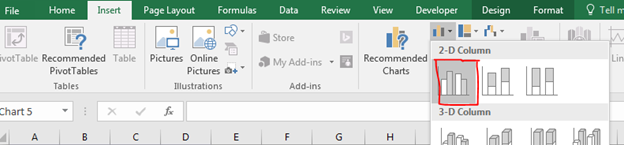
Vous verrez le graphique à colonnes groupées normal. Le graphique des totaux est le plus haut dans chaque groupe car il est la somme des autres colonnes.
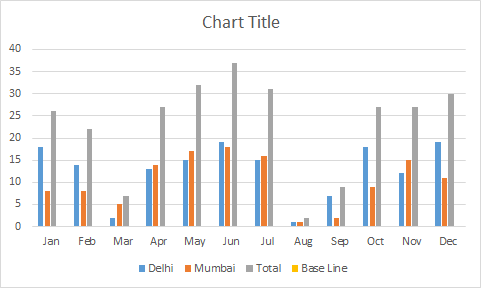
-
.. Sélectionnez la colonne des totaux et cliquez avec le bouton droit de la souris. Cliquez sur «Modifier le type de graphique de série». La boîte de dialogue Modifier le type de graphique s’ouvre. Ici vous pouvez voir tous les noms de séries, Delhi, Mumbai, Total et Base Line. Changez le type de graphique du total et de la ligne de base en graphique linéaire.
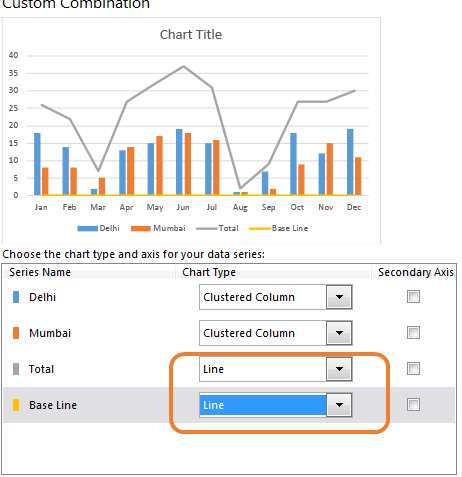
-
.. Sélectionnez maintenant la ligne Total. Cliquez sur le signe plus du coin supérieur droit du graphique. Vérifiez l’option Barres haut / bas. Vous verrez des barres noires reliant les nœuds Total et Ligne de base.
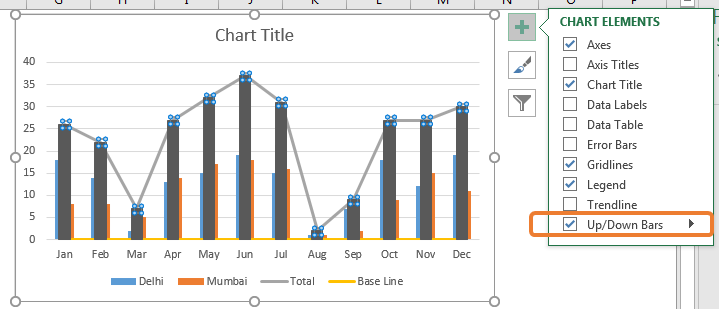
-
.. Aller à l’option série du total et réduire la largeur de l’écart à 30%. Nous voulons simplement qu’il couvre toutes les autres colonnes du graphique.
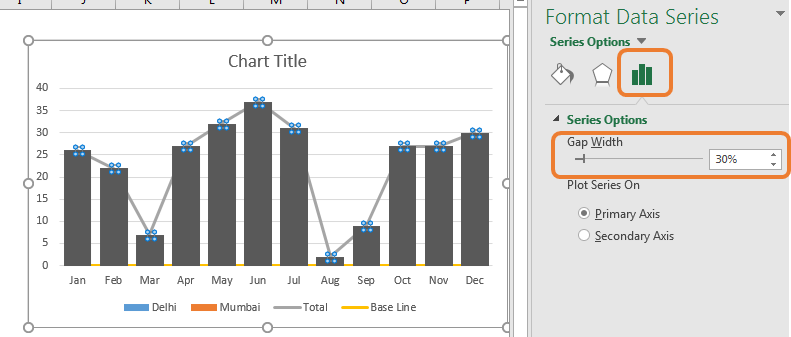
-
.. Nous n’avons plus besoin du total et de la ligne de base. Mais nous ne pouvons pas le supprimer. Cliquez avec le bouton droit sur Total line dans le graphique et cliquez sur Formater la série de données.
Dans Remplissage et ligne, sélectionnez Aucune ligne. Maintenant, la ligne a disparu. Faites de même pour la ligne de base.
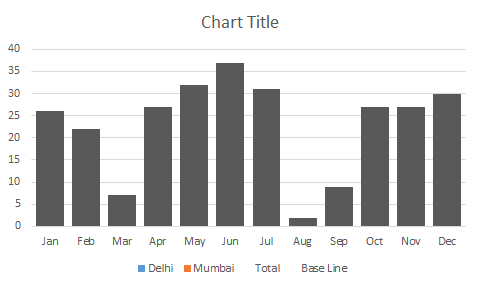
Ces colonnes noires représentent les ventes totales de chaque mois. Nous pouvons facilement comparer les ventes totales des mois, mais nous avons maintenant perdu les données sur les villes. Nous voulons ces colonnes aussi.
-
.. Sélectionnez les barres vers le bas. Accédez à Formater les barres vers le bas et sélectionnez Remplissage dégradé. Oui, ravivez l’artiste en vous. Les arrêts d’ingrédients ne conservent que deux arrêts. Choisissez la couleur que vous aimez.
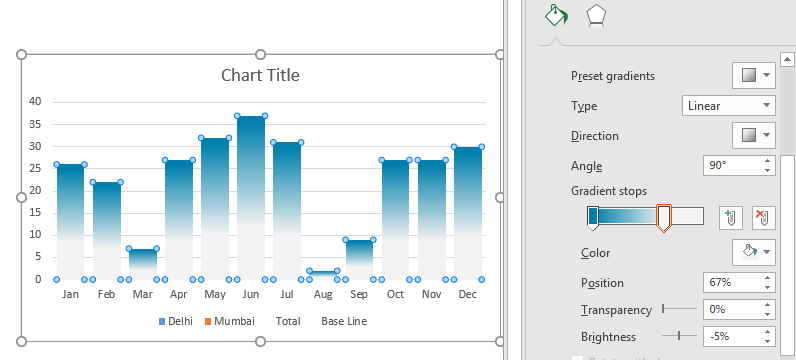
-
.. Nous ne pouvons toujours pas voir les bars de la ville. Accédez aux arrêts de dégradé et sélectionnez la couleur inférieure. Augmentez la transparence à 100%.
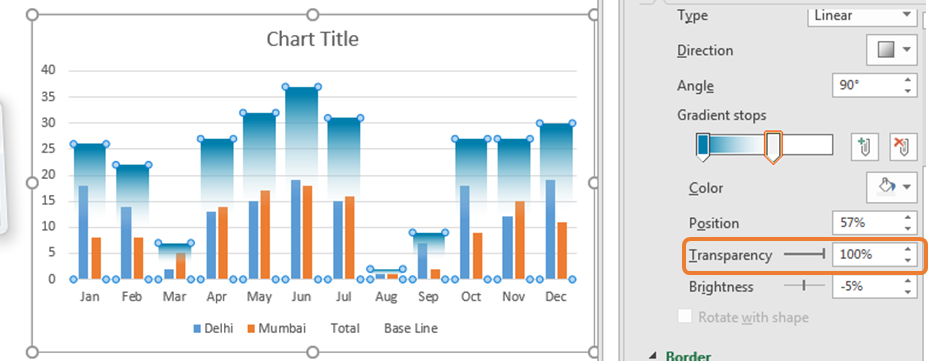
-
.. Nous avons presque terminé. Pour donner l’impression que toutes les sous-colonnes résident dans le total des colonnes, sélectionnez les barres vers le bas et accédez au format des barres vers le bas. Cliquez sur remplir. Dans les bordures, sélectionnez la ligne de dégradé. Adaptez sa transparence à vos besoins.
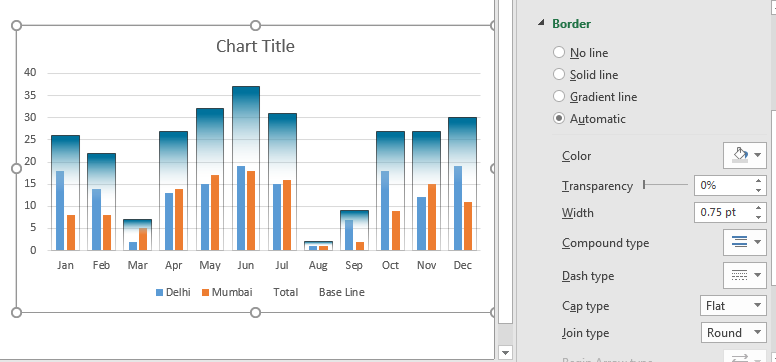
-
.. Maintenant, supprimez simplement les éléments qui ne sont pas nécessaires. Par exemple, je ne veux pas de lignes horizontales, de légendes de total et de ligne de base. Alors je les supprime.
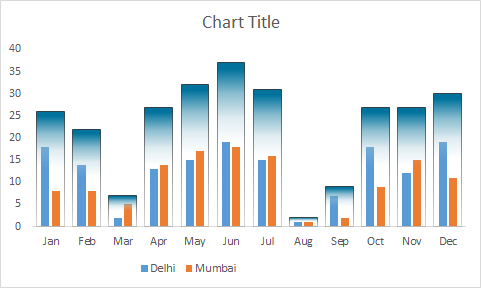
-
.. Ajoutez l’élément de graphique souhaité. Je veux voir uniquement les étiquettes de données des totaux. En haut au centre des totaux et cliquez sur Ajouter une étiquette de données? Ajouter des légendes de données.
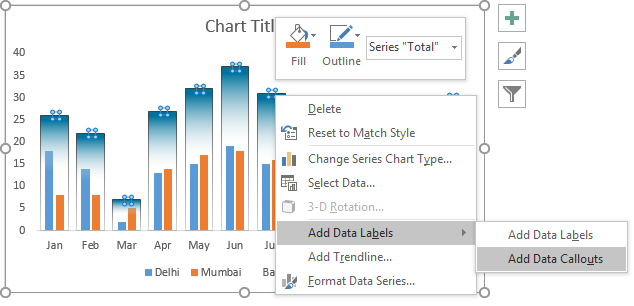
-
.. Vous pouvez formater les légendes pour les faire ressortir. Vous pouvez également cliquer et faire glisser les légendes pour éviter les chevauchements.
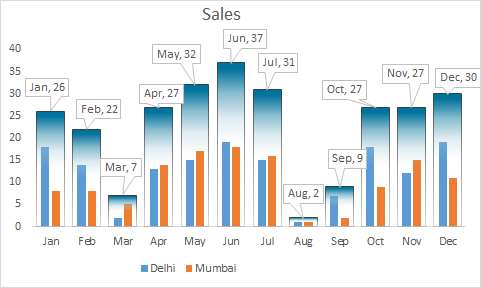
C’est fait. Vous pouvez désormais comparer les ventes totales de chaque mois et les ventes dans différentes villes de chaque mois, dans un seul graphique. Vous pouvez télécharger ce modèle de graphique ici.
En effectuant une mise en forme supplémentaire, vous pouvez faire ressortir cet histogramme dans la présentation.
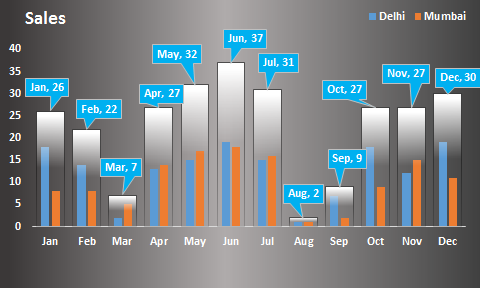
Alors oui, voici comment vous pouvez créer un histogramme groupé qui montre les totaux et qui a du sens. Nous créerons plus de graphiques créatifs à l’avenir si vous le souhaitez. Faites-moi savoir ce que vous pensez de ce graphique dans la section commentaires ci-dessous.
Télécharger le fichier:
: Ceci est une autre fonction essentielle du tableau de bord. Cela vous aide à résumer les valeurs sur des conditions spécifiques.