Créer un graphique dans Excel Sunrise

Vous devez avoir vu des cartes du lever du soleil sur différents sites météorologiques pour illustrer l’heure d’été à différents mois ou semaines d’années. En tant qu’individu créatif, vous avez juste pensé si vous pouviez créer ce graphique Sunrise Sunset dans Excel. J’ai fait. Dans cet article, nous allons apprendre à créer un graphique du lever du soleil dans Excel qui montre les heures de clarté.
Voyons un exemple pour clarifier les choses.
Exemple: création d’un graphique Excel Sunrise Sunset
Pour créer ce graphique, nous avons besoin de l’heure du lever du soleil, de l’heure d’été et de l’heure du soir. Ici, j’ai rassemblé les heures moyennes de lever et de coucher du soleil afin que nous puissions les utiliser pour créer un graphique du lever du soleil.
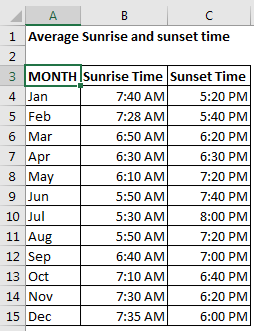
Préparation des données
Nous avons donc ici l’heure du lever du soleil dans la colonne B et l’heure du coucher du soleil dans la colonne C.
Évidemment, avant le lever du soleil, c’est la nuit et l’heure d’été se situe entre l’heure du lever et celle du coucher du soleil.
Pour obtenir l’heure d’été, nous soustrayons l’heure du lever du soleil de l’heure du coucher du soleil.
Ce seront les heures de clarté.
Daylight hours = Sunset time – Sunrise Time En utilisant la formule ci-dessus, nous écrivons ceci dans D4 et le copions dans les cellules.
=C4-B4
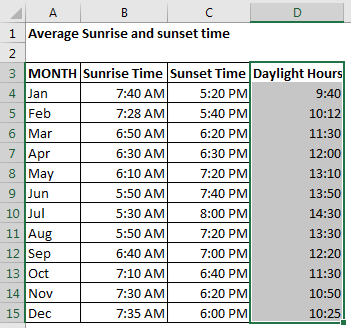
Maintenant, pour calculer les heures du soir, nous soustrayons l’heure du coucher du soleil de 1. Dans Excel, en termes de temps, 1 signifie un jour (24 heures). Donc, si nous soustrayons l’heure du coucher du soleil de 1, le temps restant correspond aux heures du soir.
Heures du soir = 1- Heure du coucher du soleil En utilisant la formule ci-dessus, écrivez cette formule dans E4 et faites-la glisser vers le bas.
=C4-B4
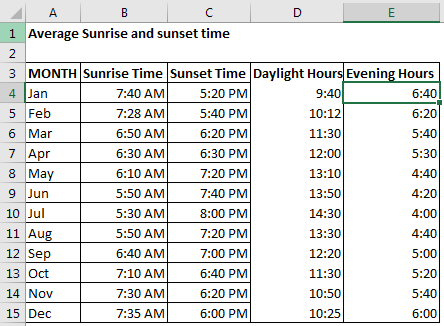 Now we have our data ready. Now we have our time table of sunrise, daylight and evening hours is ready, let’s head to creating the damn graph.
Now we have our data ready. Now we have our time table of sunrise, daylight and evening hours is ready, let’s head to creating the damn graph.
Création d’un graphique lever-coucher de soleil
-
.. Sélectionnez la colonne Mois et heure du lever du soleil. Dans Excel 2016, allez à insérer ⇒ graphiques ⇒ Graphiques recommandés. Clique dessus.
-
Recherchez le graphique en aires, puis sélectionnez le graphique en aires empilées.
-
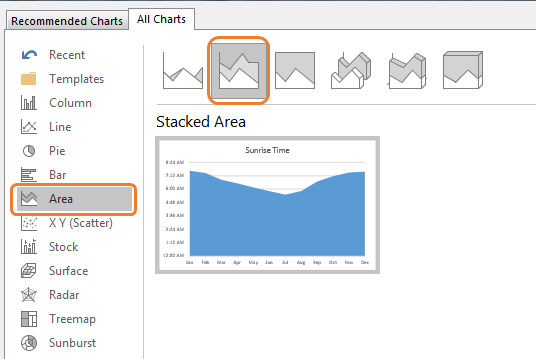
-
.. Cliquez avec le bouton droit sur le graphique et cliquez sur sélectionner les données. La boîte de dialogue Sélectionner la source de données s’ouvre.
-
Dans la légende et les entrées, cliquez sur Ajouter. Dans le nom de la série, sélectionnez D3 et dans la source de données, sélectionnez D4: D15. Appuyez sur OK. Maintenant, le graphique ressemblera à ceci.
-
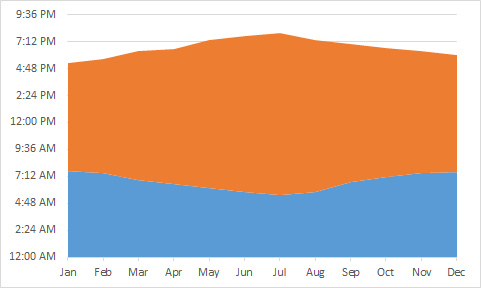
-
À nouveau, cliquez avec le bouton droit sur le graphique et cliquez sur les données sélectionnées.
Cliquez sur ajouter et sélectionnez E3 pour le nom de la série et pour Données sélectionnez E4: E15. Maintenant, le graphique ressemblera à ceci.
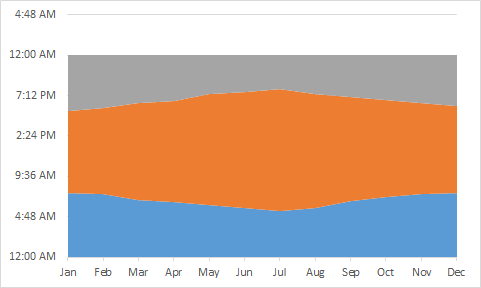
-
La zone orange représente l’heure d’été et le reste est la nuit.
La carte Sunrise est prête, mais elle n’a pas l’air génial. Rendons-le un peu plus lisible et accrocheur.
Formatage du graphique Sunrise
-
.. Sélectionnez le graphique et accédez à l’onglet Conception. Choisissez la conception du graphique avec des lignes verticales.

Maintenant, le graphique ressemble à ceci.
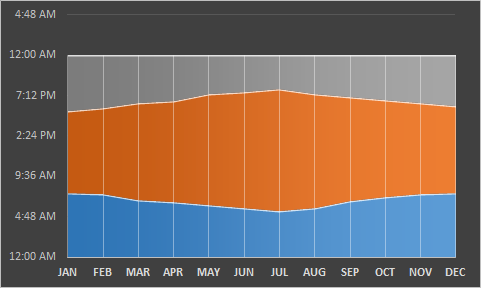
-
.. Modifiez les couleurs des différentes parties du graphique à votre guise. J’ai choisi cette combinaison de couleurs. Vous pouvez l’avoir comme vous le souhaitez.
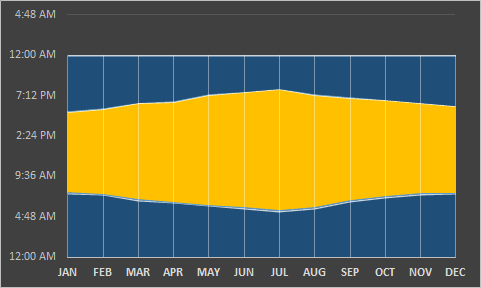
-
.. Formatez l’axe. L’axe Y n’est pas si lisible. Par défaut, il a un écart de 4,48 heures. Faites un clic droit sur l’axe Y et cliquez sur l’option d’axe de format. Dans l’option axe, dans la case principale, écrivez ce nombre.
0,166667 (4/24 heures). Cela équivaut à 4 heures en Excel. Entrant, définissez la valeur maximale sur 1 (24 heures). Et c’est fait.
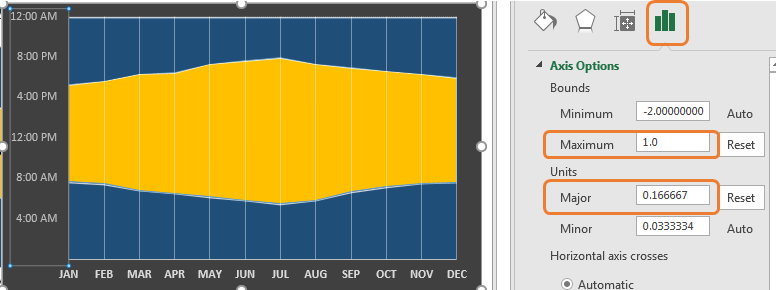
-
Le graphique est désormais plus lisible. Sélectionnez la partie lumière du jour et cliquez sur le signe plus. Cliquez sur le signe plus. Vérifiez les étiquettes de données. Rendre les étiquettes de données noires. Ajoutez un titre au graphique et nous avons terminé. Enfin, le graphique ressemblera à ceci.

La carte du lever et du coucher du soleil est prête. L’heure indiquée dans la zone orange correspond aux heures moyennes de lumière du jour de ce mois.
Alors oui les gars, voici comment créer un graphique du lever du soleil dans Excel.
C’est assez facile si vous connaissez les bases des graphiques dans Excel. J’ai utilisé Excel 2016 dans cet exemple mais cela peut être fait dans Excel 2007 à 2019. Faites-moi savoir si vous avez des doutes concernant cet article ou tout autre sujet Excel avancé d’Excel ou de VBA.