Comment faire pour créer circulaire progrès graphique dans Excel
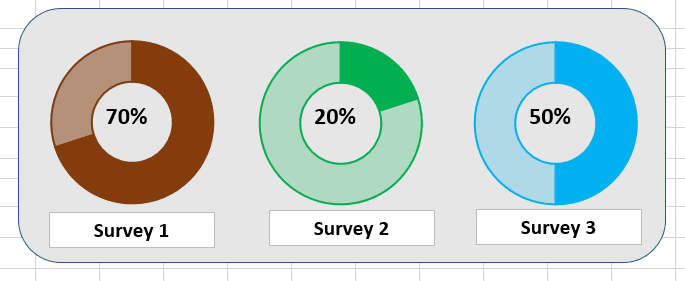
Une barre de progression est toujours un excellent moyen de visualiser tout type de progrès.
Il est facilement digéré par la direction. Si vous pouvez avoir une barre de progression impressionnante dans votre présentation, vous pouvez laisser une bonne impression à vos clients. Mais la barre de progression régulière est tellement courante. Que diriez-vous d’une infographie de progression circulaire dynamique dans Excel. Maintenant, ce sera quelque chose d’impressionnant.
Alors, comment créer un graphique Excel avancé qui montre la progression de la tâche dans un graphique Excel circulaire? Il existe deux principaux graphiques circulaires; Graphique à secteurs et graphique en anneau. Dans cet article, nous utiliserons le graphique en anneau.
Créer un graphique de progression circulaire dynamique dans Excel Disons que nous faisons une enquête et surveillons son achèvement. Nous avons son pourcentage d’achèvement dans la cellule B3. Le pourcentage restant sera, bien entendu, 1-B3. C’est ainsi que nous l’avons en ce moment.

La cellule B2 a le pourcentage accompli et C2 a le pourcentage restant. B2 peut provenir de certains calculs ou d’un code dur, mais C2 a la formule définie comme
|
=1-B2 |
Étape 1: Sélectionnez B2: C2 et insérez un graphique en anneau.
Créer un graphique circulaire dynamique est assez simple que vous ne le pensez. Sélectionnez simplement les données B2: C2 et accédez à:
Insérer → Graphiques → Insérer un graphique en anneau.
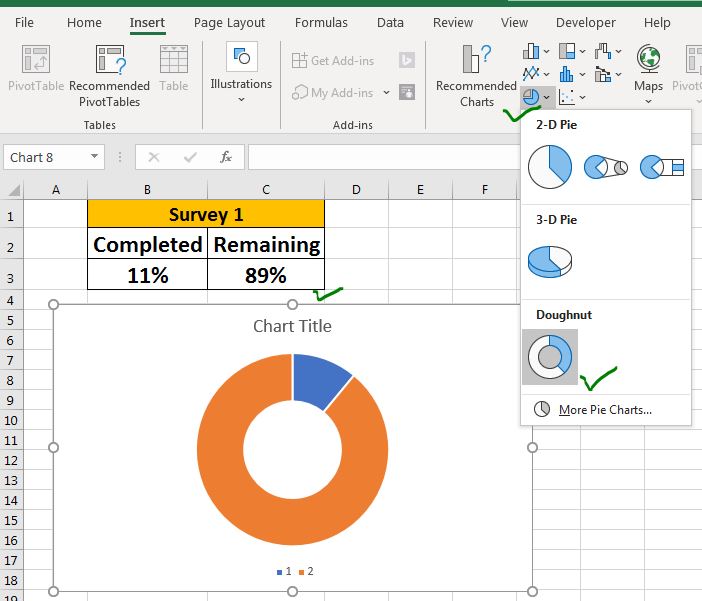
Étape 2: Supprimez les éléments non requis du graphique et ajustez la largeur de la zone du graphique. Comme nous n’avons pas encore besoin des légendes et des titres des graphiques, nous les supprimons du graphique. Puisque notre graphique n’a besoin que de l’espace du cercle, nous réduisons la largeur en une forme carrée. Vous pouvez ajuster la largeur et la hauteur du graphique à partir du menu Format du graphique.
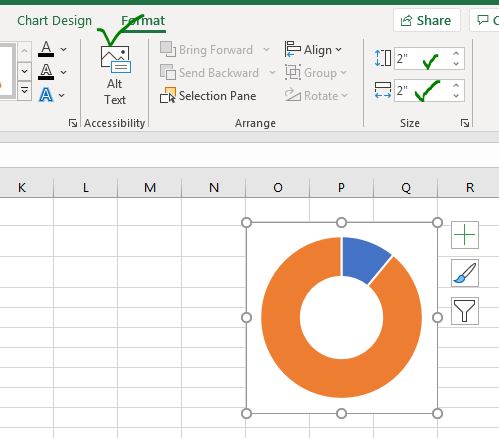
Étape 3: Ajouter une bordure au graphique en anneau:
Nous devons ajouter une bordure à l’ensemble du graphique en anneau. Sélectionnez le beignet et faites un clic droit dessus. Cliquez sur l’option « Formater la série de données ». Allez au remplissage et à la bordure → Bordure → ligne continue.
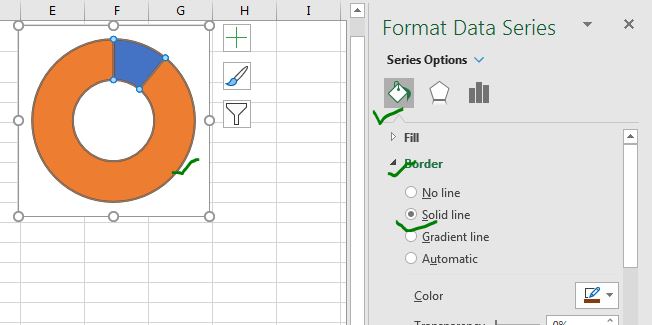
-
Étape 4: Changez la couleur de remplissage pour la même couleur de la bordure.
===
Tout en sélectionnant le beignet entier, allez à l’option de remplissage dans le formatage. Sélectionnez un remplissage solide. Choisissez la même couleur que la bordure. Dans cet exemple, il est marron. Maintenant, il ressemblera à un beignet au chocolat mais vous ne pouvez pas le manger.
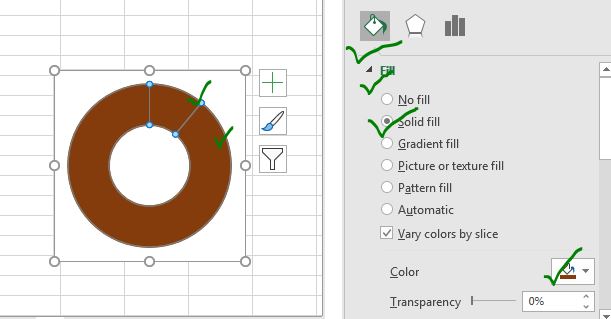
Étape 5: Réduisez la transparence de la partie restante.
Cette étape est très importante. Double-cliquez sur la partie restante et passez au formatage et réduisez la transparence à 50%. Cela donnera au graphique l’apparence d’un graphique de progression ovale à remplir.
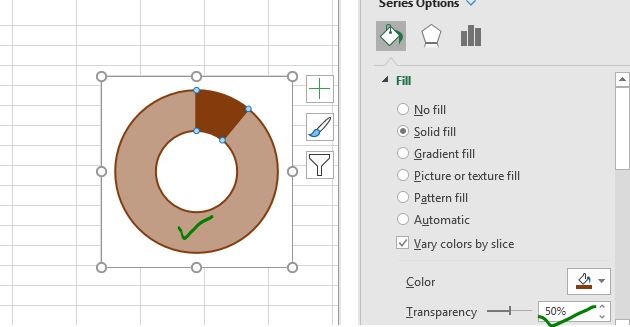
Pratiquement, le graphique est prêt. Si vous souhaitez utiliser ce graphique tel quel, vous pouvez. Mais il vaut mieux faire quelques finitions pour rendre le graphique plus lisible et plus beau.
Étape 6: Ajouter une zone de texte au centre du graphique de progression.
Allez à insérer → Zone de texte. Cliquez sur l’option de zone de texte et ajoutez-la au centre du graphique en anneau. Liez-le à la cellule B3. Pour lier, sélectionnez la zone de texte, cliquez sur la barre de formule et faites référence à la cellule B3
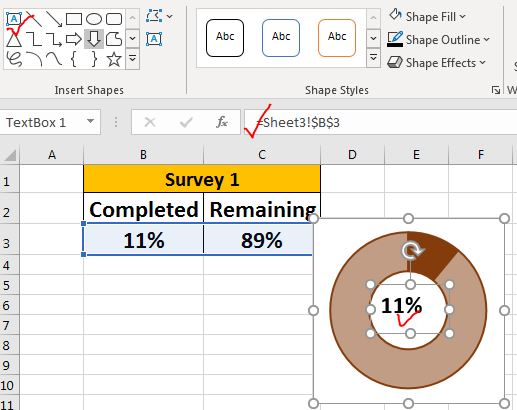
Désormais, chaque fois que l’achèvement du processus augmente ou diminue, il sera reflété sur le graphique, visuellement et numériquement.
Étape 7: effacez l’arrière-plan du graphique de progression et ne le remplissez pas. Sélectionnez la zone de graphique et allez remplir l’option de formatage. Sélectionnez Aucun remplissage pour la zone de graphique. Pour la bordure, sélectionnez aucune bordure.
Le graphique en anneau de progression ressemblera à un seul objet indépendant sur la feuille de calcul.
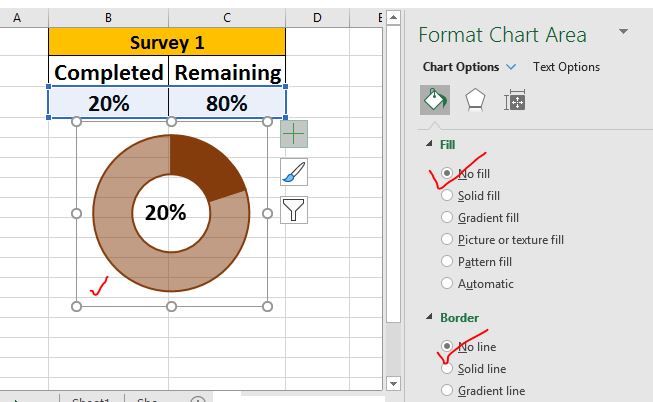
Et le graphique en anneau de progression est prêt à basculer la présentation.
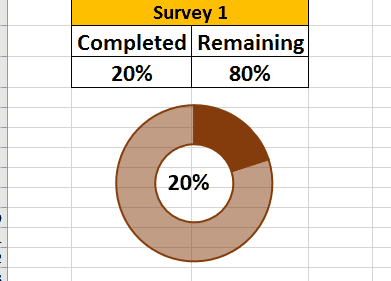
Alors oui les gars, voici comment créer un diagramme de progression circulaire dans Excel. Vous pouvez en faire des copies pour afficher différents types d’informations dans Excel.
| C’est une autre fonction essentielle du tableau de bord. Cela vous aide à résumer les valeurs sur des conditions spécifiques.