Comment mettre en évidence quand la ligne de gouttes ou de pics en comparaison graphique Excel
Disons que nous avons les données de visite du site de cette semaine et les données de visite du site de la semaine dernière.
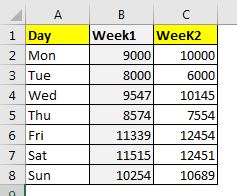
Je veux comparer visuellement les données de la semaine 2 avec la semaine un. Maintenant, il existe de nombreuses méthodes pour le faire. Mais je veux avoir un graphique linéaire, où la ligne montre les données de la semaine 2. Si les données de la semaine 2 sont inférieures à la première semaine, cette zone doit être mise en surbrillance en rouge et si elle est supérieure aux données de la semaine 1, elle doit surligner cette zone en vert.
Quelque chose comme ça.
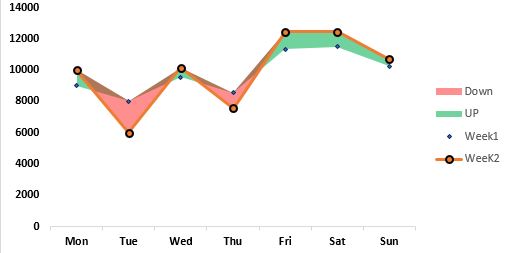
Donc comment fais-tu cela? Nous utiliserons une technique similaire au link: / excel-chart-how-to-add-shading-curve-line-in-excel-chart [zone d’ombrage sous la ligne de courbe]. Voyons voir:
Suivez ces étapes:
Étape 1: ajoutez trois colonnes d’assistance. Pour faire un graphique qui nuance le haut et le bas de la ligne en comparaison, nous aurons besoin de trois link: / basic-excel-what-is-an-excel-helper-column [helper-column].
La première colonne d’aide contiendra les mêmes valeurs que la première semaine.
Je l’appelle semaine1 nuance.
Dans la cellule D2, écrivez cette formule et faites-la glisser vers le bas.
|
=B2 |
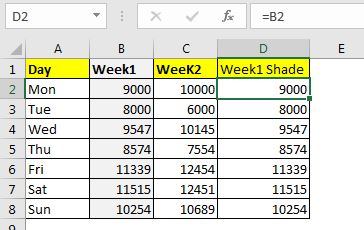
Dans la colonne suivante, nous avons besoin de toutes les valeurs UP. Ce sera une différence positive entre les données de la semaine 2 et de la semaine 1. En d’autres termes, nous devons soustraire les données de la semaine 1 de la semaine 2 uniquement si la semaine 2 est supérieure à la semaine 1.
La formule en E2 sera:
|
=IF(C2>B2,C2-B2, » ») |
Faites-le glisser vers le bas.
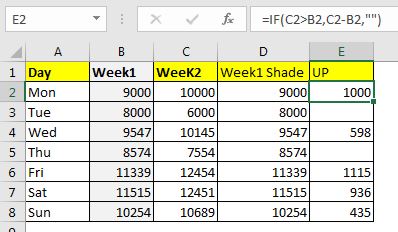
Enfin, nous avons besoin d’une colonne DOWN contenant tous les points inférieurs aux données de la semaine 1. La formule en F2 sera:
|
=IF(C2<B2,C2-B2, » ») |
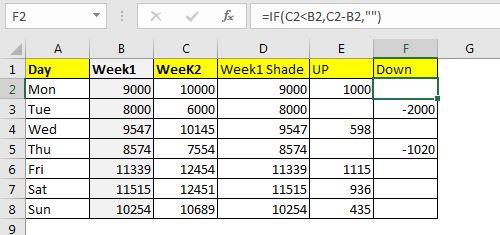
Étape 2: Sélectionnez la colonne Jour et Semaine1 et insérez un graphique en aires empilées: Dans notre exemple, nous sélectionnons la plage A1: B8. Allez dans Insertion → Graphiques → Ligne et aire → Graphique à aires empilées. Nous aurons un graphique qui ressemblera à ceci.
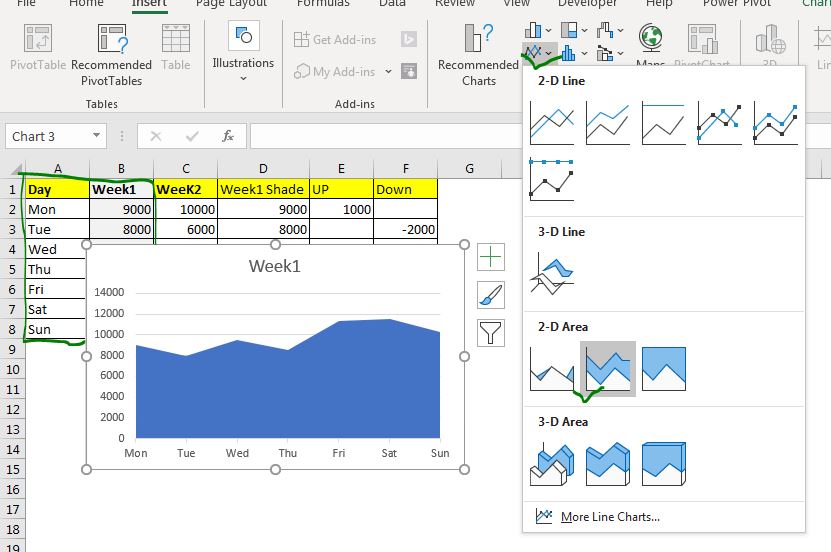
Étape 3: Ajouter d’autres colonnes comme séries de données au graphique:
Cliquez avec le bouton droit sur le graphique et cliquez sur l’option de sélection des données. Dans les légendes et les entrées, cliquez sur le bouton Ajouter. Maintenant, dans le nom de la série, sélectionnez C1 (« Semaine2 »). Dans la valeur de la série, sélectionnez C2: C8:
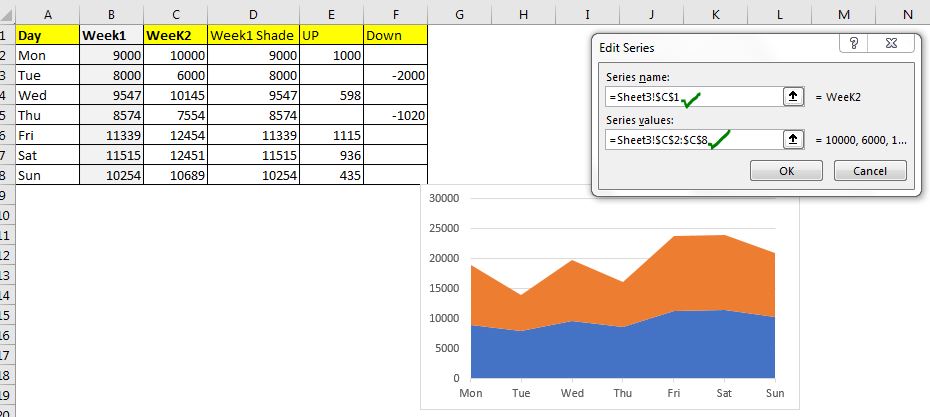
Faites ceci pour toutes les colonnes, une par une.
Lorsque vous aurez terminé, vous aurez un tableau similaire à celui-ci.
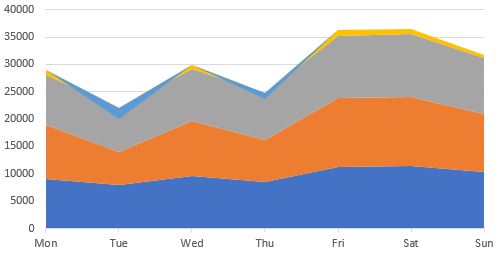
Étape 4: modifiez le type de graphique de série de données Semaine1 et Semaine2 en Graphique en courbes. Cliquez avec le bouton droit sur n’importe quelle série de données et cliquez sur Modifier le type de série. Modifiez le type de série de la semaine 1 en graphique linéaire et de la semaine 2 en ligne avec marqueurs.
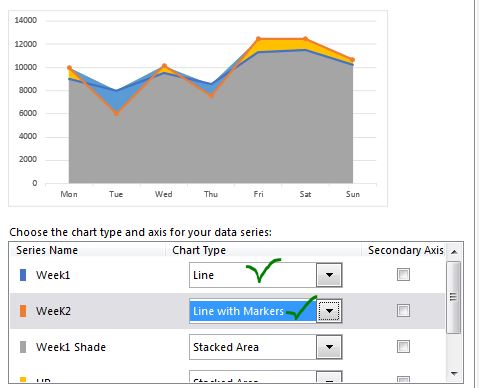
Maintenant, nous avons un graphique qui ressemble à ceci:
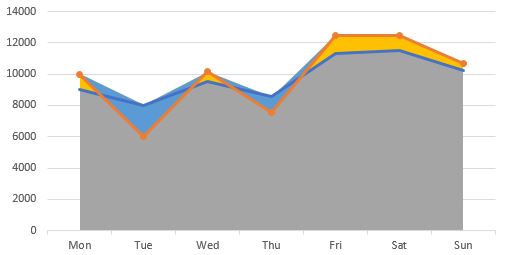
Étape 5: Modifiez les zones du graphique.
Il ne nous reste plus qu’à changer la couleur des zones du graphique.
Tout d’abord, sélectionnez la grande zone inférieure du graphique. La zone d’ombre de la semaine 1.
Ici, c’est gris. Accédez à la mise en forme → Remplir → Sélectionnez Aucun remplissage. Faites de même dans la section bordure du graphique.
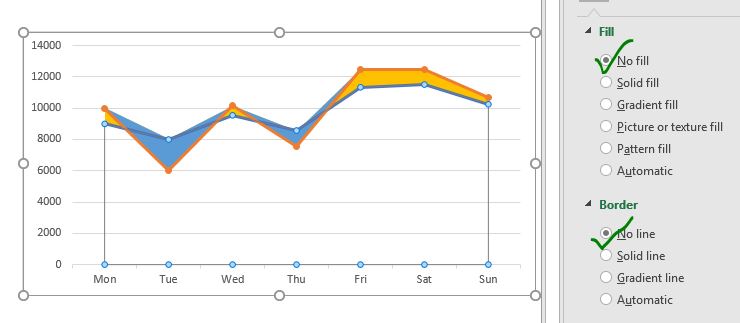
Ensuite, sélectionnez la série Down. Ici, c’est bleu. Allez remplir et changez la couleur en rouge.
De même, sélectionnez la série UP et changez sa couleur en vert. Augmentez un peu la transparence des couleurs.
Supprimez les quadrillages. Nous n’en avons pas besoin. Vous pouvez la conserver si vous en avez besoin mais je préfère une carte plus propre.
Nous n’avons pas besoin de voir la série de la semaine 1. Accédez au formatage de la série semaine1 et ne sélectionnez aucune ligne. Cependant, je veux voir les marqueurs de la ligne de la semaine 1, donc je sélectionne d’abord les marqueurs. Je fais un peu de mise en forme des marqueurs en fonction de mon tableau de bord Excel.
J’ai aussi besoin de légendes. Je clique sur le signe Plus (+) du graphique et vérifie les légendes. Je supprime les légendes inutiles et laisse le nécessaire une fois là.
Enfin, le graphique ressemble à ceci.
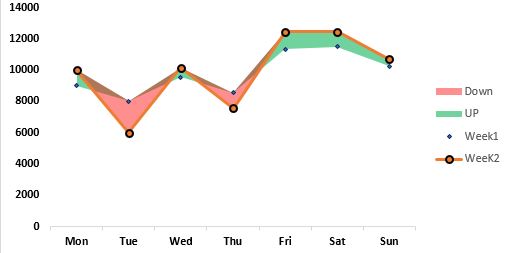
Vous pouvez télécharger le modèle de ce graphique ci-dessous.
| C’est une autre fonction essentielle du tableau de bord. Cela vous aide à résumer les valeurs sur des conditions spécifiques.