Istogramma creativo che include totali in Excel
Nel tutorial precedente, abbiamo imparato come tracciare un grafico a cluster in Excel.
Era un grafico delle vendite in mesi di diverse città. Il grafico che abbiamo creato non aveva la colonna del totale. Perché confrontare i dati totali con i dati individuali non è ragionevole.
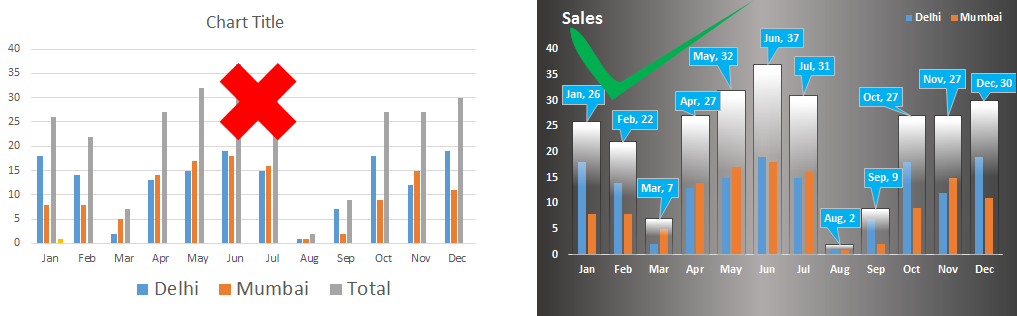
Tuttavia siamo interessati a confrontare i totali. Una soluzione ovvia è tracciare un grafico diverso solo per il totale. Ma questo non è solo creativo.
In questo articolo, impareremo come includere in modo creativo la colonna dei totali nel grafico. Mostreremo le colonne delle città nella colonna del totale. Come? Vediamo.
Crea grafico con colonne totali contenenti colonne di parti
Qui ho i dati delle vendite effettuate in diversi mesi in diversi mesi dell’anno in due città. Ce ne possono essere di più, ma qui ne prendo solo 2.
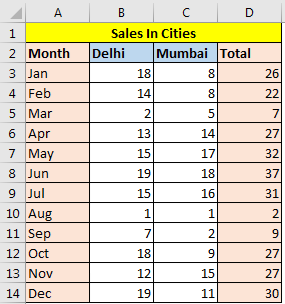
Ora creiamo il grafico seguendo questi passaggi:
-
.. Aggiungi una colonna della guida “Linea di base” e assegna il valore 0 per ogni mese.
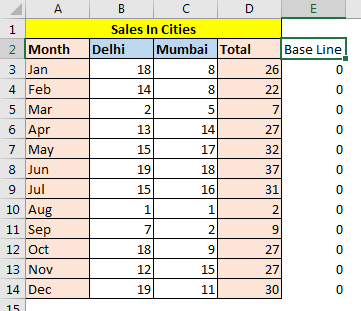
-
.. Ora seleziona tutti i dati. Vai a Inserisci scheda? Grafici? Colonna e grafico a barre? Istogramma raggruppato.
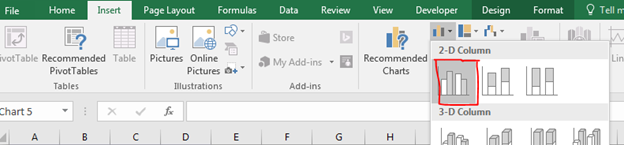
Vedrai il normale grafico a colonne in cluster. Il grafico dei totali è il più alto in ogni gruppo poiché è la somma di altre colonne.
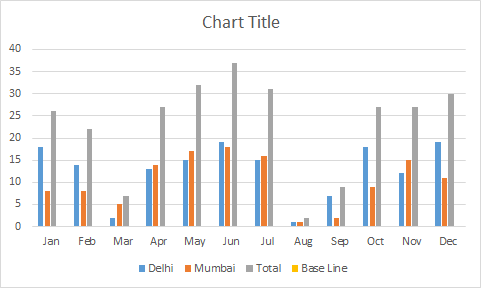
-
.. Selezionare la colonna dei totali e fare clic con il tasto destro. Fare clic su “Cambia tipo di grafico serie”. Si aprirà la finestra di dialogo Cambia tipo di grafico. Qui puoi vedere tutti i nomi delle serie, Delhi, Mumbai, Total e Base Line. Cambia il tipo di grafico di Totale e Linea di base in grafico a linee.
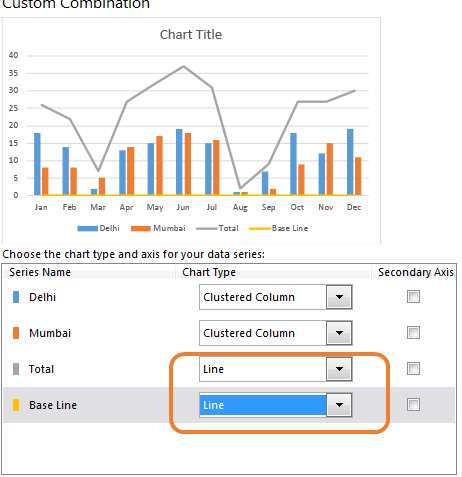
-
.. Ora seleziona la riga Totale. Fare clic sul segno più nell’angolo superiore destro del grafico. Controlla l’opzione Barre su / giù. Vedrai una barra nera che collega i nodi Total e Base Line.
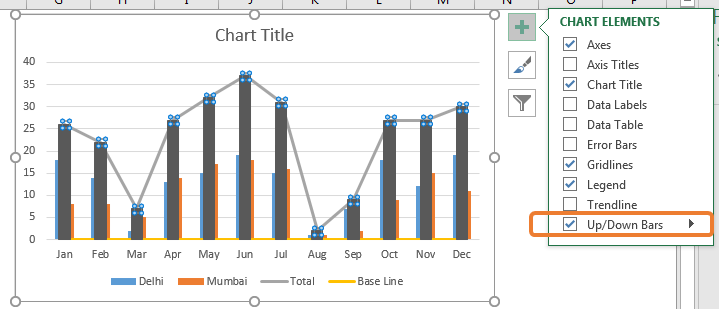
-
.. Goto opzione serie di totale e ridurre la larghezza della fessura al 30%. Vogliamo solo che copra tutte le altre colonne nel grafico.
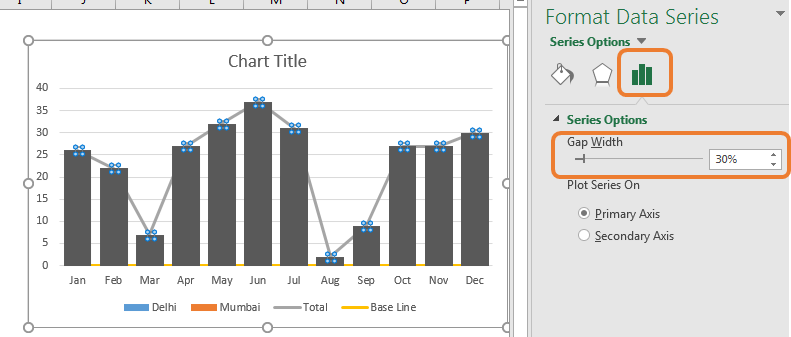
-
.. Non abbiamo più bisogno del totale e della linea di base. Ma non possiamo eliminarlo. Fare clic con il tasto destro sulla linea totale nel grafico e fare clic su formato serie di dati.
In Riempi e linea, seleziona Nessuna linea. Ora la linea è scomparsa. Fai lo stesso per la linea di base.
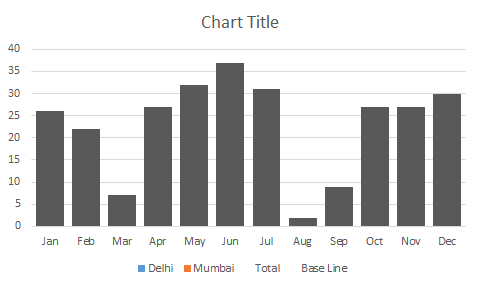
Queste colonne nere rappresentano le vendite totali in ogni mese. Possiamo facilmente confrontare le vendite totali dei mesi, ma ora abbiamo perso i dati sulle città. Vogliamo anche quelle colonne.
-
.. Selezionare le barre in basso. Vai a Formato barre in basso e seleziona riempimento sfumato. Sì, ravviva l’artista che è in te. Le fermate degli ingredienti mantengono solo due fermate. Scegli il colore che preferisci.
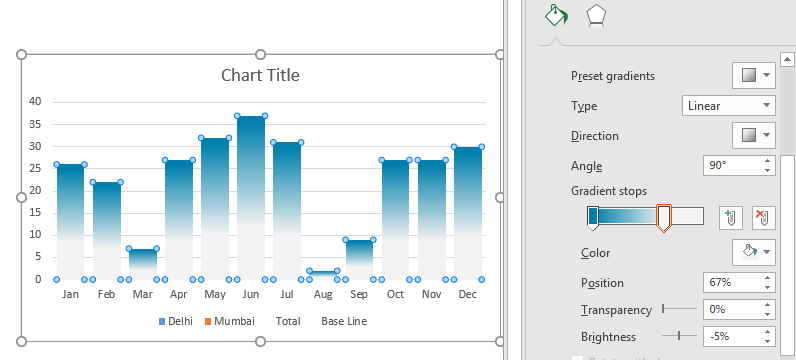
-
.. Non riusciamo ancora a vedere i bar della città. Vai a Interruzioni sfumatura e seleziona il colore inferiore. Aumenta la trasparenza al 100%.
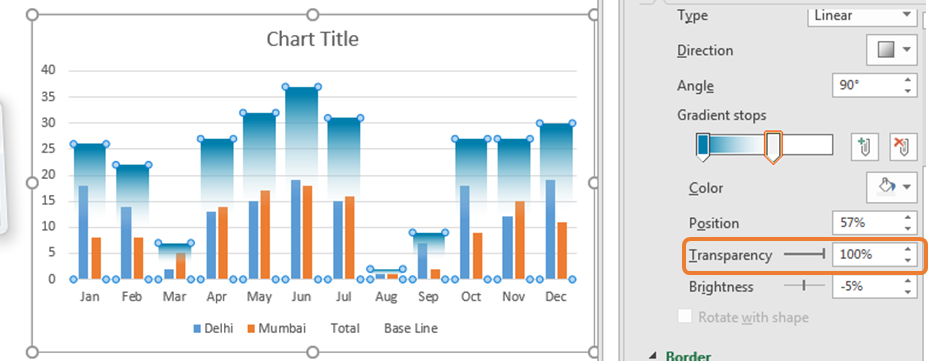
-
.. Abbiamo quasi completato. Per far sembrare che tutte le sotto colonne risiedano nelle colonne totali, seleziona le barre in basso e vai a formattare le barre in basso. Fare clic su riempimento. Nei bordi, seleziona la linea del gradiente. Adatta la trasparenza alle tue esigenze.
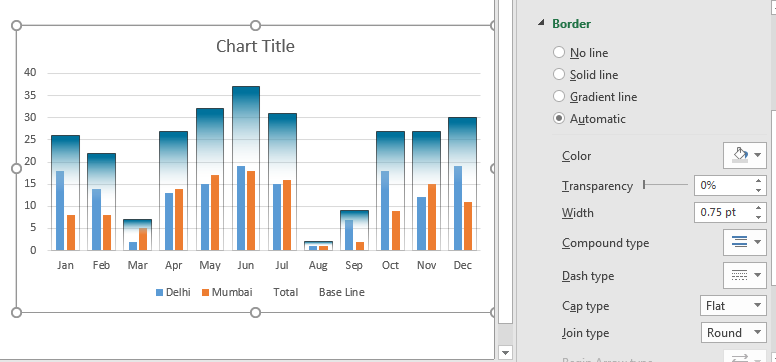
-
.. Ora, rimuovi solo gli elementi che non sono necessari. Ad esempio, non voglio linee orizzontali, legende della linea totale e di base. Quindi li rimuovo.
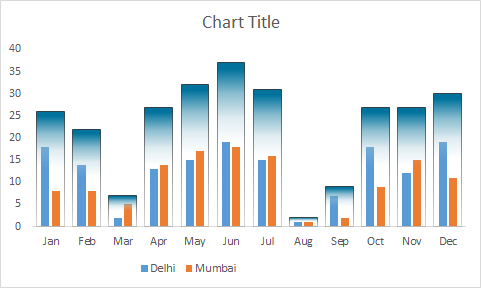
-
.. Aggiungi l’elemento del grafico che desideri. Voglio vedere solo le etichette dati dei totali. Proprio in alto al centro dei totali e fare clic su Aggiungi etichetta dati? Aggiungi didascalie dati.
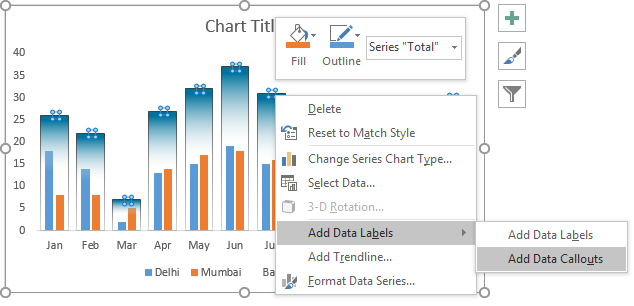
-
.. Puoi formattare i callout per farlo risaltare. Puoi anche fare clic e trascinare i callout per evitare la sovrapposizione.
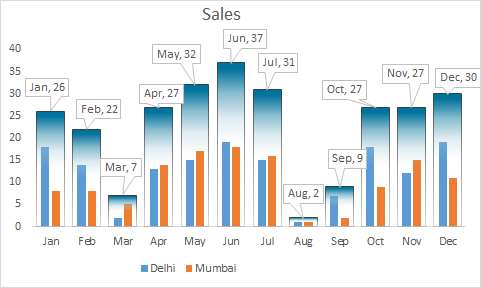
È fatta. Ora puoi confrontare le vendite totali in ogni mese e le vendite in diverse città in ogni mese, in un grafico. Puoi scaricare questo modello di grafico qui.
Facendo una formattazione extra puoi far risaltare questo grafico a colonne nella presentazione.
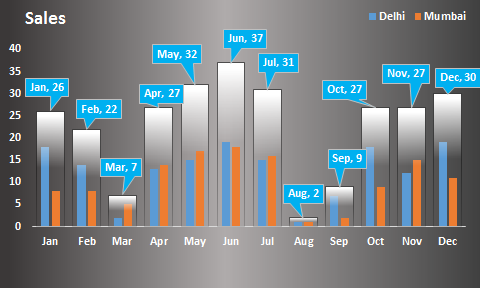
Quindi sì, è così che puoi creare un grafico a colonne in cluster che mostra i totali e ha senso. Se lo desideri, in futuro creeremo grafici più creativi. Fammi sapere cosa ne pensi di questo grafico nella sezione commenti qui sotto.
Scarica il file:
: Questa è un’altra funzione essenziale della dashboard. Questo ti aiuta a riassumere i valori su condizioni specifiche.